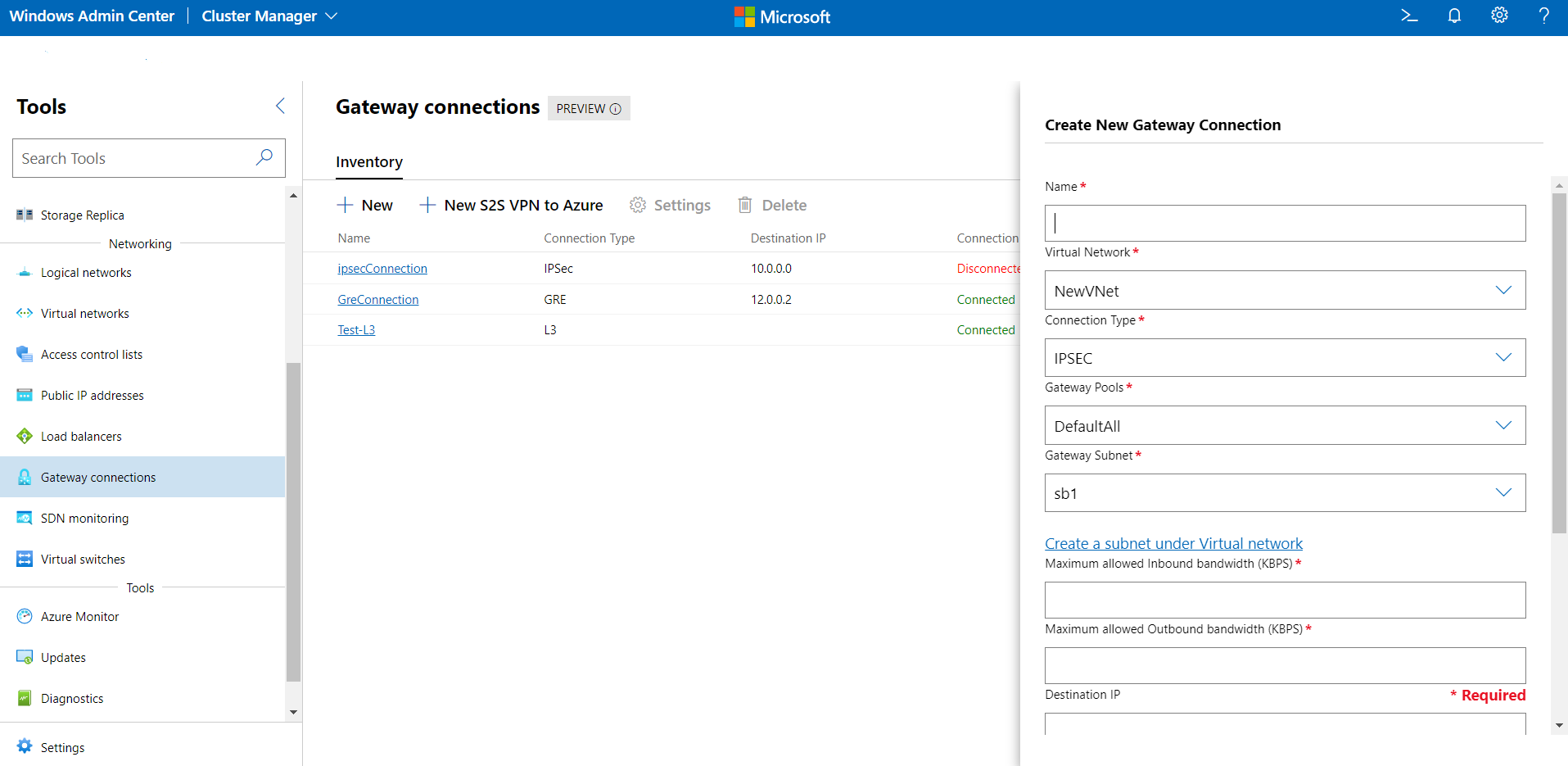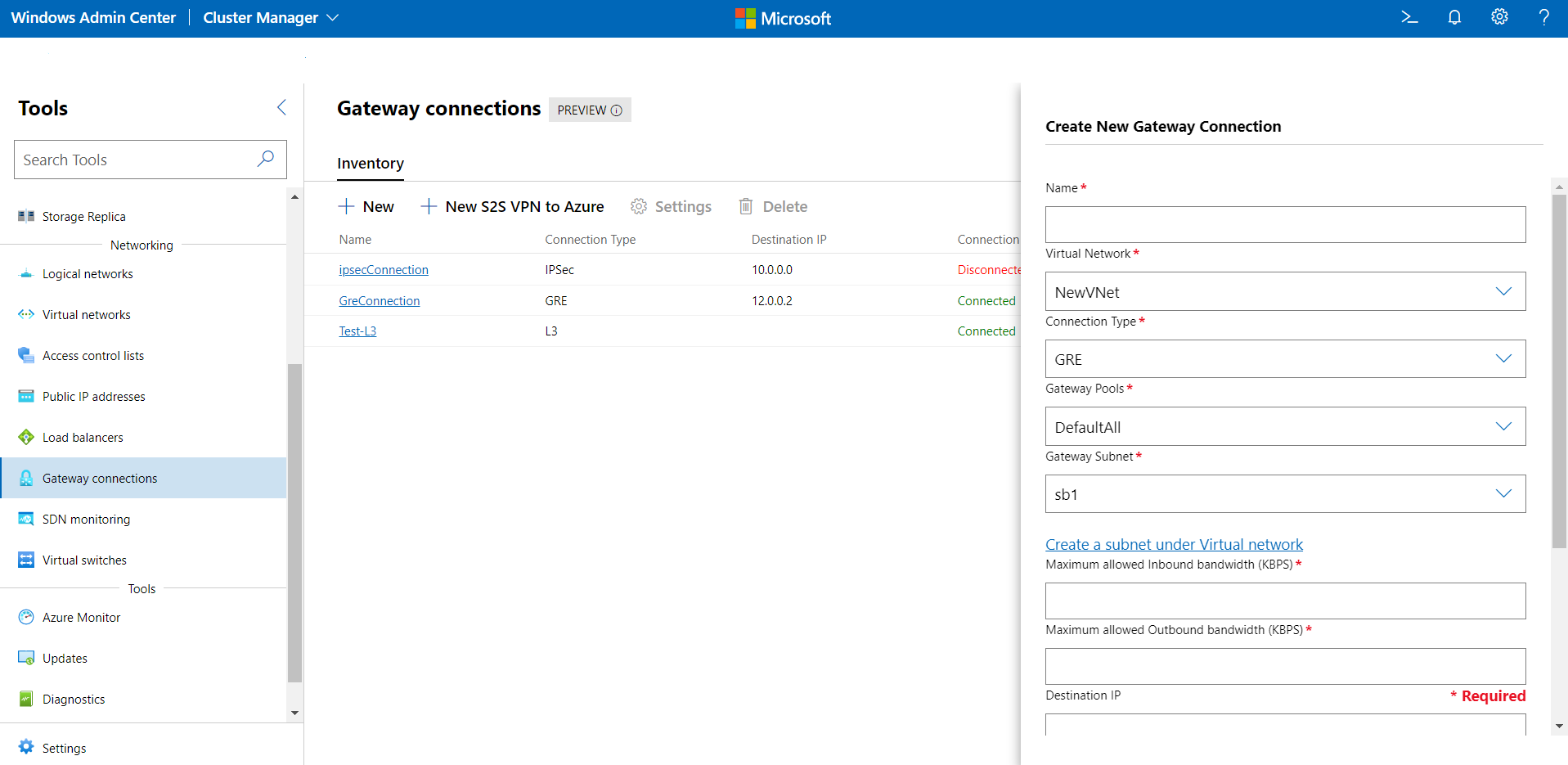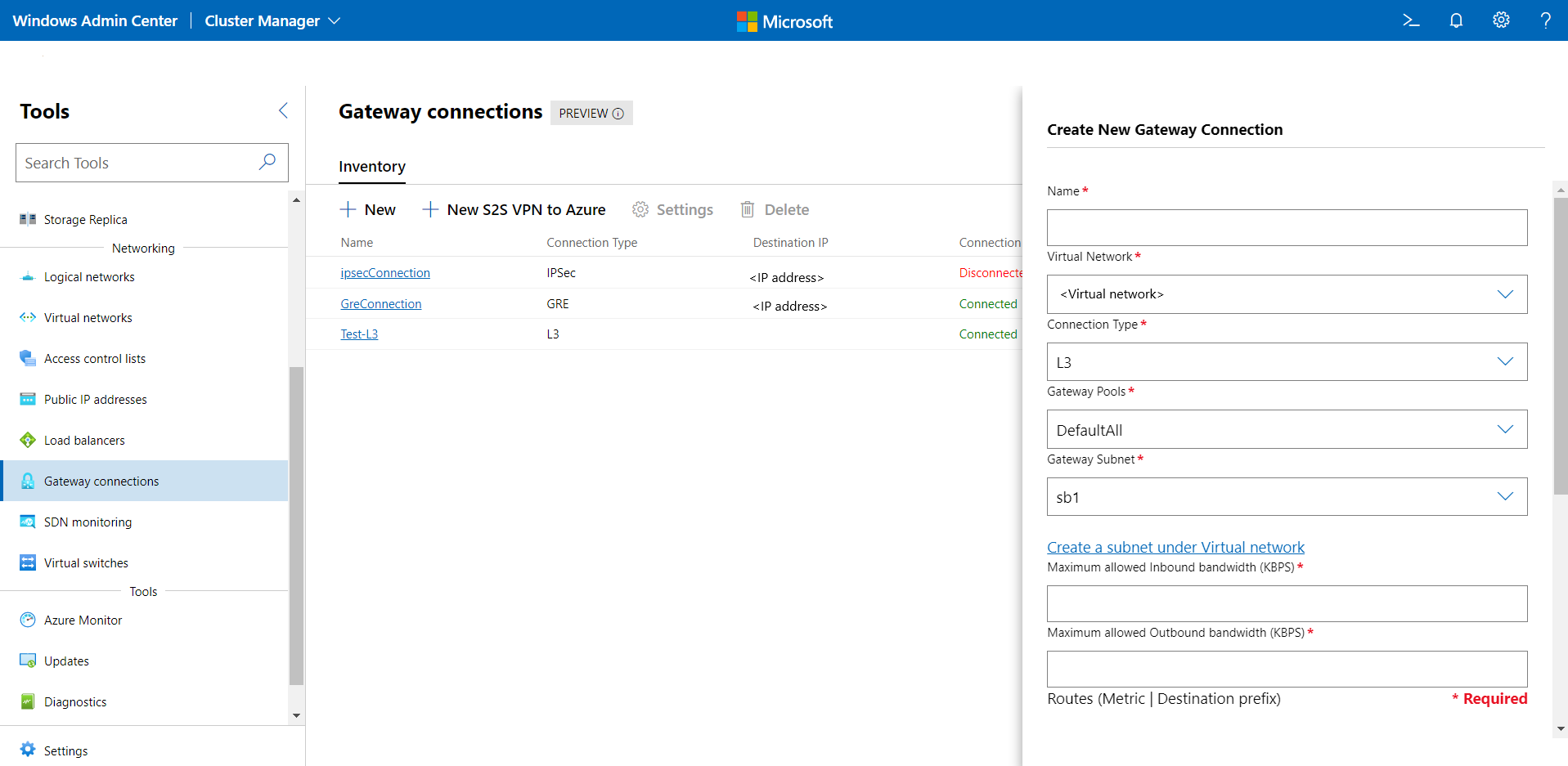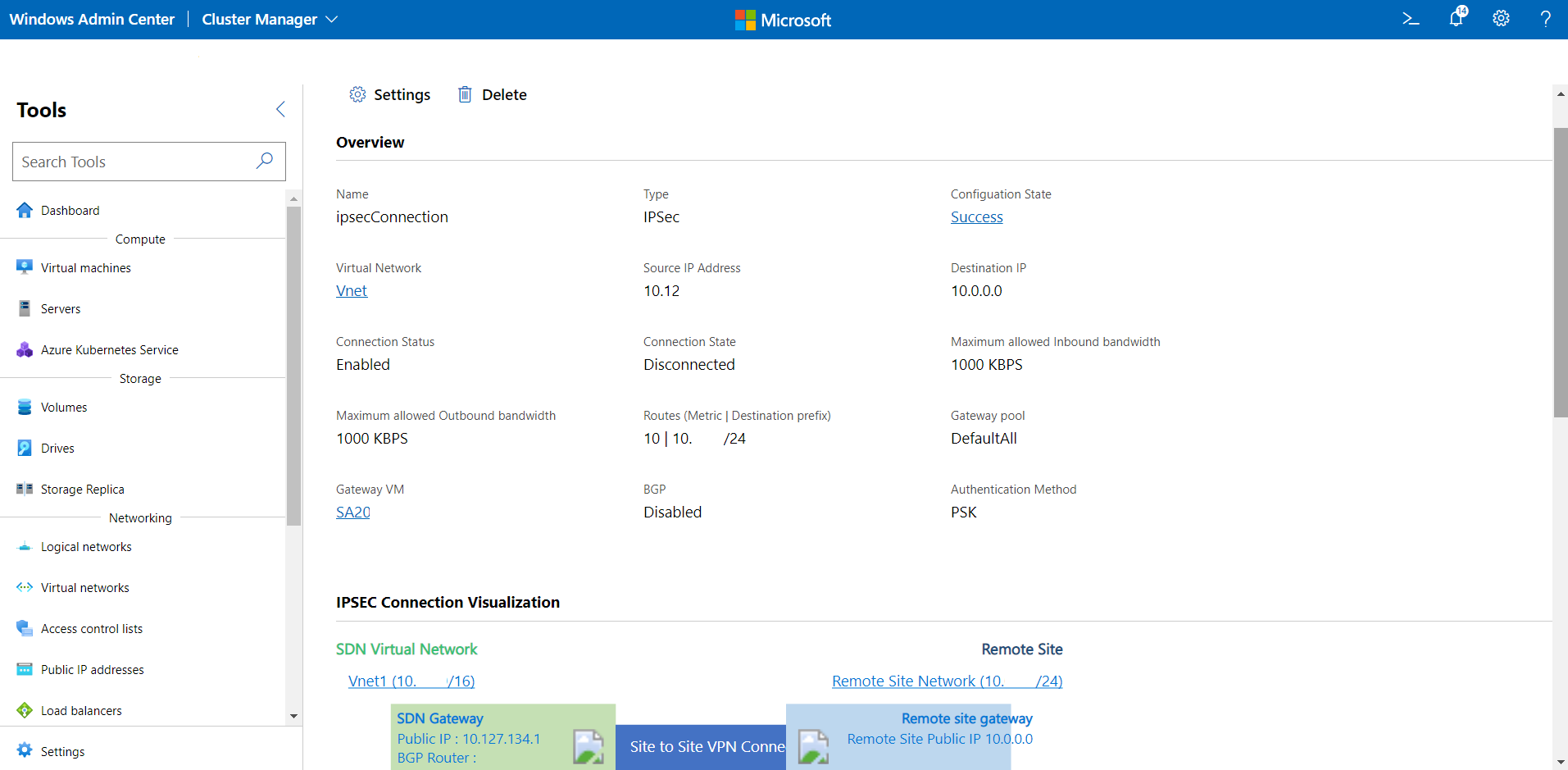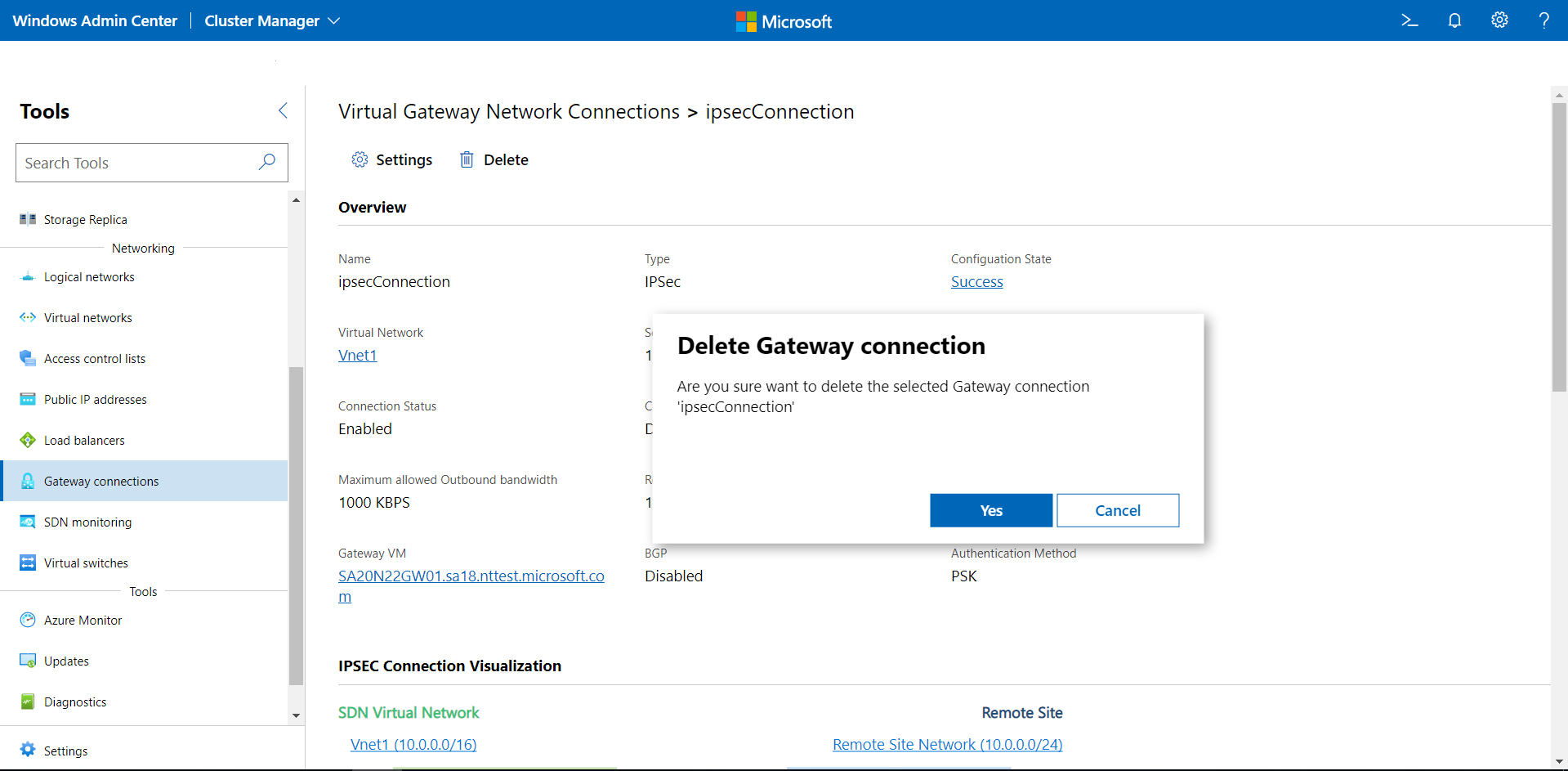Hantera Azure Stack HCI-gatewayanslutningar
Gäller för: Azure Stack HCI, versionerna 23H2 och 22H2; Windows Server 2022, Windows Server 2019 Windows Server 2016
I den här artikeln beskrivs hur du skapar, tar bort och uppdaterar gatewayanslutningar med hjälp av Windows Admin Center när du har distribuerat programvarudefinierade nätverk (SDN). Gatewayer används för att dirigera nätverkstrafik mellan ett virtuellt nätverk och ett annat nätverk, antingen lokalt eller fjärranslutet. Det finns tre typer av gatewayanslutningar – Internet Protocol Security (IPsec), GRE (Generic Routing Encapsulation) och Layer 3 (L3).
Anteckning
Du måste distribuera SDN-gatewayer innan du kan skapa en gatewayanslutning. Dessutom måste du distribuera lastbalanserare för programvara (SBS) innan du kan skapa en IPsec-anslutning.
Mer information om gatewayer för SDN finns i Vad är RAS-gateway för SDN. Mer information om SDN-distribution finns i Distribuera en SDN-infrastruktur med SDN Express.
Skapa en ny IPsec-gatewayanslutning
IPsec-gatewayanslutningar används för att tillhandahålla säkra plats-till-plats-krypterade anslutningar mellan virtuella SDN-nätverk och externa kundnätverk via Internet.
- I Windows Admin Center går du till Alla Connections och väljer det kluster som du vill skapa gatewayanslutningen på.
- Under Verktyg rullar du ned till Nätverk och väljer Gateway Connections.
- Under Gateway Connections väljer du fliken Inventering och sedan Ny.
- Under Skapa en ny gatewayanslutning anger du ett namn för anslutningen
- Välj en Virtual Network som gatewayanslutningen ska konfigureras för.
- Ange Anslutningstyp som IPSEC.
- Välj en gatewaypool för anslutningen. Som standard skapas en gatewaypool med namnet "DefaultAll". Du kan välja det här eller skapa en ny gatewaypool.
Du kan skapa en ny gatewaypool med hjälp av PowerShell-cmdleten
New-NetworkControllerGatewayPool. Den här cmdleten kan köras direkt på de virtuella nätverksstyrenhetsdatorerna eller fjärrköras med autentiseringsuppgifter. - Välj ett gatewayundernät. Det här är ett undernät i ditt virtuella nätverk som används specifikt för gatewayanslutningar. IP-adresser från det här undernätet etableras på de virtuella gatewaydatorerna. Om du inte har konfigurerat ett gatewayundernät lägger du till det i det virtuella nätverket och skapar sedan gatewayanslutningen. Det här undernätet kan vara litet, till exempel med prefixet /30, /29 eller /28.
- Ange ett värde för Maximal tillåten inkommande bandbredd (KBPS) och Högsta tillåtna utgående bandbredd (KBPS). Se till att du anger ett värde som motsvarar gatewayens totala kapacitet. Total kapacitet tillhandahålls av dig som en del av gatewaydistributionen. Mer information om gatewaykapacitet och hur IPsec-anslutningsbandbredden påverkar den finns i Beräkning av gatewaykapacitet.
- Ange en mål-IP-adress för anslutningen. Det här är den offentliga IP-adressen för din fjärrgateway.
- Lägg till Vägar för din anslutning. Varje väg måste ha ett vägmått och ett målundernätsprefix . Paket som är avsedda för dessa undernätsprefix går via gatewayanslutningen.
- Ange en delad IPsec-hemlighet för anslutningen. Detta måste matcha autentiseringstypen (i förväg delad nyckel) och den delade hemlighet som konfigurerats på fjärrgatewayen.
- Ange avancerade IPsec-inställningar om det behövs.
- Klicka på Skapa för att konfigurera anslutningen.
- I listan Gateway Connections kontrollerar du att anslutningens konfigurationsstatus är Klar.
Skapa en ny GRE-gatewayanslutning
GRE-baserade tunnlar möjliggör anslutning mellan virtuella klientnätverk och externa nätverk. Eftersom GRE-protokollet är enkelt och stöd för GRE är tillgängligt på de flesta nätverksenheter är det ett perfekt val för tunneltrafik där kryptering av data inte krävs.
- I Windows Admin Center går du till Alla Connections och väljer det kluster som du vill skapa gatewayanslutningen på.
- Under Verktyg rullar du ned till Nätverk och väljer Gateway Connections.
- Under Gateway Connections väljer du fliken Inventering och sedan Ny.
- Under Skapa en ny gatewayanslutning anger du ett namn för anslutningen.
- Välj en Virtual Network som gatewayanslutningen ska konfigureras för.
- Ange Anslutningstyp som GRE.
- Välj en gatewaypool för anslutningen. Som standard skapas en gatewaypool med namnet "DefaultAll". Du kan välja det här eller skapa en ny gatewaypool.
Du kan skapa en ny gatewaypool med hjälp av PowerShell-cmdleten
New-NetworkControllerGatewayPool. Den här cmdleten kan köras direkt på de virtuella nätverksstyrenhetsdatorerna eller fjärrköras med autentiseringsuppgifter. - Välj ett gatewayundernät. Det här är ett undernät i ditt virtuella nätverk som används specifikt för gatewayanslutningar. IP-adresser från det här undernätet etableras på de virtuella gatewaydatorerna. Om du inte har konfigurerat ett gatewayundernät lägger du till det i det virtuella nätverket och skapar sedan gatewayanslutningen. Det här undernätet kan vara litet, till exempel med prefixet /30, /29 eller /28.
- Ange ett värde för Maximal tillåten inkommande bandbredd (KBPS) och Högsta tillåtna utgående bandbredd (KBPS). Se till att du anger ett värde som motsvarar gatewayens totala kapacitet. Total kapacitet tillhandahålls av dig som en del av gatewaydistributionen. Mer information om gatewaykapacitet och hur påverkar GRE-anslutningsbandbredden finns i Beräkning av gatewaykapacitet.
- Ange en mål-IP-adress för anslutningen. Det här är den offentliga IP-adressen för din fjärrgateway.
- Lägg till Vägar för din anslutning. Varje väg måste ha ett vägmått och ett målundernätsprefix. Paket som är avsedda för dessa undernätsprefix går via gatewayanslutningen.
- Ange en GRE-nyckel för anslutningen. Detta måste matcha GRE-nyckeln som konfigurerats på fjärrgatewayen.
- Klicka på Skapa för att konfigurera anslutningen.
- I listan Gateway Connections kontrollerar du att konfigurationstillståndet för anslutningen har slutförts.
Skapa en L3-anslutning
L3-vidarebefordring möjliggör anslutning mellan den fysiska infrastrukturen i datacentret och de virtuella SDN-nätverken. Med en L3-vidarebefordringsanslutning kan virtuella klientnätverksdatorer ansluta till ett fysiskt nätverk via SDN-gatewayen. I det här fallet fungerar SDN-gatewayen som en router mellan det virtuella SDN-nätverket och det fysiska nätverket.
I Windows Admin Center går du till Alla Connections och väljer det kluster som du vill skapa gatewayanslutningen på.
Under Verktyg rullar du ned till Nätverk och väljer Gateway Connections.
Under Gateway Connections väljer du fliken Inventering och sedan Ny.
Under Skapa en ny gatewayanslutning anger du ett namn för anslutningen.
Välj en Virtual Network som gatewayanslutningen ska konfigureras för.
Ange Anslutningstyp som L3.
Välj en gatewaypool för anslutningen. Som standard skapas en gatewaypool med namnet "DefaultAll". Du kan välja det här eller skapa en ny gatewaypool. Du kan också skapa en gateway-pool med hjälp av
New-NetworkControllerGatewayPoolPowerShell-cmdleten. Den här cmdleten kan köras direkt på de virtuella nätverksstyrenhetsdatorerna eller fjärrköras med autentiseringsuppgifter.Välj ett gatewayundernät. Det här är ett undernät i ditt virtuella nätverk som används specifikt för gatewayanslutningar. IP-adresser från det här undernätet etableras på de virtuella gatewaydatorerna. Om du inte har konfigurerat ett gatewayundernät lägger du till det i det virtuella nätverket och skapar sedan gatewayanslutningen. Det här undernätet kan vara litet, till exempel med prefixet /30, /29 eller /28.
Ange ett värde för Maximal tillåten inkommande bandbredd (KBPS) och Högsta tillåtna utgående bandbredd (KBPS). Se till att du anger ett värde som motsvarar gatewayens totala kapacitet. Total kapacitet tillhandahålls av dig som en del av gatewaydistributionen. Mer information om gatewaykapacitet och hur påverkar L3-anslutningsbandbredden finns i Beräkning av gatewaykapacitet.
Anteckning
För L3-anslutningar tillämpas inte maximal inkommande och utgående bandbredd. Men de angivna värdena används fortfarande för att minska den tillgängliga gatewaykapaciteten så att gatewayen inte är över eller under etablerad.
Lägg till Vägar för din anslutning. Varje väg måste ha ett vägmått och ett målundernätsprefix. Paket som är avsedda för dessa undernätsprefix går via gatewayanslutningen.
Välj ett nätverk för det logiska L3-nätverket. Detta representerar det fysiska nätverk som vill kommunicera med det virtuella nätverket. Du måste konfigurera det här nätverket som ett logiskt SDN-nätverk.
Välj L3 Logiskt undernät från det logiska L3-nätverket. Kontrollera att undernätet har ett VLAN konfigurerat.
Ange en IP-adress för L3 IP-adress/nätmask. Detta måste tillhöra det logiska L3-undernätet som du angav ovan. Den här IP-adressen har konfigurerats i SDN-gatewaygränssnittet. IP-adressen måste anges i CIDR-format (Classless Inter-Domain Routing).
Ange en IP-adress för L3-peer. Detta måste tillhöra det logiska L3-undernätet som du angav ovan. Den här IP-adressen fungerar som nästa hopp när trafiken till det fysiska nätverket från det virtuella nätverket når SDN-gatewayen.
Klicka på Skapa för att konfigurera anslutningen.
I listan Gateway Connections kontrollerar du att konfigurationstillståndet för anslutningen har slutförts.
Anteckning
Om du planerar att distribuera L3 Gateway-anslutningar med BGP-routning kontrollerar du att du har konfigurerat BGP-inställningarna för ToR-växeln (Top of Rack) med följande:
- update-source: Detta anger källadressen för BGP-uppdateringar, som är L3 VLAN. Till exempel VLAN 250.
- ebgp multihop: Detta anger ytterligare hopp som krävs eftersom BGP-grannen är mer än ett hopp bort.
Visa alla gatewayanslutningar
Du kan enkelt se alla gatewayanslutningar i klustret.
I Windows Admin Center under Alla Connections väljer du det kluster som du vill visa gatewayanslutningarna för.
Under Verktyg rullar du ned till Nätverk och väljer Gateway Connections.
Fliken Inventering till höger visar en lista över tillgängliga gatewayanslutningar och innehåller kommandon för att hantera enskilda gatewayanslutningar. Du kan:
- Visa listan över gatewayanslutningar
- Ändra inställningar för en gatewayanslutning
- Ta bort en gatewayanslutning
Visa anslutningsinformation för gateway
Du kan visa detaljerad information för en specifik gatewayanslutning från dess dedikerade sida.
Under Verktyg rullar du nedåt och väljer Gateway Connections.
Klicka på fliken Inventering till höger och välj sedan gatewayanslutningen. På följande sida kan du göra följande:
- Visa information om anslutningen (typ, associerat virtuellt nätverk, egenskaper eller anslutningstillstånd)
- Gateway där anslutningen finns.
- Visuell representation av anslutningen med en fjärransluten entitet.
- Visa anslutningsstatistik (inkommande/utgående byte, dataöverföringshastighet eller borttagna paket)
- Ändra inställningarna för anslutningen.
Ändra inställningar för gatewayanslutning
Du kan ändra anslutningsinställningarna för IPsec-, GRE- och L3-anslutningar.
Under Verktyg rullar du nedåt och väljer Gateway Connections.
Klicka på fliken Inventering till höger, välj en gatewayanslutning och välj sedan Inställningar.
För IPsec-anslutningar:
- På fliken Allmänt kan du ändra den maximala tillåtna inkommande bandbredden, den maximala tillåtna utgående bandbredden, anslutningens mål-IP, lägga till/ändra/ta bort vägar och ändra IPsec-nyckeln i förväg.
- Klicka på Avancerade IPsec-inställningar för att ändra de avancerade inställningarna.
För GRE-anslutningar: På fliken Allmänt kan du ändra den maximala tillåtna inkommande bandbredden, den maximala tillåtna utgående bandbredden, anslutningens mål-IP, lägga till/ändra/ta bort vägar och ändra GRE-nyckeln.
För L3-anslutningar: På fliken Allmänt kan du ändra den maximala tillåtna inkommande bandbredden, den maximala tillåtna utgående bandbredden, lägga till/ändra/ta bort vägar, ändra L3 Logiska nätverk, L3 Logiskt undernät, L3 IP-adress och L3 Peer IP.
Ta bort en gatewayanslutning
Du kan ta bort en gatewayanslutning om du inte längre behöver den.
- Under Verktyg rullar du nedåt och väljer Gateway-anslutningar.
- Klicka på fliken Inventering till höger och välj sedan en gatewayanslutning. Klicka på Ta bort.
- Klicka på Ja i bekräftelsedialogrutan. Klicka på Uppdatera för att kontrollera att gatewayanslutningen har tagits bort.
Nästa steg
Feedback
Kommer snart: Under hela 2024 kommer vi att fasa ut GitHub-problem som feedbackmekanism för innehåll och ersätta det med ett nytt feedbacksystem. Mer information finns i: https://aka.ms/ContentUserFeedback.
Skicka och visa feedback för