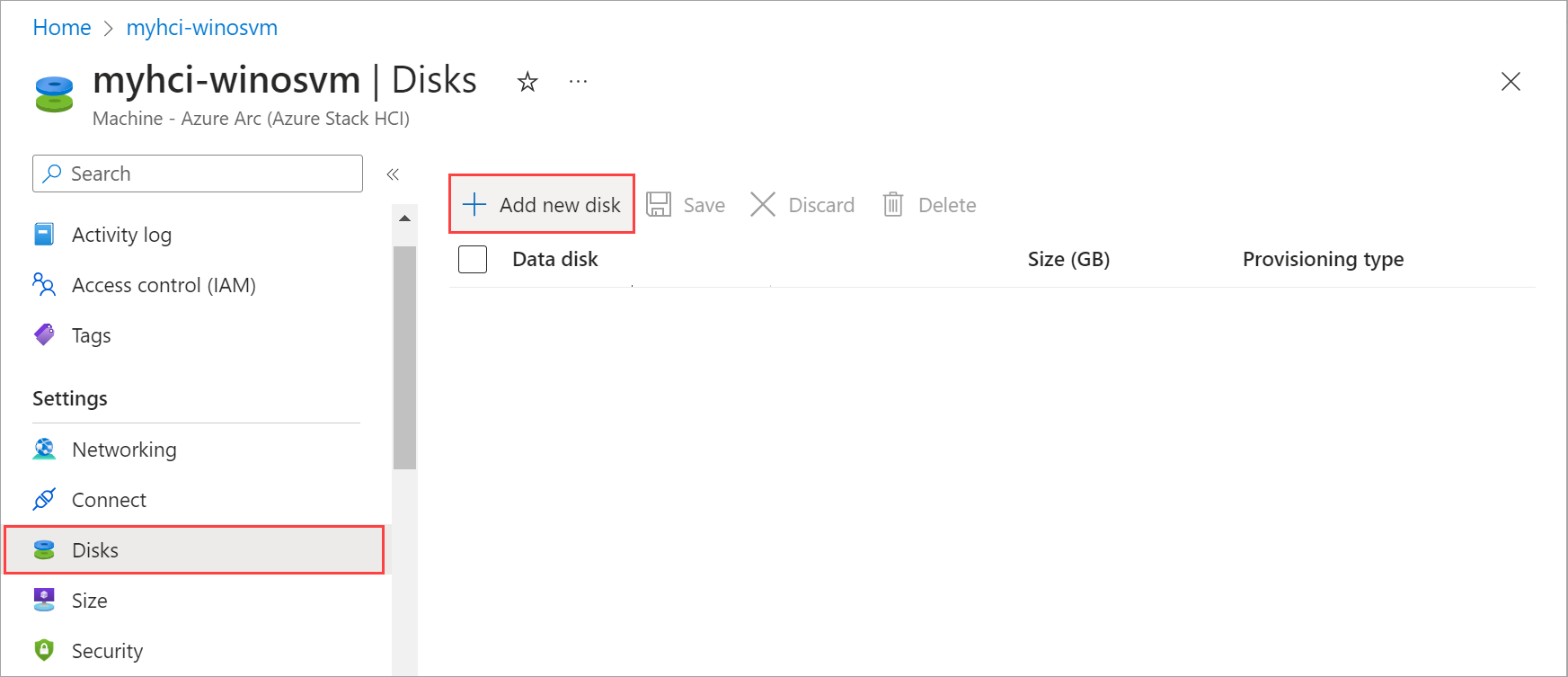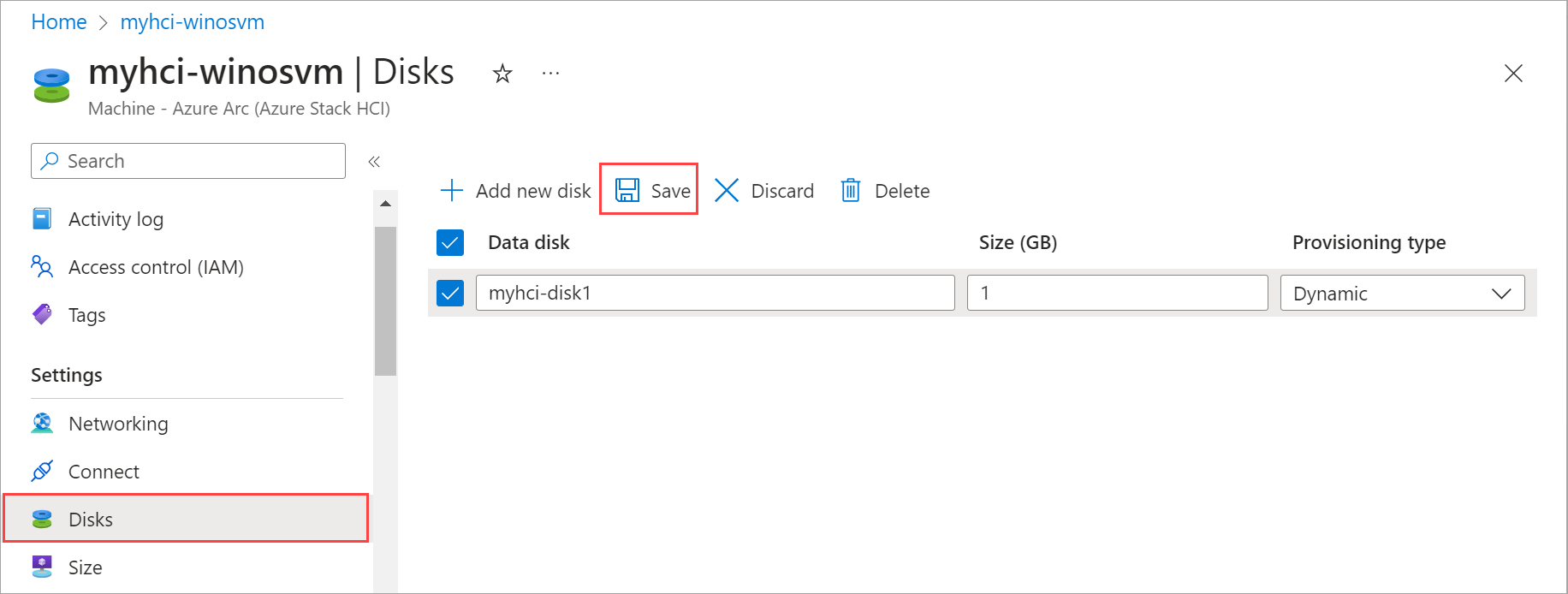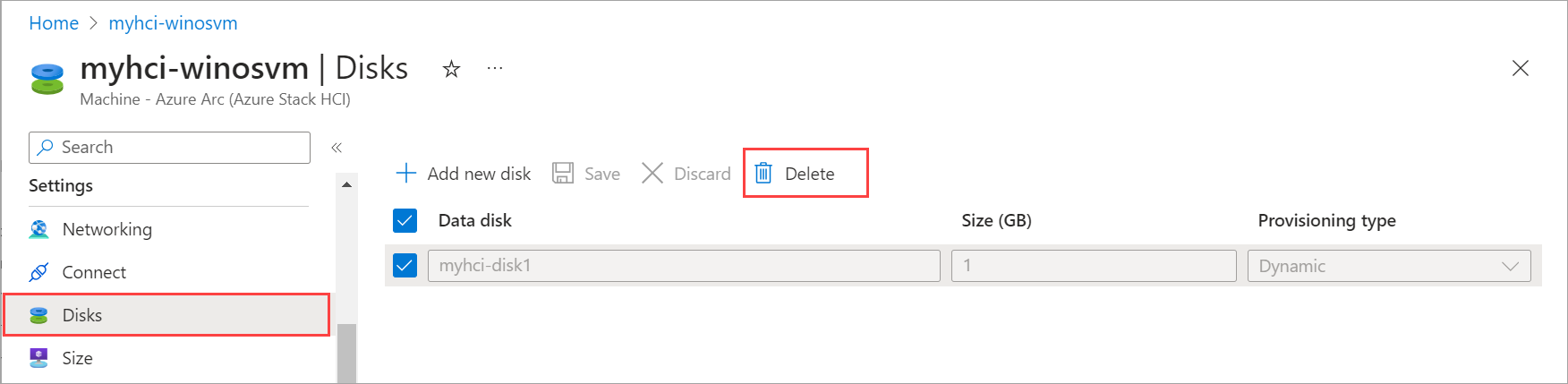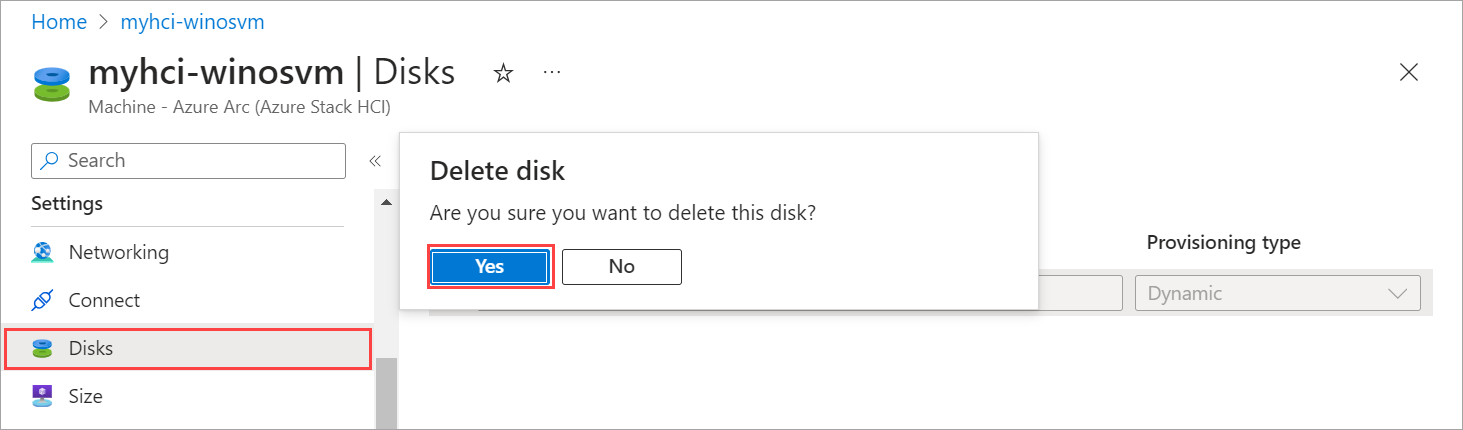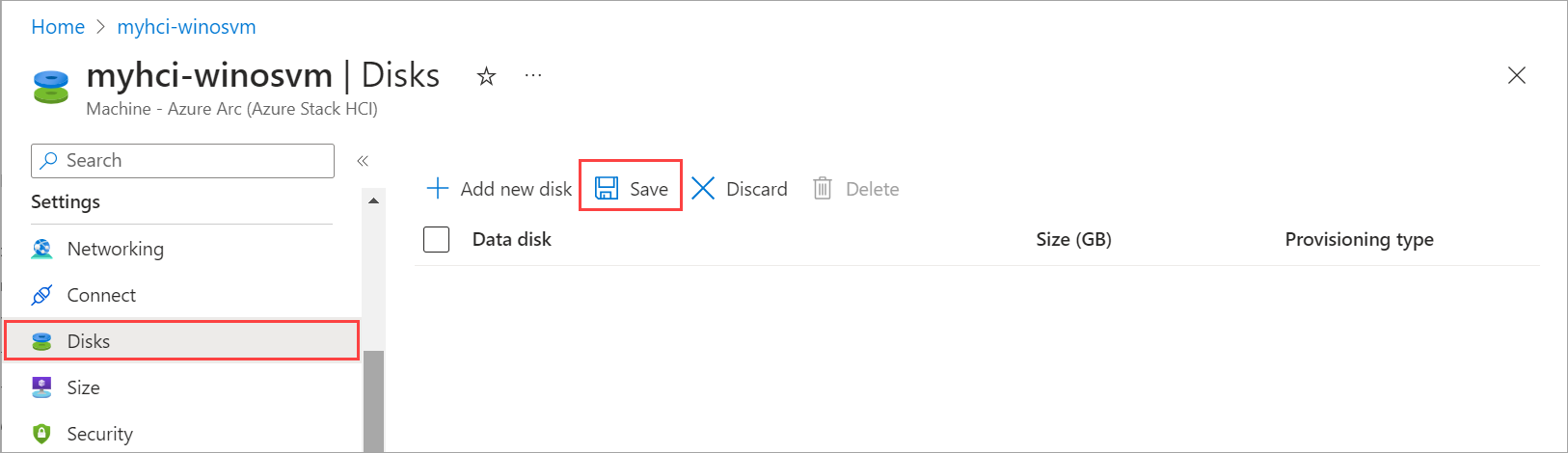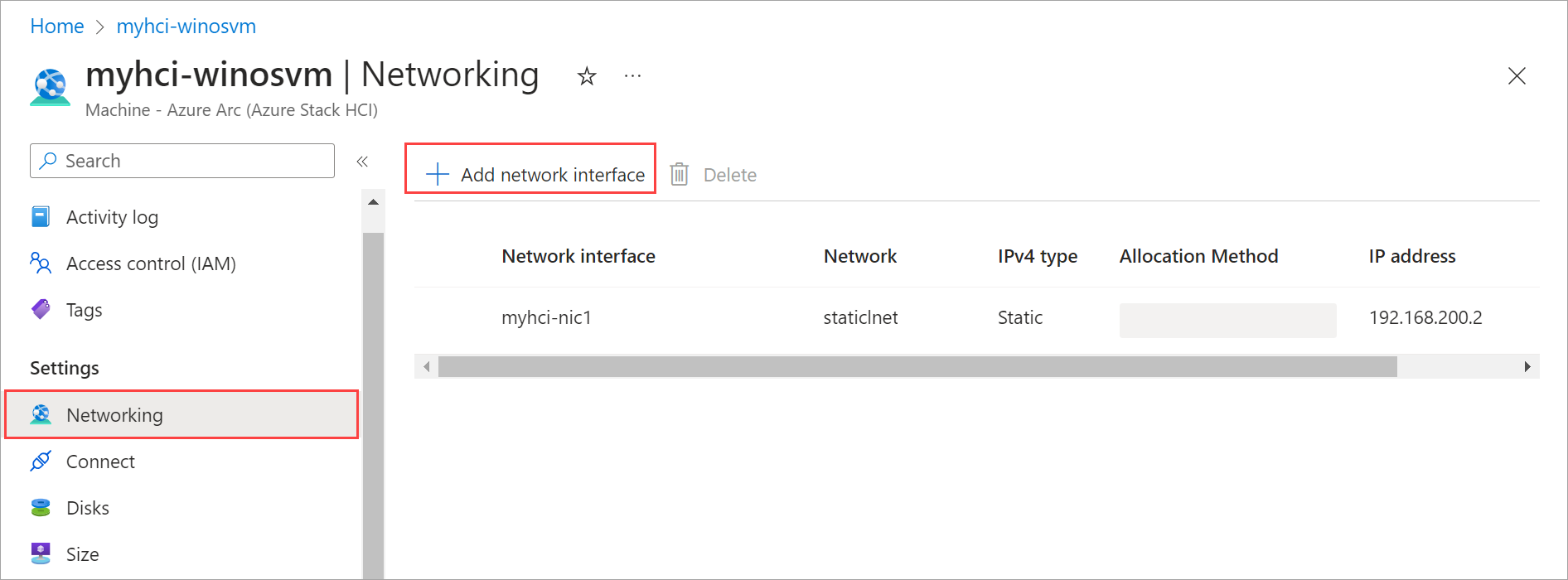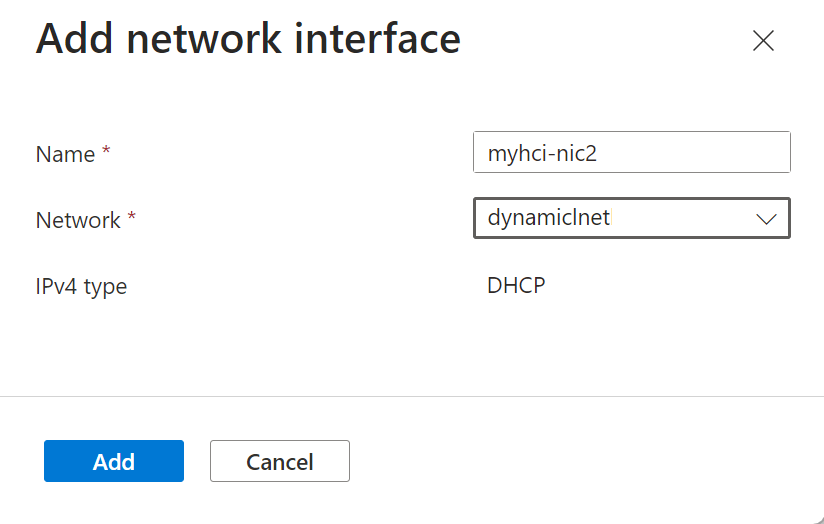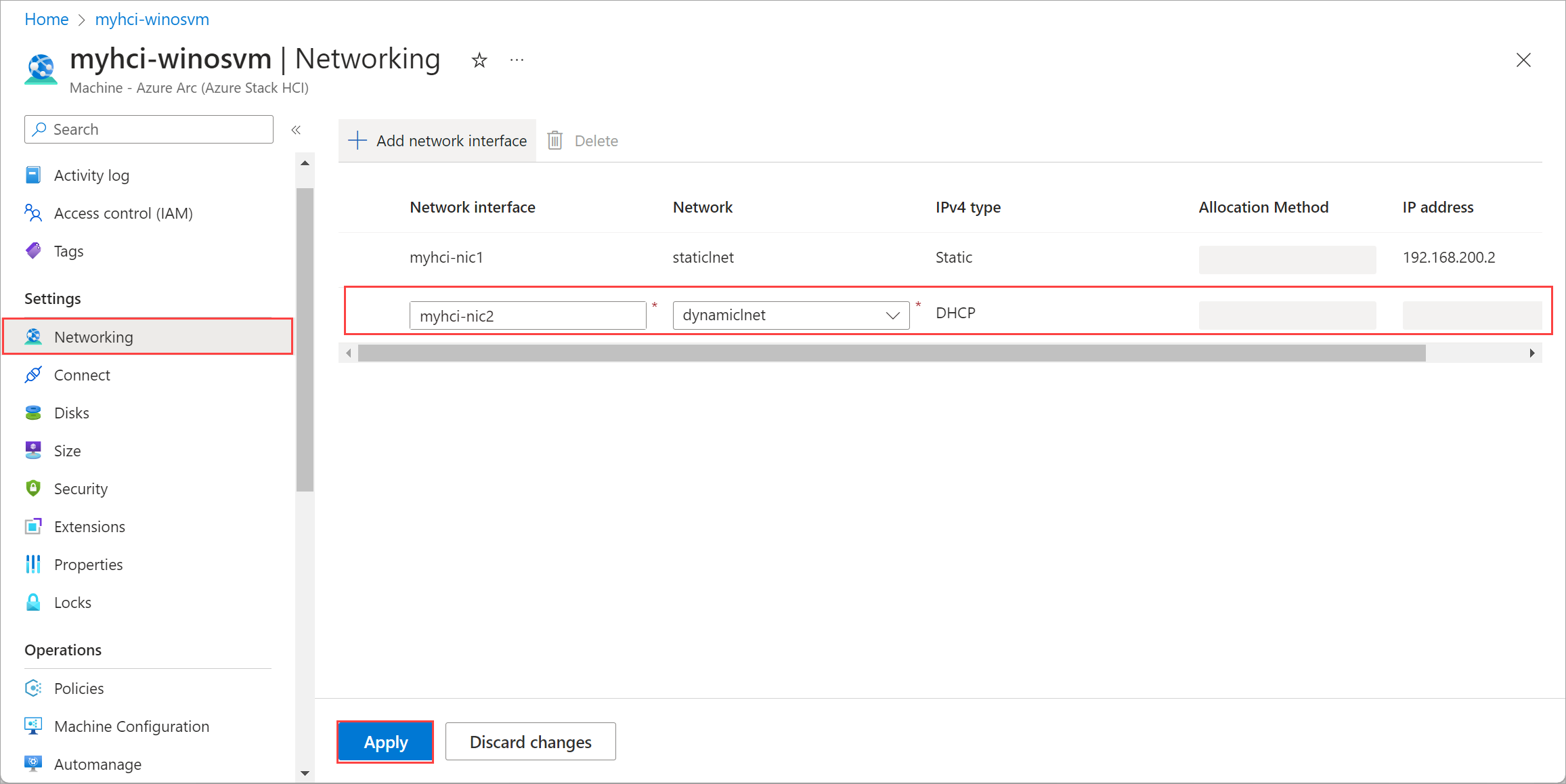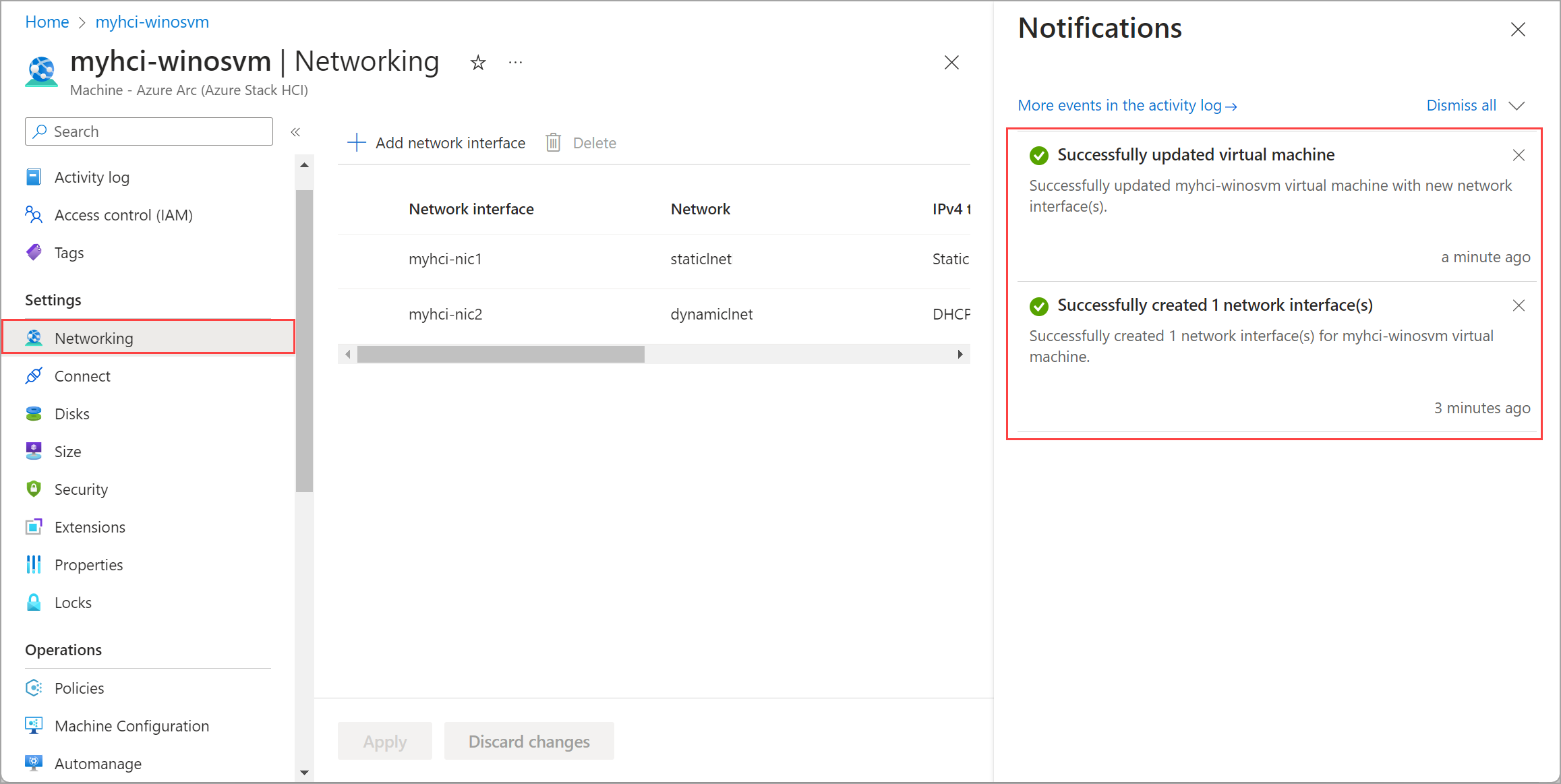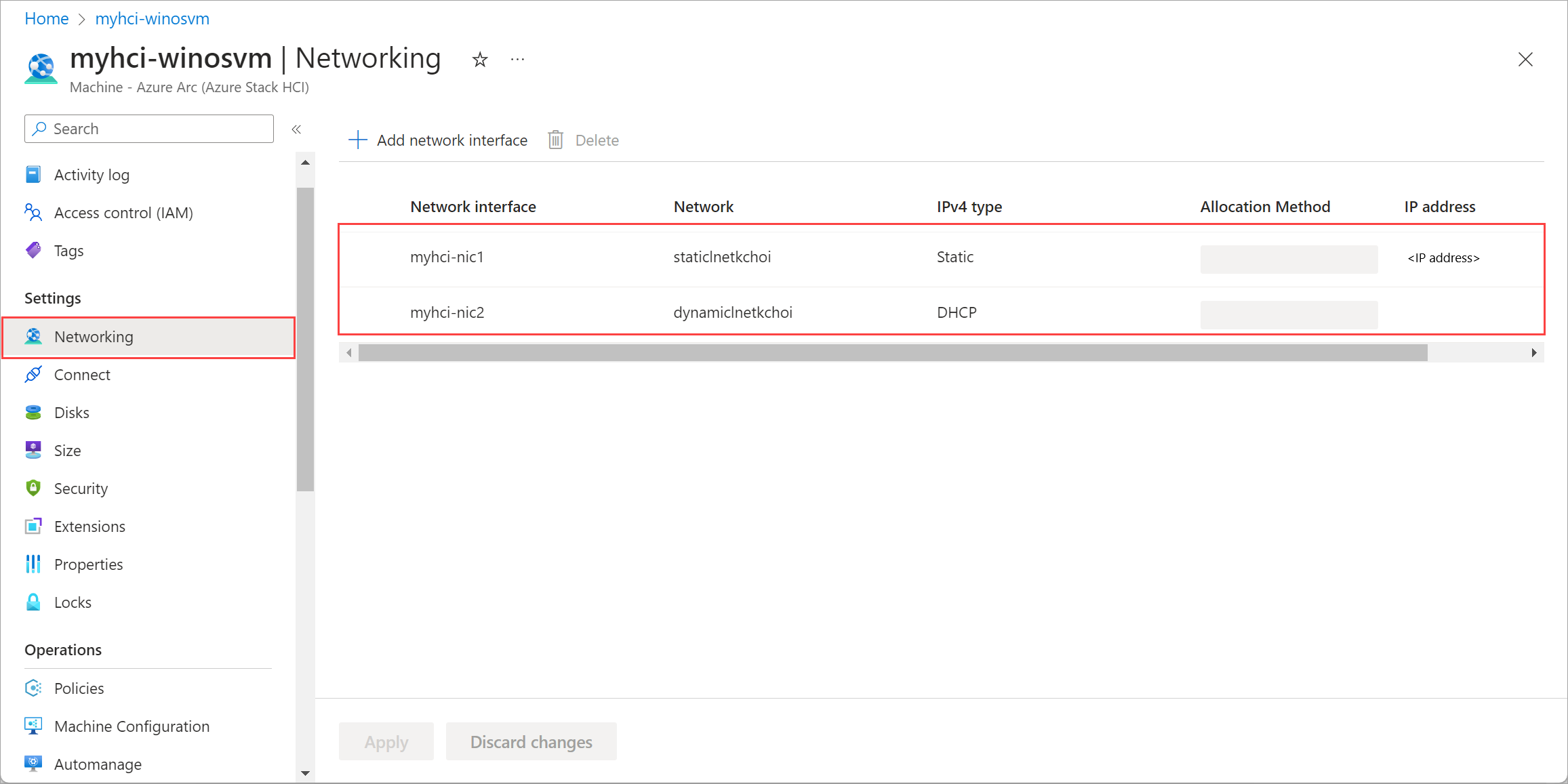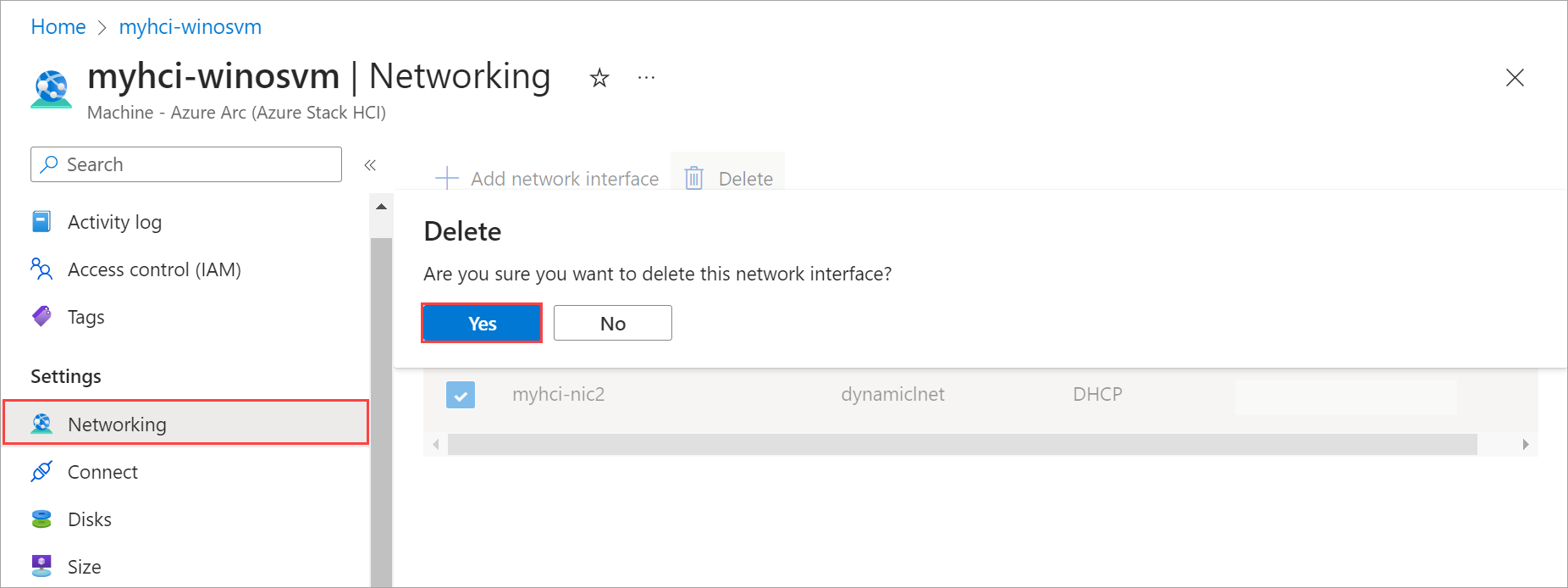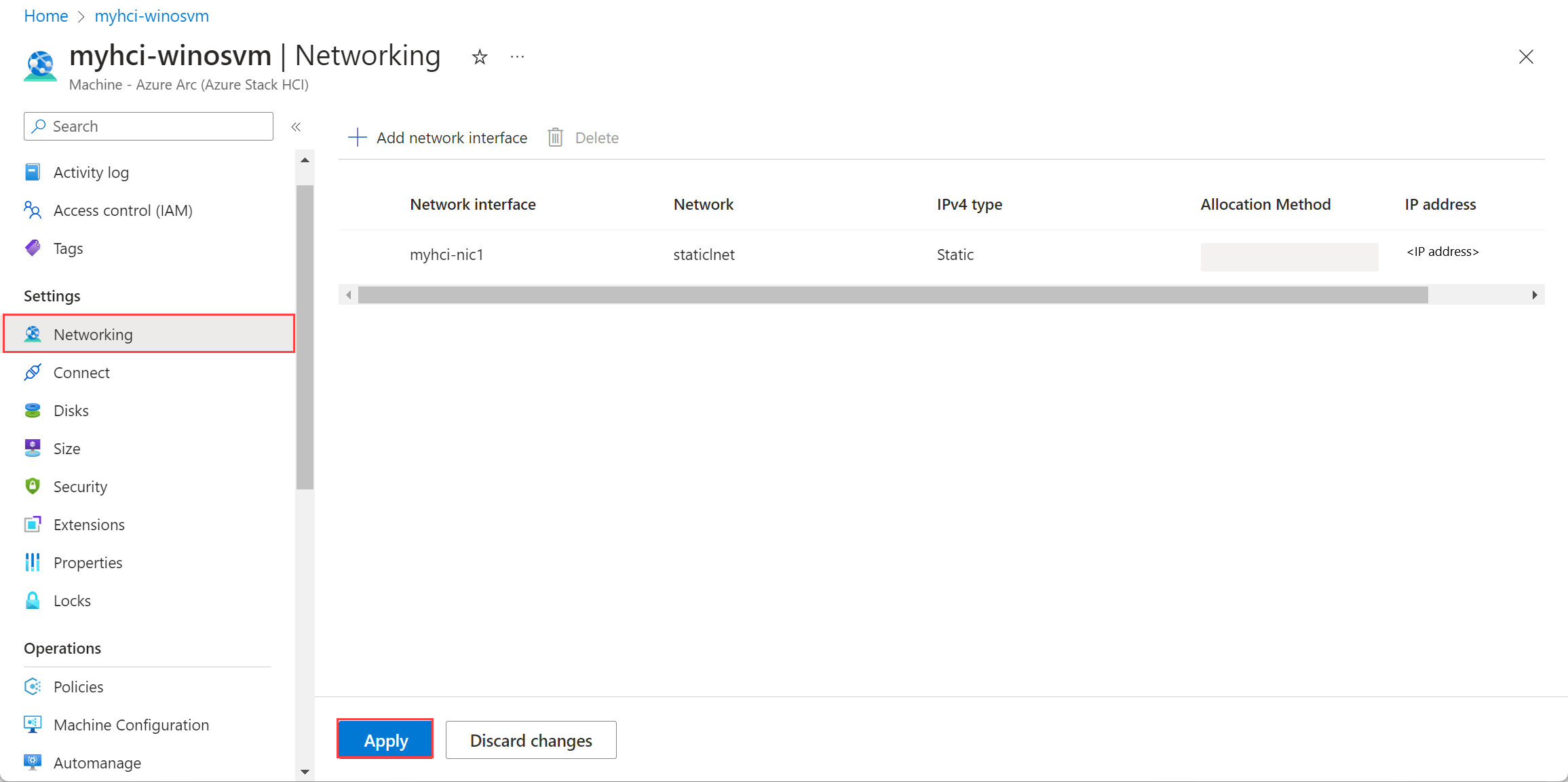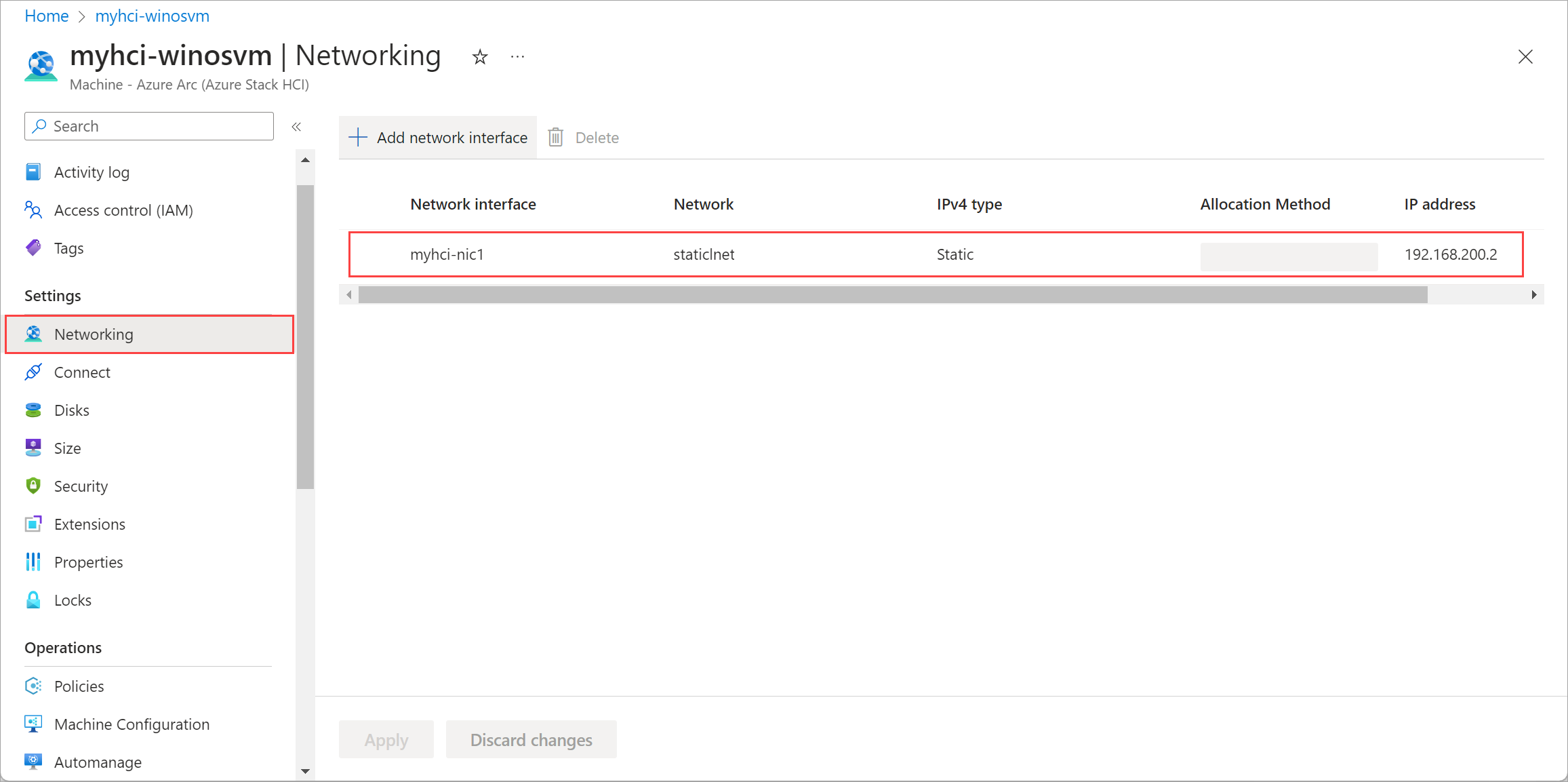Hantera resurser för en virtuell Arc-dator på din Azure Stack HCI
Gäller för: Azure Stack HCI, version 23H2
Den här artikeln beskriver hur du hanterar VM-resurser, till exempel diskar och nätverksgränssnitt för en virtuell Azure Arc-dator (VM) som körs på ditt Azure Stack HCI-system. Du kan lägga till eller ta bort datadiskar och lägga till eller ta bort nätverksgränssnitt med hjälp av Azure Portal.
Hantera Arc VM-resurser
När de virtuella Arc-datorerna har distribuerats kan du behöva hantera de virtuella datorerna. Detta kräver att du lägger till eller tar bort datadiskar och lägger till eller tar bort nätverksgränssnitt.
Förutsättningar
Innan du börjar måste du uppfylla följande krav:
- Kontrollera att du har åtkomst till ett Azure Stack HCI-kluster som distribueras och registreras. Du bör ha en eller flera virtuella Arc-datorer som körs på det här Azure Stack HCI-klustret. Mer information finns i Skapa virtuella Arc-datorer på din Azure Stack HCI.
Lägga till en datadisk
När du har skapat en virtuell dator kanske du vill lägga till en datadisk i den. Du kan lägga till en datadisk via Azure CLI eller Azure Portal.
Om du vill lägga till en datadisk måste du först skapa en disk och sedan ansluta disken till den virtuella datorn. Följ dessa steg i Azure CLI på den dator som du använder för att ansluta till ditt Azure Stack HCI-system.
Kör följande kommando för att skapa en datadisk (dynamisk) på en angiven lagringssökväg:
az stack-hci-vm disk create --resource-group $resource_group --name $diskName --custom-location $customLocationID --location $location --size-gb 1 --dynamic true --storage-path-id $storagePathid
Du kan sedan ansluta disken till den virtuella datorn med följande kommando:
az stack-hci-vm disk attach --resource-group $resource_group --vm-name $vmName --disks $diskName --yes
Ta bort en datadisk
Följ de här stegen i Azure Portal av ditt Azure Stack HCI-system.
Gå till Azure Stack HCI-klusterresurs och gå sedan till Virtuella datorer.
I listan över virtuella datorer i den högra rutan väljer du och går till den virtuella dator vars datadisk du vill ta bort.
I bekräftelsedialogrutan väljer du Ja för att fortsätta.
Spara ändringarna för att ta bort den angivna datadisken.
Du ser ett meddelande om att diskborttagningsjobbet har startat. När disken har tagits bort uppdateras listan för att visa återstående datadiskar.
Lägga till ett nätverksgränssnitt
Anteckning
Det går inte att lägga till ett nätverksgränssnitt med statisk IP-adress när den virtuella datorn har etablerats.
Följ de här stegen i Azure Portal av ditt Azure Stack HCI-system.
Gå till din Azure Stack HCI-klusterresurs och gå sedan till Virtuella datorer.
I listan över virtuella datorer i den högra rutan väljer du och går till den virtuella dator som du vill lägga till ett nätverksgränssnitt till.
Gå till Nätverk. I det övre kommandofältet i den högra rutan väljer du + Lägg till nätverksgränssnitt.
På bladet Lägg till nätverksgränssnitt anger du följande parametrar:
- Ange ett eget namn för nätverksgränssnittet.
- I listrutan väljer du ett logiskt nätverk som ska associeras med det här nätverksgränssnittet.
- Välj IPv4-typ som DHCP eller Statisk.
Tillämpa ändringarna för att lägga till det angivna nätverksgränssnittet.
Du ser ett meddelande om att skapandejobbet för nätverksgränssnittet har startat. När nätverksgränssnittet har skapats kopplas det till den virtuella Arc-datorn.
Listan över nätverksgränssnitt uppdateras med det nyligen tillagda nätverksgränssnittet.
Ta bort ett nätverksgränssnitt
Följ de här stegen i Azure Portal av ditt Azure Stack HCI-system.
Gå till din Azure Stack HCI-klusterresurs och gå sedan till Virtuella datorer.
I listan över virtuella datorer i den högra rutan väljer du och går till den virtuella dator vars nätverksgränssnitt du vill ta bort.
I bekräftelsedialogrutan väljer du Ja för att fortsätta.
Tillämpa ändringarna för att ta bort det angivna nätverksgränssnittet. Nätverksgränssnittet kopplas bort från den virtuella Arc-datorn.
Listan över nätverksgränssnitt uppdateras med det borttagna nätverksgränssnittet.