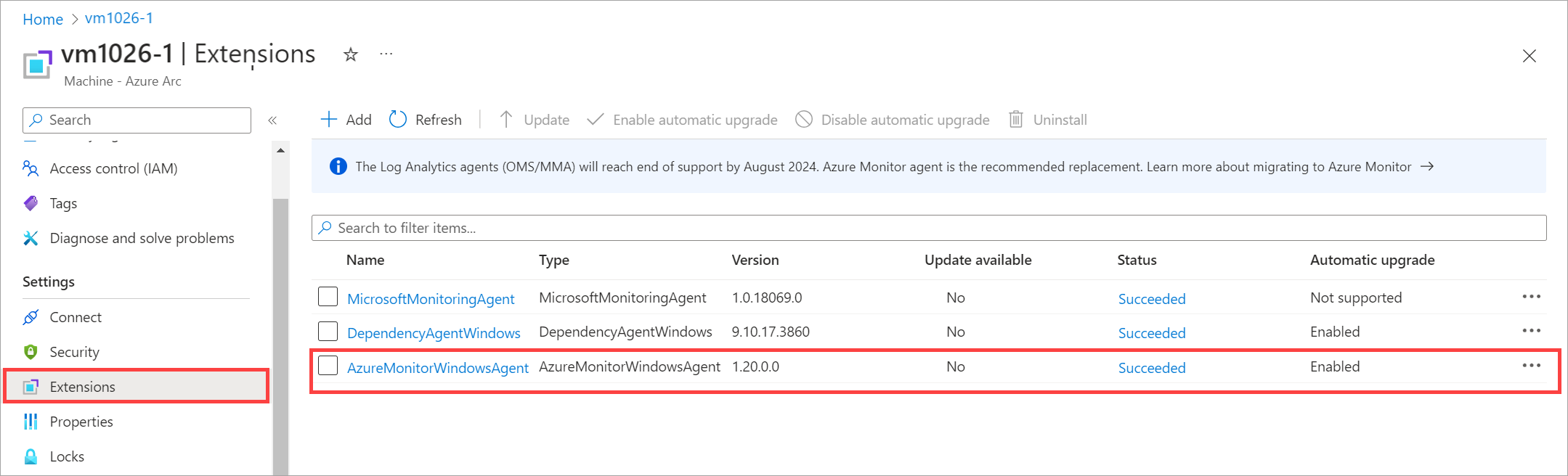Hantera VM-tillägg på virtuella Azure Stack HCI-datorer
Gäller för: Azure Stack HCI, version 23H2
Den här artikeln beskriver hur du installerar och hanterar VM-tillägg på din Azure Stack HCI via Azure Portal.
Vm-tilläggen på dina virtuella Azure Arc-datorer på Azure Stack HCI är användbara för konfiguration efter distribution, programvaruinstallation eller andra hanteringsuppgifter. Om du vill installera VM-tillägg måste du aktivera Azure-gästhantering på dina virtuella Arc-datorer.
VM-tillägg som stöds
En fullständig lista över vm-tillägg som stöds finns i:
Förutsättningar
Innan du installerar och hanterar VM-tillägg kontrollerar du att:
- Du har åtkomst till en virtuell Arc-dator som körs på din Azure Stack HCI och den virtuella datorn har gästhantering aktiverad. Gästhantering stöds på virtuella Windows- och Linux-datorer. Mer information om hur du skapar en virtuell Arc-dator finns i Skapa virtuella Arc-datorer i ditt Azure Stack HCI-kluster.
Kontrollera att gästhantering är aktiverat
Om du vill hantera virtuella datorer på Azure Stack HCI måste du aktivera gästhantering på de virtuella datorerna. När du aktiverar gästhantering installeras en agent på den virtuella datorn.
Du måste kontrollera att gästhantering är aktiverat på dina virtuella datorer innan du installerar VM-tillägg.
Anteckning
Domänanslutningstillägg stöds endast för virtuella Windows-datorer. Dessa tillägg kan bara aktiveras och installeras när den virtuella datorn skapas via Azure Portal. Mer information om hur du aktiverar tillägg för domänanslutning när du skapar virtuella Arc-datorer finns i Skapa virtuella Arc-datorer i Azure Stack HCI.
Följ dessa steg för att kontrollera att gästhantering är aktiverat med hjälp av Azure Portal.
I Azure Portal för din Azure Stack HCI-klusterresurs går du till Resurser>Virtuella datorer.
I listan över de virtuella datorer som visas i det högra fönstret väljer du den virtuella dator där du ska installera tillägget.
På bladet Översikt under Egenskapskonfiguration >kontrollerar du att gästhanteringen visas som Aktiverad.
Lägg till VM-tillägg
När aktiveringen av gästhantering har verifierats kan du nu lägga till VM-tillägget.
Följ de här stegen i Azure Portal för att lägga till ett VM-tillägg.
I Azure Portal för din Azure Stack HCI-klusterresurs går du till Resurser > Virtuella datorer.
Välj den virtuella datorn och gå till Inställningstillägg>.
Längst upp i kommandofältet i det högra fönstret väljer du + Lägg till.
I installationstillägget väljer du från de tillgängliga tilläggen. I det här exemplet distribuerar vi Azure Monitor-agenten för Windows (rekommenderas).
Ange parametrarna för att konfigurera det valda VM-tillägget.
I det här exemplet anger du om du vill använda proxy för den virtuella datorn och motsvarande proxyinställningar, till exempel proxyserverns URL och portnummer.
Välj Granska + skapa.
Det kan ta några minuter att installera tillägget. När tillägget har installerats uppdateras listan för att visa det nyligen installerade tillägget.
Lista installerade tillägg
Du kan hämta en lista över alla VM-tillägg som är installerade i ditt Azure Stack HCI-kluster.
Följ de här stegen i Azure Portal för att lista de installerade VM-tilläggen.
I Azure Portal för din Azure Stack HCI-klusterresurs går du till Resurser > Virtuella datorer.
Välj den virtuella datorn och välj Tillägg.
I den högra rutan kan du visa listan över tillägg på den virtuella datorn.
Ta bort VM-tillägg
Du kanske vill ta bort ett VM-tillägg om installationen misslyckas av någon anledning eller om tillägget inte längre behövs.
I Azure Portal för din Azure Stack HCI-klusterresurs går du till Resurser > Virtuella datorer.
Välj den virtuella datorn och välj Tillägg.
I listan över tillägg på den virtuella datorn väljer du det tillägg som du vill ta bort. I det översta kommandofältet väljer du Avinstallera för att ta bort tillägget.
I det här exemplet är AzureMonitorWindowsAgent valt.
Tillägget bör ta några minuter för borttagning.
Nästa steg
Lär dig att: