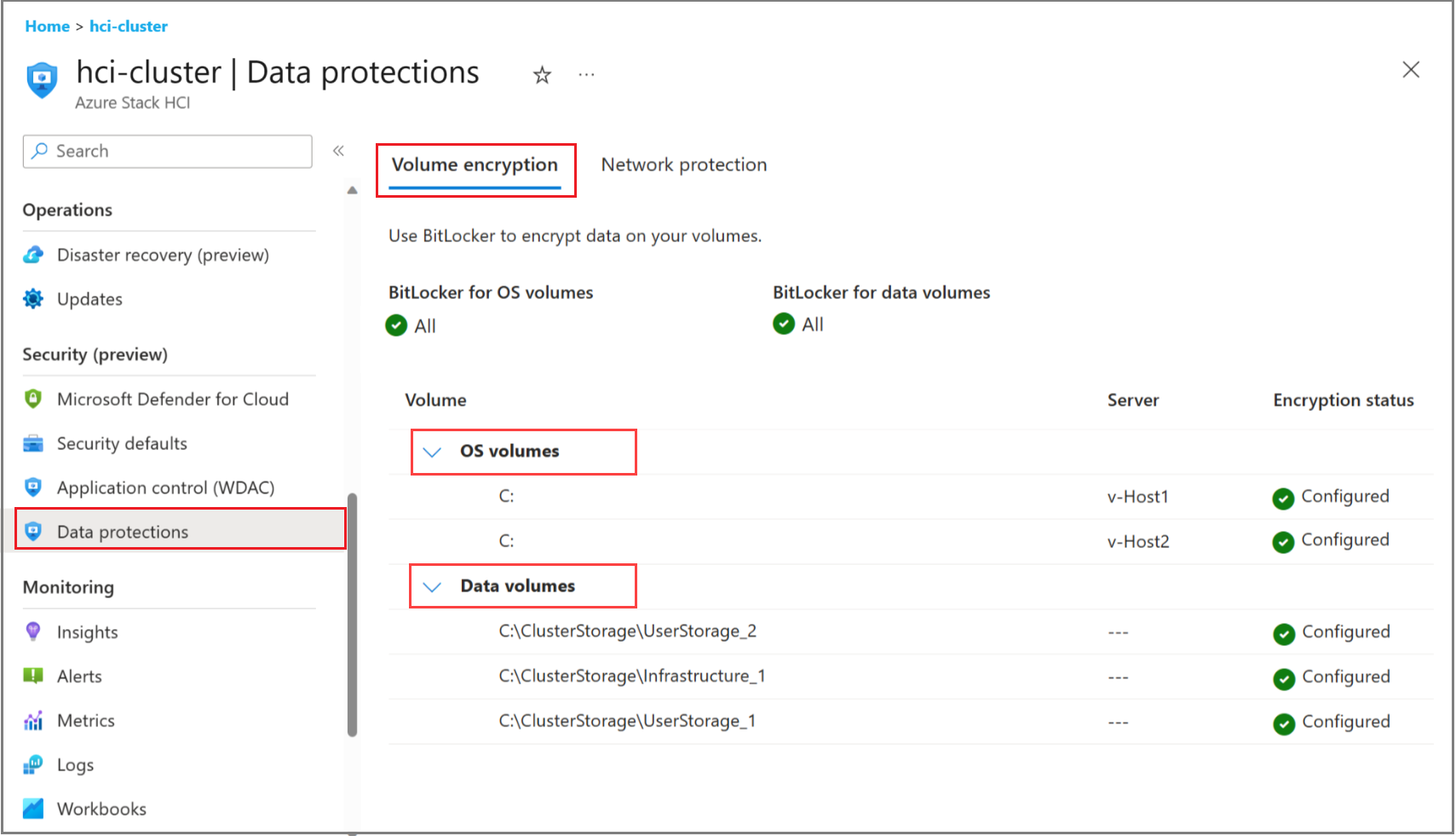Hantera BitLocker-kryptering på Azure Stack HCI, version 23H2
Gäller för: Azure Stack HCI, version 23H2
Den här artikeln beskriver hur du visar och aktiverar BitLocker-kryptering och hämtar BitLocker-återställningsnycklar i ditt Azure Stack HCI-system.
Förutsättningar
Innan du börjar kontrollerar du att du har åtkomst till ett Azure Stack HCI- version 23H2-system som distribueras, registreras och är anslutet till Azure.
Visa BitLocker-inställningar via Azure Portal
Om du vill visa BitLocker-inställningarna i Azure Portal kontrollerar du att du har tillämpat MCSB-initiativet. Mer information finns i Apply Microsoft Cloud Security Benchmark initiative (Använd Microsoft Cloud Security Benchmark-initiativ).
BitLocker erbjuder två typer av skydd: kryptering för OS-volymer och kryptering för datavolymer. Du kan bara visa BitLocker-inställningar i Azure Portal. Information om hur du hanterar inställningarna finns i Hantera BitLocker-inställningar med PowerShell.
Hantera BitLocker-inställningar med PowerShell
Du kan visa, aktivera och inaktivera inställningar för volymkryptering i ditt Azure Stack HCI-kluster.
Egenskaper för PowerShell-cmdlet
Följande cmdlet-egenskaper gäller för volymkryptering med BitLocker-modulen: AzureStackBitLockerAgent.
-
Get-ASBitLocker -<Local | PerNode>Var
LocalochPerNodedefiniera det omfång där cmdleten körs.- Lokalt – Kan köras i en vanlig PowerShell-fjärrsession och innehåller BitLocker-volyminformation för den lokala noden.
- PerNode – kräver CredSSP (när du använder fjärr-PowerShell) eller en fjärrskrivbordssession (RDP). Innehåller BitLocker-volyminformation per nod.
-
Enable-ASBitLocker -<Local | Cluster> -VolumeType <BootVolume | ClusterSharedVolume> -
Disable-ASBitLocker -<Local | Cluster> -VolumeType <BootVolume | ClusterSharedVolume>
Visa krypteringsinställningar för volymkryptering med BitLocker
Följ de här stegen för att visa krypteringsinställningar:
Anslut till din Azure Stack HCI-nod.
Kör följande PowerShell-cmdlet med autentiseringsuppgifter för lokal administratör:
Get-ASBitLocker
Aktivera, inaktivera volymkryptering med BitLocker
Följ dessa steg för att aktivera volymkryptering med BitLocker:
Anslut till din Azure Stack HCI-nod.
Kör följande PowerShell-cmdlet med autentiseringsuppgifter för lokal administratör:
Viktigt
Aktivering av volymkryptering med BitLocker på volymtypen BootVolume kräver TPM 2.0.
När du aktiverar volymkryptering med BitLocker på volymtyp
ClusterSharedVolume(CSV), försätts volymen i omdirigeringsläge och eventuella virtuella arbetsbelastningsdatorer pausas under en kort tid. Den här åtgärden är störande. planera i enlighet med detta. Mer information finns i Konfigurera BitLocker-krypterade klustrade diskar i Windows Server 2012.
Enable-ASBitLocker
Följ de här stegen för att inaktivera volymkryptering med BitLocker:
Anslut till din Azure Stack HCI-nod.
Kör följande PowerShell-cmdlet med autentiseringsuppgifter för lokal administratör:
Disable-ASBitLocker
Hämta BitLocker-återställningsnycklar
Anteckning
BitLocker-nycklar kan hämtas när som helst från din lokala Active Directory. Om klustret är nere och du inte har nycklarna kanske du inte kan komma åt krypterade data i klustret. För att spara dina BitLocker-återställningsnycklar rekommenderar vi att du exporterar och lagrar dem på en säker extern plats, till exempel Azure Key Vault.
Följ dessa steg för att exportera återställningsnycklarna för klustret:
Anslut till ditt Azure Stack HCI-kluster som lokal administratör. Kör följande kommando i en lokal konsolsession eller en lokal RDP-session (Remote Desktop Protocol) eller en Remote PowerShell-session med CredSSP-autentisering:
Kör följande kommando i PowerShell för att hämta information om återställningsnyckeln:
Get-AsRecoveryKeyInfo | ft ComputerName, PasswordID, RecoveryKeyHär är exempel på utdata:
PS C:\Users\ashciuser> Get-AsRecoveryKeyInfo | ft ComputerName, PasswordID, RecoveryKey ComputerName PasswordId RecoveryKey ------- ---------- ----------- ASB88RR1OU19 {Password1} Key1 ASB88RR1OU20 {Password2} Key2 ASB88RR1OU21 {Password3} Key3 ASB88RR1OU22 {Password4} Key4
Nästa steg
Feedback
Kommer snart: Under hela 2024 kommer vi att fasa ut GitHub-problem som feedbackmekanism för innehåll och ersätta det med ett nytt feedbacksystem. Mer information finns i: https://aka.ms/ContentUserFeedback.
Skicka och visa feedback för