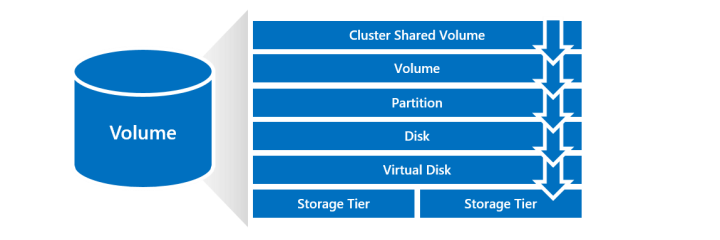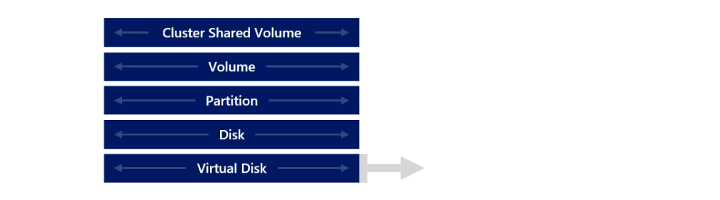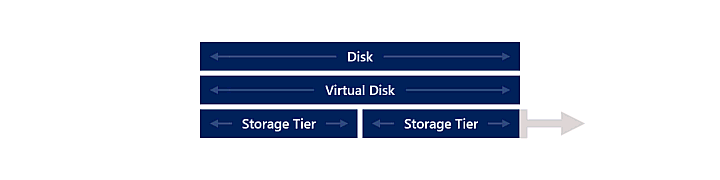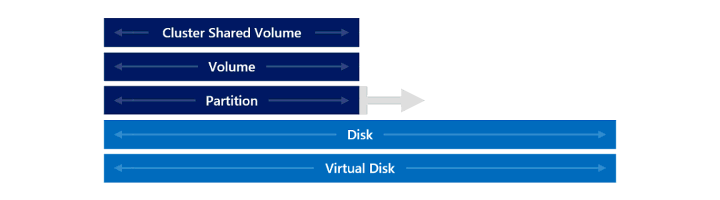Hantera volymer i Azure Stack HCI och Windows Server
Gäller för: Azure Stack HCI, versionerna 22H2 och 21H2; Windows Server 2022, Windows Server 2019, Windows Server 2016
Den här artikeln beskriver hur du expanderar, flyttar eller tar bort volymer i Azure Stack HCI och Windows Server med hjälp av antingen Windows Admin Center eller PowerShell.
Förutsättningar
Innan du börjar hantera volymer kontrollerar du att:
- Du har administratörsbehörighet för att komma åt klustret.
- Du har åtkomst till en hanteringsdator som finns i samma domän som klustret.
Här är några andra förutsättningar för att flytta volymer:
- Kontrollera att volymen är i felfritt tillstånd innan du flyttar den. Information om hälsotillståndet för en volym finns i Övervaka volymer för Windows Admin Center och Virtuell diskstatus för PowerShell.
- Om du använder PowerShell för att flytta volymer kontrollerar du att du har RSAT-cmdletar (Remote Server Administration Tools) och PowerShell-moduler för Hyper-V och redundanskluster. Om dessa inte redan är tillgängliga i PowerShell-sessionen på hanteringsdatorn lägger du till dem med följande kommando:
Add-WindowsFeature RSAT-Clustering-PowerShell.
Expandera volymer
I det här avsnittet beskrivs hur du expanderar volymer med hjälp av Windows Administrationscenter eller PowerShell.
Varning
Stöds inte: ändra storlek på den underliggande lagring som används av Lagringsdirigering. Om du kör Lagringsdirigering i en virtualiserad lagringsmiljö, inklusive i Azure, stöds inte storleksändring eller ändring av egenskaperna för de lagringsenheter som används av de virtuella datorerna, vilket gör att data blir otillgängliga. Följ i stället anvisningarna i avsnittet Lägg till servrar eller enheter för att lägga till ytterligare kapacitet innan du expanderar volymer.
Följ de här stegen för att expandera volymer i Windows Administrationscenter:
I Administrationscenter för Windows ansluter du till ett kluster och väljer sedan Volymer i fönstret Verktyg .
På sidan Volymer väljer du fliken Inventering och väljer sedan den volym som du vill expandera. På volyminformationssidan anges lagringskapaciteten för volymen.
Du kan också öppna volyminformationssidan direkt från instrumentpanelen. I avsnittet Aviseringar på instrumentpanelen väljer du aviseringen, som meddelar dig om en volym har ont om lagringskapacitet och väljer sedan Gå till volym.
Längst upp på volyminformationssidan väljer du Inställningar.
Ange en ny större storlek i det högra fönstret och välj sedan Spara.
På volyminformationssidan visas den större lagringskapaciteten för volymen och aviseringen på instrumentpanelen rensas.
Flytta volymer
I det här avsnittet beskrivs hur du flyttar klusterdelade volymer (CSV) från en klusternod till en annan med hjälp av Windows Administrationscenter eller PowerShell.
Du kan behöva flytta volymer i flera scenarier, till exempel:
Så här balanserar du lagringskapaciteten mellan olika noder i klustret.
Så här felsöker du ett problem på en klusternod som inte är felfri.
För att följa systemkonfigurationsregler, till exempel att ha vissa volymer på en specifik klusternod.
Kommentar
För stretchkluster kan du bara flytta en volym till en annan server på samma plats.
Följ de här stegen för att flytta volymer med Hjälp av Windows Administrationscenter:
- I Administrationscenter för Windows ansluter du till ett kluster och väljer sedan Volymer i fönstret Verktyg till vänster.
- På sidan Volymer väljer du fliken Inventering och väljer sedan den volym som du vill flytta.
- Längst upp på sidan Volymer väljer du Flytta.
- I den högra rutan väljer du den målserver där du vill flytta volymen till och väljer sedan Flytta.
Ta bort volymer
I det här avsnittet beskrivs hur du tar bort volymer med hjälp av Windows Administrationscenter eller PowerShell.
Innan du tar bort en volym bör du tänka på följande krav:
- Kontrollera att volymen du tar bort inte används aktivt av Arc Kubernetes-kluster eller virtuella datorer för att förhindra dataförlust eller systemproblem.
- Ta bort den associerade arbetsbelastningen och ta sedan bort lagringssökvägarna. Mer information finns i Ta bort en lagringssökväg.
- I Administrationscenter för Windows ansluter du till ett kluster och väljer sedan Volymer i fönstret Verktyg till vänster.
- På sidan Volymer väljer du fliken Inventering och väljer sedan den volym som du vill ta bort.
- Längst upp på volyminformationssidan väljer du Ta bort.
- I bekräftelsedialogrutan bekräftar du att du vill ta bort volymen och väljer Ta bort.
Nästa steg
Stegvisa instruktioner för andra viktiga lagringshanteringsuppgifter finns i även: