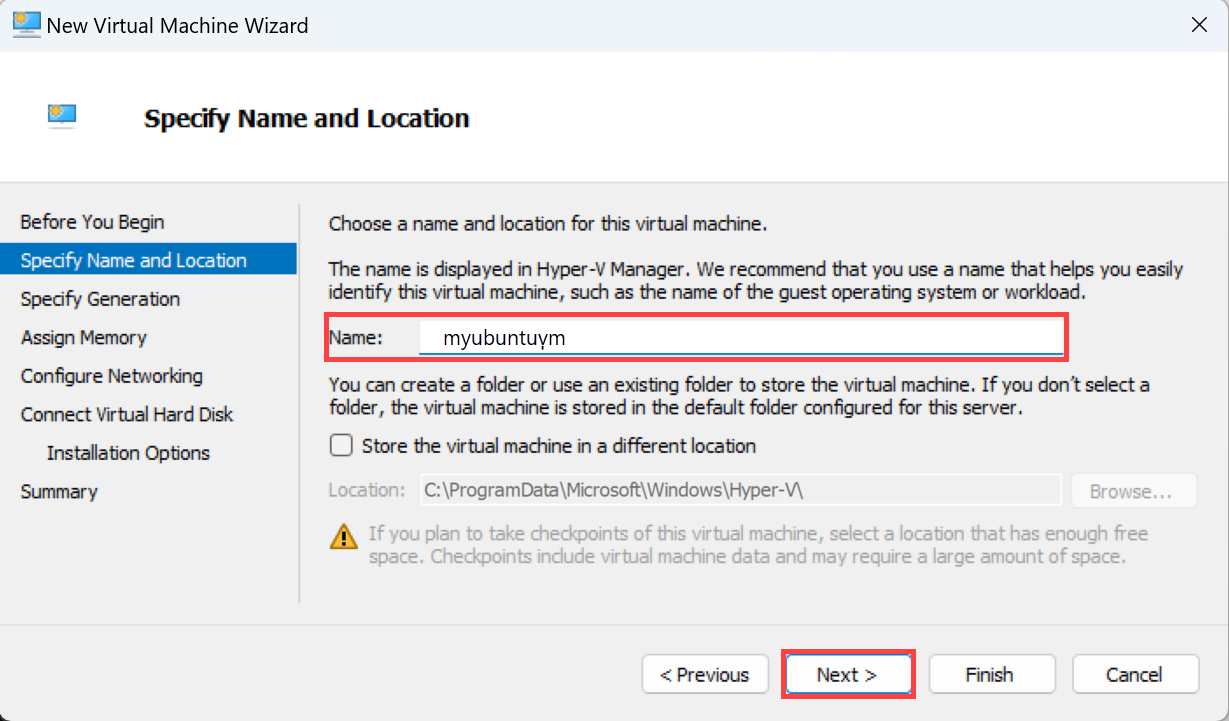Förbereda en Ubuntu-avbildning för virtuella Azure Stack HCI-datorer
Gäller för: Azure Stack HCI, version 23H2
Den här artikeln beskriver hur du förbereder en Ubuntu-avbildning för att skapa en virtuell dator (VM) i ditt Azure Stack HCI-kluster. Du använder Azure CLI för att skapa vm-avbildningen.
Förutsättningar
Innan du börjar måste du uppfylla följande krav:
- Ha åtkomst till ett Azure Stack HCI-kluster. Det här klustret distribueras, registreras och ansluts till Azure Arc. Gå till sidan Översikt i Azure Stack HCI-klusterresursen. På fliken Server i det högra fönstret bör Azure Arc visas som Ansluten.
- Ladda ned den senaste Ubuntu-serveravbildningen som stöds i ditt Azure Stack HCI-kluster. Operativsystemversionerna som stöds är Ubuntu 18.04, 20.04 och 22.04 LTS. Du förbereder den här avbildningen för att skapa en VM-avbildning.
Arbetsflöde
Så här förbereder du en Ubuntu-avbildning och skapar en VM-avbildning från avbildningen:
- Skapa en virtuell Ubuntu-dator
- Konfigurera den virtuella datorn
- Rensa residualkonfigurationen
- Skapa en Ubuntu VM-avbildning
Följande avsnitt innehåller detaljerade instruktioner för varje steg i arbetsflödet.
Skapa en VM-avbildning från en Ubuntu-avbildning
Viktigt!
- Använd inte en virtuell Azure-dators VHD-disk för att förbereda VM-avbildningen för Azure Stack HCI.
- Vi rekommenderar att du förbereder en Ubuntu-avbildning om du tänker aktivera gästhantering på de virtuella datorerna.
Följ de här stegen i ditt Azure Stack HCI-kluster för att skapa en VM-avbildning med hjälp av Azure CLI.
Steg 1: Skapa en virtuell Ubuntu-dator
Så här använder du den nedladdade Ubuntu-avbildningen för att etablera en virtuell dator:
Använd den nedladdade avbildningen för att skapa en virtuell dator med följande specifikationer:
Ange ett eget namn för den virtuella datorn.
Ange generation 2 för den virtuella datorn när du arbetar med en VHDX-avbildning här.
Välj Installera operativsystem från en startbar avbildning. Peka på DEN ISO som du laddade ned tidigare.
Stegvisa instruktioner finns i Etablera en virtuell dator med hjälp av Hyper-V Manager.
Använd UEFI-certifikatet för att skydda start av den virtuella datorn.
- När den virtuella datorn har skapats visas den i Hyper-V Manager. Välj den virtuella datorn, högerklicka på den och välj sedan Inställningar.
- Välj fliken Säkerhet i den vänstra rutan. Under Säker start går du sedan till listrutan Mall och väljer Microsoft UEFI-certifikatutfärdare.
- Spara ändringarna genom att välja OK .
Steg 2: Konfigurera den virtuella datorn
Följ de här stegen i ditt Azure Stack HCI-kluster för att konfigurera den virtuella dator som du etablerade tidigare:
Logga in i på den virtuella datorn. Se stegen i Ansluta till en virtuell Linux-dator.
Om du vill ladda ned alla de senaste paketlistorna från lagringsplatserna kör du följande kommando:
sudo apt updateInstallera den Anpassade Azure-kerneln. Det här steget krävs för att den virtuella datorn ska få en IP-adress för nätverksgränssnittet.
sudo apt install linux-azure -yInstallera SSH-servern. Kör följande kommando:
sudo apt install openssh-server openssh-client -yKonfigurera lösenordslös sudo. Lägg till följande kommando i slutet av
/etc/sudoersfilen med hjälpvisudoav :ALL ALL=(ALL) NOPASSWD:ALL
Steg 3: Rensa residualkonfigurationen
Ta bort datorspecifika filer och data från den virtuella datorn så att du kan skapa en ren VM-avbildning utan historik eller standardkonfigurationer. Följ de här stegen i ditt Azure Stack HCI-kluster för att rensa residualkonfigurationen.
Kommentar
Beroende på vilken version av Ubuntu du använder kanske vissa av dessa filer inte finns.
Rensa
cloud-initstandardkonfigurationer.sudo rm -f /etc/cloud/cloud.cfg.d/50-curtin-networking.cfg /etc/cloud/cloud.cfg.d/curtin-preserve-sources.cfg /etc/cloud/cloud.cfg.d/99-installer.cfg /etc/cloud/cloud.cfg.d/subiquity-disable-cloudinit-networking.cfg sudo rm -f /etc/cloud/ds-identify.cfg sudo rm -f /etc/netplan/*.yamlRensa loggarna och cacheminnet.
sudo cloud-init clean --logs --seed sudo rm -rf /var/lib/cloud/ /var/log/* /tmp/* sudo apt-get cleanTa bort bash-historiken.
rm -f ~/.bash_history export HISTSIZE=0 logoutStäng av den virtuella datorn. I Hyper-V Manager går du till Åtgärdsstängning>.
Steg 4: Skapa vm-avbildningen
Följ de här stegen i ditt Azure Stack HCI-kluster för att skapa vm-avbildningen från den VHDX som du skapade tidigare.
Använd Azure CLI för att skapa vm-avbildningen:
Kör PowerShell som administratör.
Logga in. Kör följande cmdlet:
az loginAnge din prenumeration. Kör följande cmdlet:
az account set --subscription <Subscription ID>Ange parametrar för din prenumeration, resursgrupp, anpassad plats, plats, OPERATIVSYSTEMtyp för avbildningen, namnet på avbildningen och sökvägen där avbildningen finns. Ersätt parametrarna i
< >med lämpliga värden.$Subscription = "<Subscription ID>" $Resource_Group = "<Resource group>" $CustomLocation = "<Custom location>" $Location = "<Location for your Azure Stack HCI cluster>" $OsType = "<OS of source image>"Parametrar beskrivs i följande tabell.
Parameter Description SubscriptionPrenumeration som är associerad med ditt Azure Stack HCI-kluster. Resource_GroupResursgrupp för Azure Stack HCI-kluster som du associerar med den här avbildningen. LocationPlats för ditt Azure Stack HCI-kluster. Platsen kan till exempel vara eastusellerwestreurope.OsTypeOperativsystem som är associerat med källavbildningen. Det här systemet kan vara Windows eller Linux. Använd den virtuella datorns VHDX för att skapa en galleriavbildning. Använd den här vm-avbildningen för att skapa virtuella Azure Arc-datorer på din Azure Stack HCI.
Se till att kopiera VHDX i användarlagringen i den klusterdelade volymen i din Azure Stack HCI. Sökvägen kan till exempel se ut som
C:\ClusterStorage\UserStorage_1\linuxvhdx.$ImagePath = "Path to user storage in CSV" $ImageName = "mylinuxvmimg" az stack-hci-vm image create --subscription $subscription -g $resource_group --custom-location $CustomLocation --location $location --image-path $ImagePath --name $ImageName --debug --os-type 'Linux'Kontrollera att avbildningen har skapats.
Relaterat innehåll
- Skapa virtuella Azure Arc-datorer i ditt Azure Stack HCI-kluster.