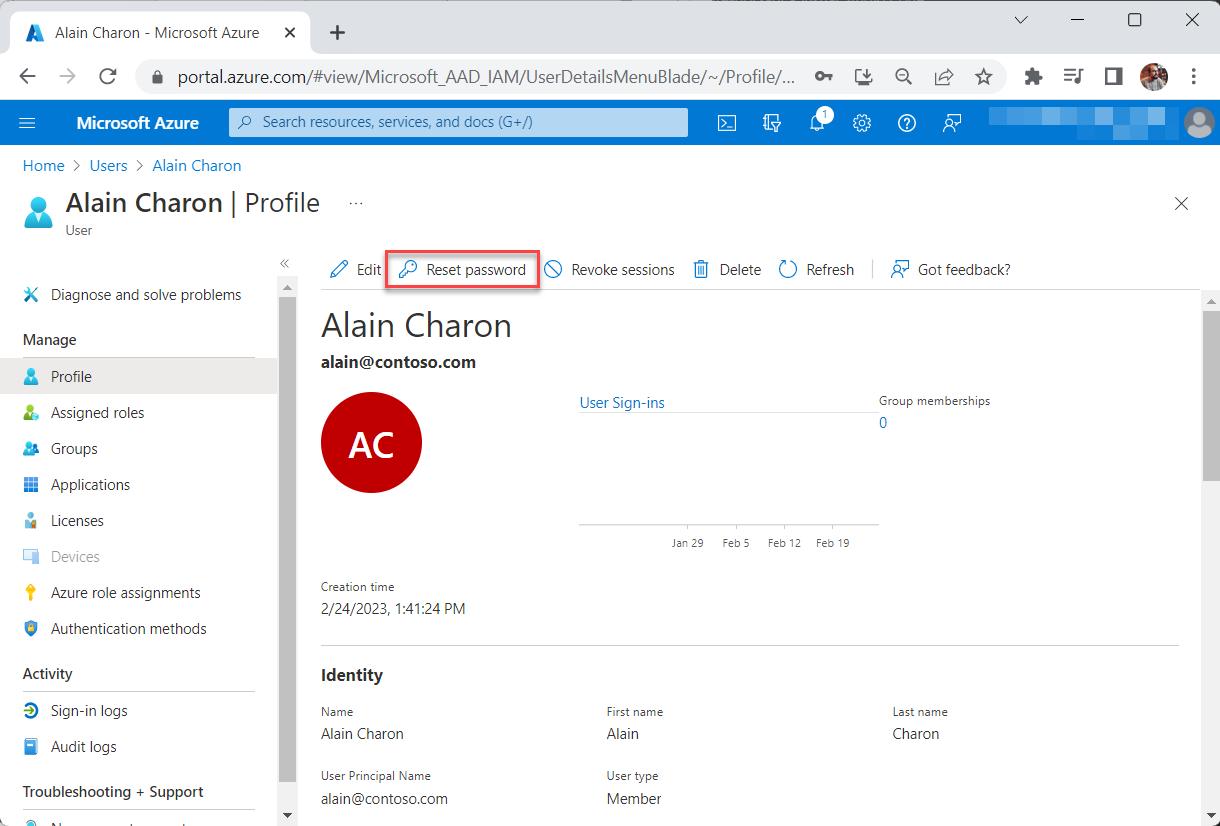Använd Azure-portalen för att skapa och ta bort konsumentanvändare i Azure AD B2C
Det kan finnas scenarier där du vill skapa konsumentkonton manuellt i din Azure Active Directory B2C-katalog (Azure AD B2C). Konsumentkonton i en Azure AD B2C-katalog vanligtvis skapas när användarna registrerar sig för att använda ett av dina program, men du kan också skapa dem programmässigt och genom att använda Azure Portal. Den här artikeln fokuserar på azure-portalmetoden för att skapa och ta bort användare.
Om du vill lägga till eller ta bort användare måste ditt konto tilldelas rollen Användaradministratör eller Global administratör .
Typer av användarkonton
Enligt beskrivningen i Översikt över användarkonton i Azure AD B2C finns det tre typer av användarkonton som kan skapas i en Azure AD B2C-katalog:
- Arbete
- Gäst
- Konsument
Den här artikeln fokuserar på att arbeta med konsumentkonton i Azure-portalen. Information om hur du skapar och tar bort arbets- och gästkonton finns i Lägga till eller ta bort användare med Microsoft Entra-ID.
Skapa en konsumentanvändare
- Logga in på Azure-portalen.
- Om du har åtkomst till flera klienter väljer du ikonen Inställningar på den översta menyn för att växla till din Azure AD B2C-klient från menyn Kataloger + prenumerationer.
- I den vänstra menyn väljer du Microsoft Entra-ID. Eller välj Alla tjänster och sök efter och välj Microsoft Entra-ID.
- Under Hantera väljer du Användare.
- Välj Ny användare.
- Välj Skapa Azure AD B2C-användare.
- Välj en inloggningsmetod och ange antingen en e-postadress eller ett användarnamn för den nya användaren. Inloggningsmetoden som du väljer här måste matcha den inställning som du har angett för din Azure AD B2C-klientorganisations lokala kontoidentitetsprovider (se Hantera>identitetsprovidrar i din Azure AD B2C-klientorganisation).
- Ange ett namn för användaren. Detta är vanligtvis användarens fullständiga namn (angivet och efternamn).
- (Valfritt) Du kan blockera inloggning om du vill fördröja möjligheten för användaren att logga in. Du kan aktivera inloggning senare genom att redigera användarens profil i Azure-portalen.
- Välj Skapa lösenord automatiskt eller Låt mig skapa lösenord.
- Ange användarens förnamn och efternamn.
- Välj Skapa.
Om du inte har valt Blockera inloggning kan användaren nu logga in med den inloggningsmetod (e-post eller användarnamn) som du har angett.
Återställa en användarens lösenord
Som administratör kan du återställa en användares lösenord om användaren glömmer sitt lösenord. När du återställer användarens lösenord genereras ett tillfälligt lösenord automatiskt för användaren. Det tillfälliga lösenordet upphör aldrig att gälla. Nästa gång användaren loggar in fungerar lösenordet fortfarande, oavsett hur lång tid som har gått sedan det tillfälliga lösenordet genererades. Sedan måste användaren återställa lösenordet till ett permanent lösenord.
Viktigt!
Innan du återställer en användares lösenord konfigurerar du ett force-flöde för lösenordsåterställning i Azure Active Directory B2C, annars kan användaren inte logga in.
Så här återställer du en användares lösenord:
- I azure AD B2C-katalogen väljer du Användare och sedan den användare som du vill återställa lösenordet.
- Sök efter och välj den användare som behöver återställningen och välj sedan Återställ lösenord.
- På sidan Återställ lösenord väljer du Återställ lösenord.
- Kopiera lösenordet och ge det till användaren. Användaren måste ändra lösenordet under nästa inloggningsprocess.
Ta bort en konsumentanvändare
- I din Azure AD B2C-katalog väljer du Användare och sedan den användare som du vill ta bort.
- Välj Ta bort och sedan Ja för att bekräfta borttagningen.
Mer information om hur du återställer en användare inom de första 30 dagarna efter borttagningen eller om du vill ta bort en användare permanent finns i Återställa eller ta bort en nyligen borttagen användare med hjälp av Microsoft Entra-ID.
Exportera konsumentanvändare
- Sök efter Microsoft Entra-ID i din Azure AD B2C-katalog.
- Välj Användare och sedan Massåtgärder och Ladda ned användare.
- Välj Start och sedan Fil är klar! Klicka här om du vill ladda ned.
När du laddar ned användare via massåtgärder kommer CSV-filen att ge användarna deras UPN-attribut med formatet objectID@B2CDomain. Detta är avsiktligt eftersom det är så UPN-informationen lagras i B2C-klientorganisationen.
Återkalla en konsumentanvändares session
För närvarande har Azure AD B2C inte stöd för återkallande av användarsessioner från Azure-portalen. Du kan dock uppnå den här uppgiften med hjälp av Microsoft Graph PowerShell eller Microsoft Graph API. Om du väljer att använda Microsoft Graph PowerShell använder du följande steg:
- Om du inte har gjort det installerar du Microsoft Graph PowerShell-modulen .
- Kör följande kommando i Windows PowerShell och svara sedan på anvisningarna. Med det här kommandot kan du logga in med de nödvändiga omfången. Du måste logga in med ditt Azure AD B2C-administratörskonto för att godkänna de nödvändiga omfången:
Connect-MgGraph -Scopes "User.ReadWrite.All" - När du har loggat in kör du följande kommando i Windows PowerShell. Ersätt
$userIdmed konsumentanvändarens objectId eller UPN.Revoke-MgUserSign -UserId $userId
Nästa steg
För automatiserade användarhanteringsscenarier, till exempel migrera användare från en annan identitetsprovider till din Azure AD B2C-katalog, se Azure AD B2C: Användarmigrering.
Feedback
Kommer snart: Under hela 2024 kommer vi att fasa ut GitHub-problem som feedbackmekanism för innehåll och ersätta det med ett nytt feedbacksystem. Mer information finns i: https://aka.ms/ContentUserFeedback.
Skicka och visa feedback för