Konfigurera verktyget TheAccessHub Admin med Azure Active Directory B2C
I den här självstudien lär du dig att integrera Azure Active Directory B2C (Azure AD B2C) med TheAccessHub Admin Tool från N8 Identity N8ID. Lösningen hanterar administrationen av kundkontomigrering och csr-begäranden.
Använd den här lösningen för följande scenarier:
- Du har en webbplats och vill migrera till Azure AD B2C.
- Det är dock svårt att migrera kundkonton, inklusive lösenord.
- Du behöver ett CSR-verktyg för att administrera Azure AD B2C-konton.
- Delegerad CSR-administration är ett krav.
- Du vill synkronisera och sammanfoga data från lagringsplatser till Azure AD B2C.
Förutsättningar
För att komma igång behöver du:
En Azure-prenumeration
- Om du inte har något konto kan du skaffa ett kostnadsfritt Azure-konto
- En Azure AD B2C-klientorganisation som är länkad till din Azure-prenumeration
- Admin Tool-miljön förAccessHub
- Se N8 Identity/contact för en ny miljö
- Valfritt:
- Anslutningsinformation och autentiseringsuppgifter för databaser eller LDAP:er (Lightweight Directory Access Protocol), som du vill migrera kunddata från
- En konfigurerad Azure AD B2C-miljö för anpassade principer för att integrera TheAccessHub Admin Tool i ditt registreringsprincipflöde
Scenariobeskrivning
Verktyget TheAccessHub Admin körs i N8ID Azure-prenumerationen eller kundprenumerationen. Följande arkitekturdiagram visar implementeringen.
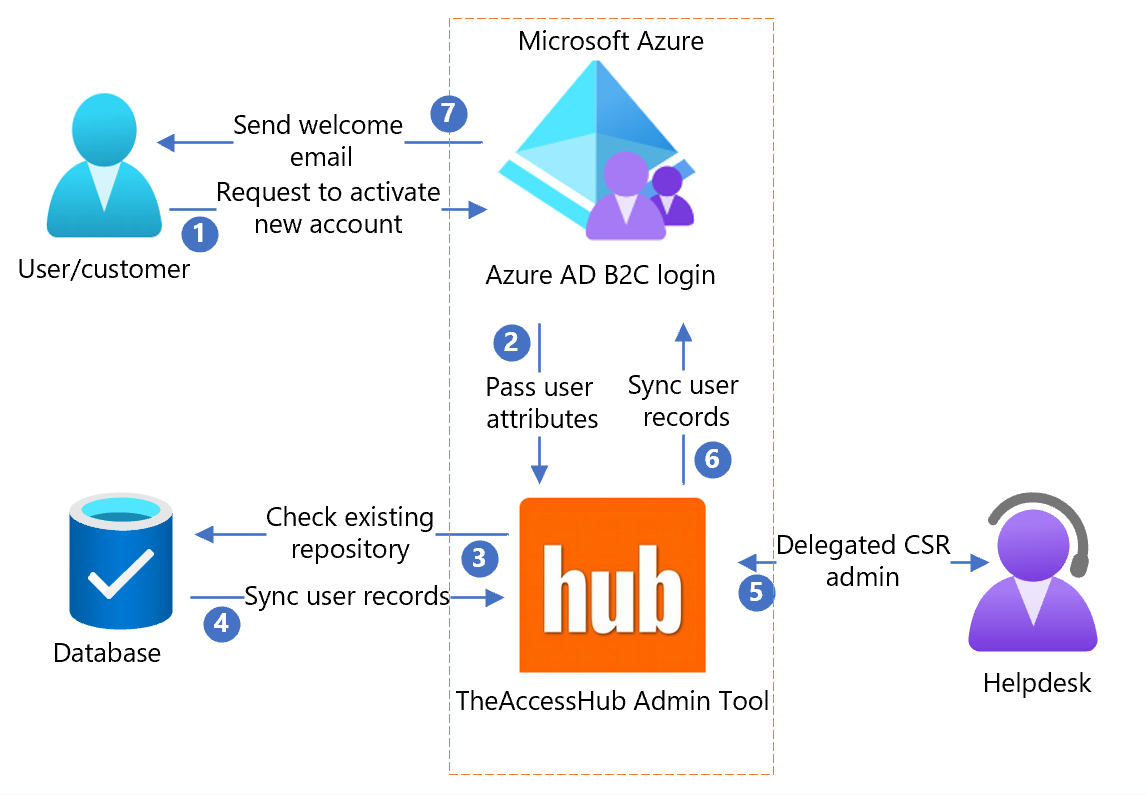
- Användaren kommer till en inloggningssida, skapar ett konto och anger information. Azure AD B2C samlar in användarattribut.
- Azure AD B2C anropar verktyget TheAccessHub Admin och skickar användarattributen.
- Verktyget Admin AccessHub söker efter aktuell användarinformation i databasen.
- Användarposter synkroniseras från databasen till TheAccessHub Admin Tool.
- Verktyget Admin AccessHub delar data med den delegerade CSR- eller supportadministratören.
- Verktyget Admin AccessHub synkroniserar användarposter med Azure AD B2C.
- Baserat på svaret från TheAccessHub Admin Tool skickar Azure AD B2C ett anpassat välkomstmeddelande till användarna.
Skapa en global administratör i din Azure AD B2C-klientorganisation
Åtkomsthub-Admin-verktygets behörigheter agerar för en global administratörs räkning för att läsa användarinformation och genomföra ändringar i din Azure AD B2C-klientorganisation. Ändringar i dina vanliga administratörer påverkar inte interaktionen mellan TheAccessHub Admin Tool och klientorganisationen.
Så här skapar du en global administratör:
- I Azure Portal loggar du in på din Azure AD B2C-klientorganisation som administratör.
- Gå till användare av Microsoft Entra-ID>.
- Välj Ny användare.
- Välj Skapa användare för att skapa en vanlig kataloganvändare och inte en kund.
- I formuläret för identitetsinformation:
- Ange användarnamnet, till exempelaccesshub.
- Ange kontonamnet, till exempel TheAccessHub-tjänstkontot.
- Välj Visa lösenord.
- Kopiera och spara det första lösenordet.
- Om du vill tilldela rollen Global administratör väljer du användarens aktuella roll för Användare.
- Välj posten Global administratör .
- Välj Skapa.
Anslut Verktyget Admin AccessHub till din Azure AD B2C-klientorganisation
Verktyget Admin Använder Microsoft Graph API för att läsa och göra ändringar i en katalog. Den fungerar som global administratör i din klientorganisation. Använd följande instruktioner för att lägga till nödvändiga behörigheter.
Så här auktoriserar du TheAccessHub Admin Tool för att få åtkomst till din katalog:
- Använd N8-identiteten för autentiseringsuppgifter för att logga in på TheAccessHub Admin Tool.
- Gå till System Admin>Azure AD B2C-konfiguration.
- Välj Auktorisera anslutning.
- I det nya fönstret loggar du in med ditt globala administratörskonto. När du loggar in för första gången med det nya tjänstkontot kan en uppmaning om att återställa lösenordet visas.
- Följ anvisningarna och välj Acceptera.
Konfigurera en ny CSR-användare med din företagsidentitet
Skapa en CSR- eller supportanvändare som har åtkomst till TheAccessHub Admin Tool med autentiseringsuppgifter för enterprise Microsoft Entra.
Så här konfigurerar du en CSR- eller supportanvändare med enkel inloggning (SSO):
- Använd N8-identiteten för autentiseringsuppgifter för att logga in på TheAccessHub Admin Tool.
- Gå till Chefsverktyg>Hantera kollegor.
- Välj Lägg till kollega.
- För Kollegatyp väljer du Azure-administratör.
- För profilinformationen väljer du en hemorganisation för att styra vem som har behörighet att hantera den här användaren.
- För Inloggnings-ID/Azure AD Användarnamn anger du användarens huvudnamn från användarens Microsoft Entra konto.
- På fliken TheAccessHub Roles (Roller för Åtkomsthub ) väljer du den hanterade rollen Supportavdelning .
- Välj Skicka.
Anteckning
Rollen Supportavdelning ger åtkomst till vyn Hantera kollegor . Placera användaren i en grupp eller gör dem till organisationsägare.
Konfigurera en ny CSR-användare med en ny identitet
Skapa en CSR- eller supportanvändare för att få åtkomst till TheAccessHub Admin Tool med en ny lokal autentiseringsuppgift. Den här användaren är avsedd för organisationer som inte använder Microsoft Entra-ID.
Se AccessHub Admin Tool: Add Colleague Administrator without SSO (AccessHub Admin Tool: Add Colleague Administrator without SSO( Lägg till kollegas administratör utan enkel inloggning).
- Använd de N8ID-autentiseringsuppgifter som angavs för att logga in på TheAccessHub Admin Tool.
- Gå till Chefsverktyg>Hantera kollegor.
- Välj Lägg till kollega.
- För Kollegatyp väljer du Lokal administratör.
- För profilinformationen väljer du en hemorganisation för att styra vem som har behörighet att hantera den här användaren.
- På fliken TheAccessHub Roles (Roller för Åtkomsthub ) väljer du den hanterade rollen Supportavdelning .
- Kopiera attributen Inloggnings-ID/Email och Engångslösenord. Ge dem till den nya användaren för att logga in på TheAccessHub Admin Tool.
- Välj Skicka.
Anteckning
Rollen Supportavdelning ger åtkomst till vyn Hantera kollegor . Placera användaren i en grupp eller gör dem till organisationsägare.
Konfigurera partitionerad CSR-administration
I Verktyget TheAccessHub Admin hanteras behörigheter för att hantera användare av kund- och CSR/supportavdelningen via en organisationshierarki. Kollegor och kunder har en hemorganisation. Du kan tilldela kollegor eller kollega grupper som organisationsägare.
Organisationsägare kan hantera och ändra kollegor och kunder i organisationer eller underorganisationer som de äger. För att flera kollegor ska kunna hantera en uppsättning användare skapar du en grupp med flera medlemmar. Tilldela sedan gruppen som organisationsägare. Alla gruppmedlemmar kan hantera kollegor och kunder i organisationen.
Skapa en ny grupp
- Använd de N8ID-autentiseringsuppgifter som angavs för att logga in på TheAccessHub Admin Tool.
- Gå till Organisationshantera > grupper.
- Välj Lägg till grupp.
- Ange värden för Gruppnamn, Gruppbeskrivning och Gruppägare.
- Sök efter och markera rutorna för kollegor som ska vara medlemmar i gruppen.
- Välj Lägg till.
- Gruppmedlemmar visas längst ned på sidan. Välj X på en rad för att ta bort en medlem.
- Välj Skicka.
Skapa en ny organisation
- Använd de N8ID-autentiseringsuppgifter som angavs för att logga in på TheAccessHub Admin Tool.
- Gå tillOrganisationshantera> organisationer."
- Välj Lägg till organisation.
- Ange värden för Organisationsnamn, Organisationsägare och Överordnad organisation
- Välj Skicka.
Anteckning
Justera organisationsnamnet med kunddata. När du läser in kollega och kunddata och anger organisationsnamnet i belastningen visas kollegan i organisationen. Ägaren hanterar kunder och kollegor i organisationen och underorganiseringar. Den överordnade organisationen ansvarar för organisationen.
Ändra hierarkin via trädvyn
Använd den här funktionen för att visualisera hantering av kollegor och grupper.
- Använd de N8ID-autentiseringsuppgifter som angavs för att logga in på TheAccessHub Admin Tool.
- Gå till Trädvyn För hanteringsverktyg>.
- Om du vill ändra hierarkin drar du organisationer till överordnade organisationer.
- Välj Spara.
Anpassa välkomstmeddelandet
Om du använder verktyget TheAccessHub Admin för att migrera användare från en lösning till Azure AD B2C kan du anpassa användarens välkomstmeddelande. Meddelandet skickas till användare under migreringen och kan innehålla en länk för att ange ett nytt lösenord i katalogen Azure AD B2C.
Så här anpassar du meddelandet:
- Använd de N8ID-autentiseringsuppgifter som angavs för att logga in på TheAccessHub Admin Tool.
- Gå till System Admin>Notifications.
- Välj mallen Skapa kollega .
- Välj Redigera.
- Gör nödvändiga ändringar i meddelandet och mallen. Fältet Mall är HTML-medvetet och kan skicka HTML-formaterade meddelanden.
- Välj Spara.
Migrera data från externa datakällor till Azure AD B2C
Med verktyget TheAccessHub Admin kan du importera data från olika databaser, LDAP:er och .csv filer och sedan skicka dessa data till din Azure AD B2C-klientorganisation. Du läser in data för att migrera dem till Azure AD B2C-användarens kollegas typ i verktyget TheAccessHub Admin.
Tips
Om datakällan inte är Azure går data till TheAccessHub Admin Tool och Azure AD B2C. Om den externa datakällan inte är en .csv fil på datorn konfigurerar du en datakälla före datainläsningen. Använd följande steg för att skapa en datakälla och läsa in data.
Konfigurera en datakälla
- Använd de N8ID-autentiseringsuppgifter som angavs för att logga in på TheAccessHub Admin Tool.
- Gå till System Admin>Datakällor.
- Välj Lägg till datakälla.
- Ange namn - och typvärden för den här datakällan.
- Ange formulärdata för databaser:
- Typ: Databas
- Databastyp: Välj en databas som stöds
- Anslutnings-URL: Ange en JDBC-anslutningssträng, till exempel
jdbc:postgresql://myhost.com:5432/databasename - Användarnamn: användarnamn för att komma åt databasen
- Lösenord: lösenord för att komma åt databasen
- Fråga: SQL-frågan för att extrahera kundinformation, till exempel
SELECT * FROM mytable;" - Välj Testanslutning. Ett dataexempel verkar bekräfta att anslutningen fungerar.
- Ange formulärdata för LDAPs:
- Typ: LDAP
- Värd: värdnamn eller IP-adress för den dator där LDAP-servern körs, till exempel
mysite.com - Port, portnummer där LDAP-servern lyssnar
- SSL, välj rutan för TheAccessHub Admin Tool för att kommunicera med LDAP med SSL (rekommenderas)
- Inloggnings-DN: användarkontots unika namn (DN) för att logga in och göra LDAP-sökningen
- Lösenord: användarlösenord
- Bas-DN: DN överst i hierarkin där sökningen ska utföras
- Filter: LDAP-filtersträng för att hämta kundposter
- Attribut: kommaavgränsad attributlista, från dina kundposter, för att skicka till TheAccessHub Admin Tool
- Välj Testanslutning. Ett dataexempel verkar bekräfta att anslutningen fungerar.
- Ange data för OneDrive. Typ: OneDrive för företag."
- Välj Auktorisera anslutning.
- Ett nytt fönster uppmanar dig att logga in på OneDrive. Logga in med läsbehörighet till OneDrive-kontot. Verktyget Admin AccessHub läser .csv läsa in filer.
- Följ anvisningarna och välj Acceptera.
- Välj Spara.
Synkronisera data från din datakälla till Azure AD B2C
- Använd de N8ID-autentiseringsuppgifter som angavs för att logga in på TheAccessHub Admin Tool.
- Gå till System Admin>Datasynkronisering.
- Välj Ny inläsning.
- Typ av kollega: Azure AD B2C-användare.
- Välj Källa. Välj din datakälla i dialogrutan. Om du har skapat en OneDrive-datakälla väljer du filen.
- Om du vill skapa nya kundkonton ändrar du den första principen , OM kollegan inte hittades i TheAccessHub THEN: Gör ingenting.
- Om du vill uppdatera kundkonton ändrar du den andra principen, IF-källa och Datamatchningsfel för TheAccessHub SEDAN: Gör ingenting.
- Välj Nästa.
- I Sökmappningskonfiguration identifierar du belastningspostkorrelation med kunder i TheAccessHub Admin Tool.
- Välj källa som identifierar attribut. Matcha attribut attributen TheAccessHub Admin Tool med samma värden. Om det finns en matchning åsidosättas posten. Annars skapas en ny kund.
- Sekvensering av antalet kontroller. Kontrollera till exempel e-post först, sedan för- och efternamn.
- På menyn till vänster väljer du Datamappning.
- I Konfiguration av datamappning tilldelar du attributen TheAccessHub Admin Tool som ska fyllas i från dina källattribut. Omappade attribut förblir oförändrade för kunder. Om du mappar attributet
org_namemed ett aktuellt organisationsvärde går skapade kunder i organisationen. - Välj Nästa.
- För att den här belastningen ska vara återkommande väljer du Varje dag/varje vecka eller Varje månad. Annars behåller du standardinställningen Nu.
- Välj Skicka.
- För schemat Nu läggs en ny post till i datasynkroniseringar.
- När valideringen är 100 procent väljer du den nya posten för att se resultatet. För schemalagda inläsningar visas poster efter den schemalagda tiden.
- Om det inte finns några fel väljer du Kör. Om du vill ta bort inläsningen går du till menyn Mer och väljer Ta bort.
- Om det finns fel kan du uppdatera posterna manuellt. På varje post väljer du Uppdatera och gör korrigeringar.
- När datasynkronisering är 100 procent visas eller får kunder ändringar i Azure AD B2C.
Tips
Om det finns flera fel kan du fortsätta med fel och lösa dem senare. I verktyget TheAccessHub Admin använder du supportåtgärder.
Synkronisera Azure AD B2C-kunddata
Verktyget Admin AccessHub kan synkronisera kundinformation från Azure AD B2C till TheAccessHub Admin Tool som en engångsåtgärd eller en pågående åtgärd. Den här åtgärden säkerställer att CSR- eller supportadministratörer ser uppdaterad kundinformation.
Så här synkroniserar du data från Azure AD B2C till TheAccessHub Admin Tool:
- Använd de N8ID-autentiseringsuppgifter som angavs för att logga in på TheAccessHub Admin Tool.
- Gå till System Admin>Datasynkronisering.
- Välj Ny inläsning.
- Typ av kollega: Azure AD B2C-användare.
- För Alternativ lämnar du standardinställningarna.
- Välj Nästa.
- Lämna standardinställningarna för Datamappningssökning&. Undantag: Om du mappar attributet
org_nametill ett aktuellt organisationsvärde visas skapade kunder i organisationen. - Välj Nästa.
- För att belastningen ska vara återkommande väljer du ett schema för varje dag/vecka eller varje månad . Annars lämnar du standardinställningen Nu . Vi rekommenderar återkommande.
- Välj Skicka.
- Om du har valt Nu visas en ny post i datasynkroniseringar. När valideringen är 100 procent väljer du den nya posten för att se inläsningsresultatet. För schemalagda inläsningar visas poster efter den schemalagda tiden.
- Om det inte finns några fel väljer du Kör. Om du vill ta bort inläsningen går du till menyn Mer och väljer Ta bort.
- Om det finns fel uppdaterar du varje post manuellt och väljer Uppdatera.
- När datasynkroniseringen är 100 procent initieras ändringarna.
Tips
Om det finns flera fel kan du fortsätta med fel och lösa dem senare. I verktyget TheAccessHub Admin använder du supportåtgärder
Konfigurera Azure AD B2C-principer
Om du ibland synkroniserar Verktyget TheAccessHub Admin kanske det inte är uppdaterat med Azure AD B2C. Du kan använda API:et för Verktyget TheAccessHub Admin och Azure AD B2C-principer för att informera TheAccessHub Admin Tool om ändringar. Den här lösningen kräver teknisk kunskap om Azure AD anpassade B2C-principer.
Skapa en säker autentiseringsuppgift för att anropa API:et för Verktyget TheAccessHub Admin
För dina anpassade principer för registrering aktiverar du följande steg ett säkert certifikat för att meddela TheAccessHub Admin Tool om nya konton.
- Använd de N8ID-autentiseringsuppgifter som angavs för att logga in på TheAccessHub Admin Tool.
- Gå till System Admin>Admin Tools>API Security.
- Välj Generera.
- Kopiera certifikatlösenordet.
- För klientcertifikatet väljer du Ladda ned.
- Använd instruktionen i HTTPS-klientcertifikatautentisering för att lägga till klientcertifikatet i Azure AD B2C.
Hämta dina anpassade principexempel
- Använd N8-identiteten för autentiseringsuppgifter för att logga in på TheAccessHub Admin Tool.
- Gå till System Admin>Admin Tools>Azure B2C-principer.
- Ange din Azure AD B2C-klientdomän och de två Identity Experience Framework-ID:n från din Identity Experience Framework-konfiguration.
- Välj Spara.
- Välj Ladda ned för att hämta en .zip fil med grundläggande principer som lägger till kunder i TheAccessHub Admin Tool när kunderna registrerar sig.
- Använd anvisningarna i Skapa användarflöden för att utforma anpassade principer i Azure AD B2C.