Självstudie för att konfigurera Nevis med Azure Active Directory B2C för lösenordslös autentisering
I den här självstudien lär du dig att aktivera lösenordslös autentisering i Azure Active Directory B2C (Azure AD B2C) med Nevis Access-appen för att aktivera kundautentisering och uppfylla transaktionskraven för Payment Services Directive 2 (PSD2). PSD2 är ett EU-direktiv som administreras av Europeiska kommissionen (generaldirektoratet för inre marknaden) för att reglera betaltjänster och betaltjänstleverantörer i hela EU och Europeiska ekonomiska samarbetsområdet (EES).
Förutsättningar
För att komma igång behöver du:
- Ett Nevis-demokonto
- Gå till nevis.net för Nevis + Microsoft Azure AD B2C för att begära ett konto
En Azure-prenumeration
- Om du inte har ett konto kan du skaffa ett kostnadsfritt Azure-konto
- En Azure AD B2C-klientorganisation som är länkad till din Azure-prenumeration
Anteckning
Om du vill integrera Nevis i ditt registreringsprincipflöde konfigurerar du Azure AD B2C-miljön så att den använder anpassade principer.
Se Självstudie: Skapa användarflöden och anpassade principer i Azure Active Directory B2C.
Scenariobeskrivning
Lägg till den märkta Access-appen i serverdelsprogrammet för lösenordslös autentisering. Följande komponenter utgör lösningen:
- Azure AD B2C-klientorganisation med en kombinerad inloggnings- och registreringsprincip för din serverdel
- Nevis-instans och dess REST API för att förbättra Azure AD B2C
- Din märkesanpassade Access-app
Diagrammet visar implementeringen.
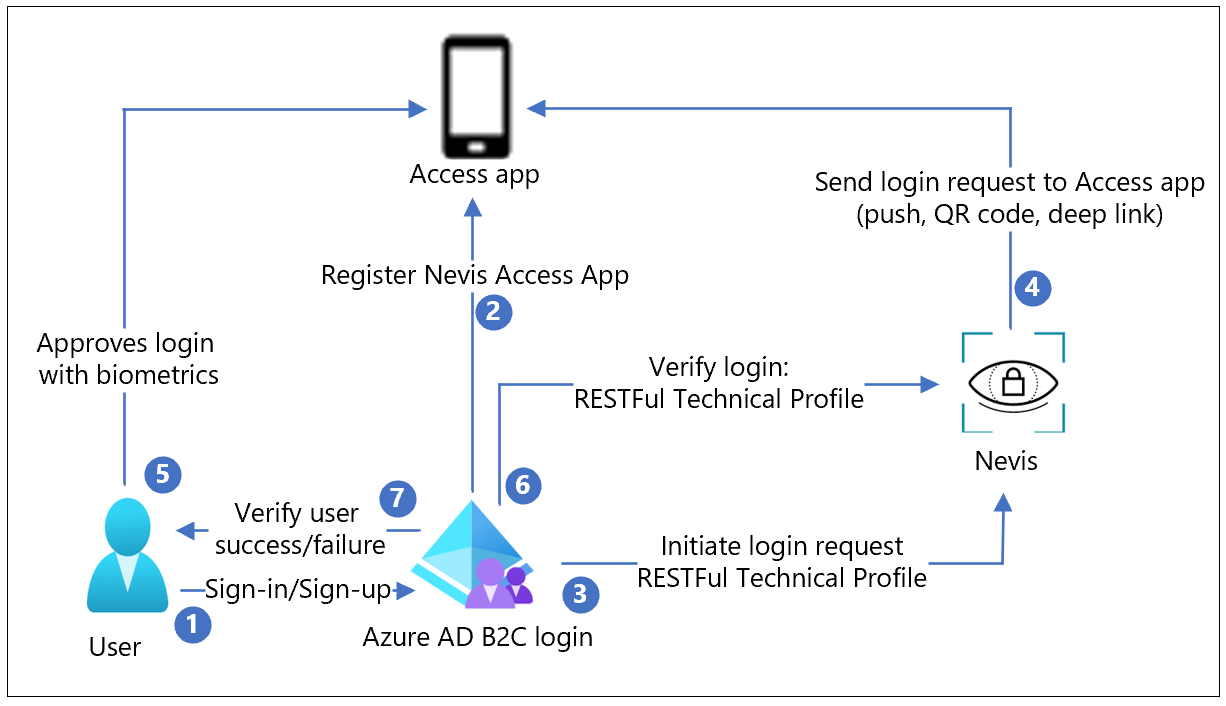
- En användare försöker logga in eller registrera sig för ett program med Azure AD B2C-princip.
- Under registreringen registreras åtkomsten på användarenheten med hjälp av en QR-kod. En privat nyckel genereras på användarenheten och används för att signera användarbegäranden.
- Azure AD B2C använder en RESTful-teknisk profil för att starta inloggningen med Nevis-lösningen.
- Inloggningsbegäran går till Access, som ett push-meddelande, QR-kod eller en djuplänk.
- Användaren godkänner inloggningsförsöket med sin biometri. Ett meddelande skickas till Nevis, som verifierar inloggning med den lagrade offentliga nyckeln.
- Azure AD B2C skickar en begäran till Nevis för att bekräfta att inloggningen är klar.
- Användaren beviljas eller nekas åtkomst till programmet med ett meddelande Azure AD B2C lyckades eller misslyckades.
Integrera din Azure AD B2C-klientorganisation
Begära ett Nevis-konto
- Gå till nevis.net för Nevis + Microsoft Azure AD B2C.
- Använd formuläret begär ett konto.
- Två e-postmeddelanden kommer:
- Meddelande om hanteringskonto
- Mobilappsinbjudan
Lägg till din Azure AD B2C-klientorganisation till ditt Nevis-konto
- Kopiera hanteringsnyckeln från utvärderingsmeddelandet för hanteringskontot.
- Öppna https://console.nevis.cloud/i en webbläsare.
- Använd hanteringsnyckeln för att logga in på hanteringskonsolen.
- Välj Lägg till instans.
- Välj den skapade instansen.
- I sidonavigering väljer du Anpassade integreringar.
- Välj Lägg till anpassad integrering.
- Ange ditt Azure AD B2C-klientnamn som integrationsnamn.
- För URL/domän anger du
https://yourtenant.onmicrosoft.com. - Välj Nästa
- Välj Klar.
Anteckning
Du behöver Nevis-åtkomsttoken senare.
Installera Nevis Access på din telefon
- I e-postmeddelandet om nevis-mobilappinbjudan öppnar du appinbjudan Test Flight .
- Installera appen.
Integrera Azure AD B2C med Nevis
- Logga in på Azure-portalen.
- Växla till din Azure AD B2C-klientorganisation. Obs! den Azure AD B2C-klientorganisationen finns vanligtvis i en separat klientorganisation.
- På menyn väljer du IEF (Identity Experience Framework).
- Välj Principnycklar.
- Välj Lägg till.
- Skapa en ny nyckel.
- För Alternativ väljer du Manuell.
- För Namn väljer du AuthCloudAccessToken.
- För Hemlighet klistrar du in den lagrade Nevis-åtkomsttoken.
- För Nyckelanvändning väljer du Kryptering.
- Välj Skapa.
Konfigurera och ladda upp nevis.html till Azure Blob Storage
- I identitetsmiljön (IDE) går du till mappen /master/samples/Nevis/policy .
- Öppna filen nevis.html i /samples/Nevis/policy/nevis.html .
- Ersätt authentication_cloud_url med Nevis Admin-konsolens URL
https://<instance_id>.mauth.nevis.cloud. - Välj Spara.
- Skapa ett Azure Blob Storage-konto.
- Ladda upp nevis.html-filen till din Azure Blob Storage.
- Konfigurera CORS.
- Aktivera resursdelning mellan ursprung (CORS) för filen.
- I listan väljer du filennevis.html .
- På fliken Översikt bredvid URL:en väljer du ikonen kopiera länk .
- Öppna länken på en ny webbläsarflik för att bekräfta att en grå ruta visas.
Anteckning
Du behöver bloblänken senare.
Anpassa TrustFrameworkBase.xml
- I din IDE går du till mappen /samples/Nevis/policy .
- Öppna TrustFrameworkBase.xml.
- Ersätt din klientorganisation med namnet på ditt Azure-klientkonto i TenantId.
- Ersätt din klientorganisation med namnet på ditt Azure-klientkonto i PublicPolicyURI.
- Ersätt alla authentication_cloud_url-instanser med nevis-Admin-konsolens URL.
- Välj Spara.
Anpassa TrustFrameworkExtensions.xml
- I din IDE går du till mappen /samples/Nevis/policy .
- Öppna TrustFrameworkExtensions.xml.
- Ersätt din klientorganisation med namnet på ditt Azure-klientkonto i TenantId.
- Ersätt din klientorganisation med namnet på ditt Azure-klientkonto i PublicPolicyURI.
- Under BasePolicy i TenantId ersätter du din klientorganisation med ditt Azure-klientkontonamn.
- Under BuildingBlocks ersätter du LoadUri med nevis.html bloblänk-URL:en i ditt bloblagringskonto.
- Välj Spara.
Anpassa SignUpOrSignin.xml
- I din IDE går du till mappen /samples/Nevis/policy .
- Öppna filenSignUpOrSignin.xml .
- Ersätt din klientorganisation med namnet på ditt Azure-klientkonto i TenantId.
- Ersätt din klientorganisation med namnet på ditt Azure-klientkonto i PublicPolicyUri.
- Under BasePolicy i TenantId ersätter du din klientorganisation med ditt Azure-klientkontonamn.
- Välj Spara.
Ladda upp anpassade principer till Azure AD B2C
- Öppna din Azure AD B2C-klientorganisation i Azure Portal.
- Välj Identity Experience Framework.
- Välj Överför anpassad princip.
- Välj den TrustFrameworkBase.xml fil som du ändrade.
- Markera kryssrutan Skriv över den anpassade principen om den redan finns .
- Välj Överför.
- Upprepa steg 5 och 6 för TrustFrameworkExtensions.xml.
- Upprepa steg 5 och 6 för SignUpOrSignin.xml.
Testa användarflödet
Testa kontoskapande och åtkomstkonfiguration
- Öppna din Azure AD B2C-klientorganisation i Azure Portal.
- Välj Identity Experience Framework.
- Rulla ned till Anpassade principer och välj B2C_1A_signup_signin.
- Välj Kör nu.
- I fönstret väljer du Registrera dig nu.
- Lägg till din e-postadress.
- Välj Skicka verifieringskod.
- Kopiera verifieringskoden från e-postmeddelandet.
- Välj Verifiera.
- Fyll i formuläret med ditt nya lösenord och visningsnamn.
- Välj Skapa.
- Sidan för QR-kodgenomsökning visas.
- Öppna Nevis Access-appen på din telefon.
- Välj Ansikts-ID.
- Skärmen Autentiseringsregistrering lyckades visas.
- Välj Fortsätt.
- Autentisera med ditt ansikte på telefonen.
- Välkomstsidan jwt.ms visas med din avkodade tokeninformation.
Testa lösenordslös inloggning
- Under Identity Experience Framework väljer du B2C_1A_signup_signin.
- Välj Kör nu.
- I fönstret väljer du Lösenordslös autentisering.
- Ange din e-postadress.
- Välj Fortsätt.
- I Meddelanden på telefonen väljer du Nevis Access-appavisering.
- Autentisera med ditt ansikte.
- Välkomstsidan jwt.ms visas med dina token.