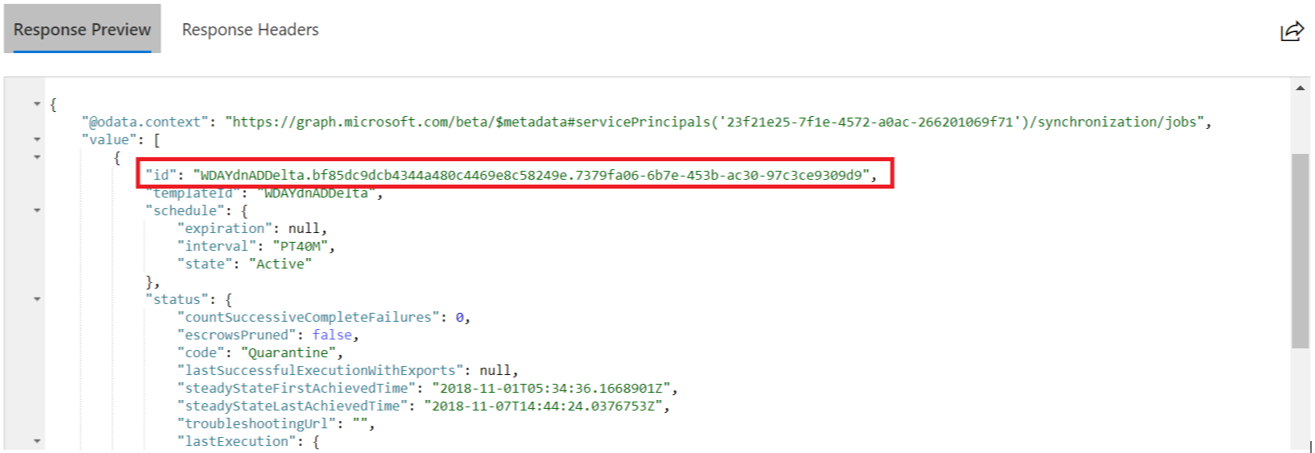Anvisningar: Exportera etableringskonfiguration och återställa till ett känt bra tillstånd
I den här artikeln kan du se hur du:
- Exportera och importera konfigurationen av etableringen från administrationscentret för Microsoft Entra
- Exportera och importera konfigurationen av etableringen med hjälp av Microsoft Graph API
Exportera och importera konfigurationen av etableringen från administrationscentret för Microsoft Entra
Exportera konfigurationen av etableringen
Dricks
Stegen i den här artikeln kan variera något beroende på vilken portal du börjar från.
Så här exporterar du konfigurationen:
- Logga in på administrationscentret för Microsoft Entra som minst programadministratör.
- Bläddra till Identity>Applications Enterprise-program> och välj ditt program.
- Välj etablering i det vänstra navigeringsfönstret. På konfigurationssidan för etablering klickar du på attributmappningar, visar sedan avancerade alternativ och granskar slutligen schemat. Schemaredigeraren öppnas.
- Klicka på ladda ned i kommandofältet överst på sidan för att ladda ned schemat.
Haveriberedskap – återställa till ett känt bra tillstånd
När du exporterar och sparar konfigurationen kan du återställa till en tidigare version av konfigurationen. Vi rekommenderar att du exporterar konfigurationen för etablering och sparar den för senare användning när du ändrar attributmappningar eller omfångsfilter. Öppna JSON-filen som du laddade ned och kopiera hela innehållet. Ersätt sedan hela innehållet i JSON-nyttolasten i schemaredigeraren och spara sedan. Om det finns en aktiv etableringscykel slutförs den och nästa cykel använder det uppdaterade schemat. Nästa cykel är också en inledande cykel som omvärderar varje användare och grupp baserat på den nya konfigurationen.
Några saker att tänka på när du återställer till en tidigare konfiguration:
- Användare utvärderas igen för att avgöra om de ska finnas i omfånget. Om omfångsfiltren har ändrats är en användare inte längre i omfånget eftersom de är inaktiverade. Även om beteendet är det önskade i de flesta fall, finns det tillfällen då du kanske vill förhindra det. Om du vill förhindra beteendet använder du funktionen hoppa över borttagna omfång.
- Om du ändrar konfigurationen startas tjänsten om och en inledande cykel utlöses.
Exportera och importera konfigurationen av etableringen med hjälp av Microsoft Graph API
Du kan använda Microsoft Graph API och Microsoft Graph Explorer för att exportera attributmappningar och scheman för användaretablering till en JSON-fil och importera tillbaka den till Microsoft Entra-ID. Du kan också använda stegen som samlas in här för att skapa en säkerhetskopia av konfigurationen av etableringen.
Steg 1: Hämta ditt huvudnamn för Etablering av App Service (objekt-ID)
Logga in på administrationscentret för Microsoft Entra och gå till avsnittet Egenskaper i ditt etableringsprogram. Om du till exempel vill exportera din Workday till AD User Provisioning-programmappning navigerar du till avsnittet Egenskaper i appen.
I avsnittet Egenskaper i etableringsappen kopierar du GUID-värdet som är associerat med fältet Objekt-ID . Det här värdet kallas även ServicePrincipalId för din app och används i Microsoft Graph Explorer-åtgärder.
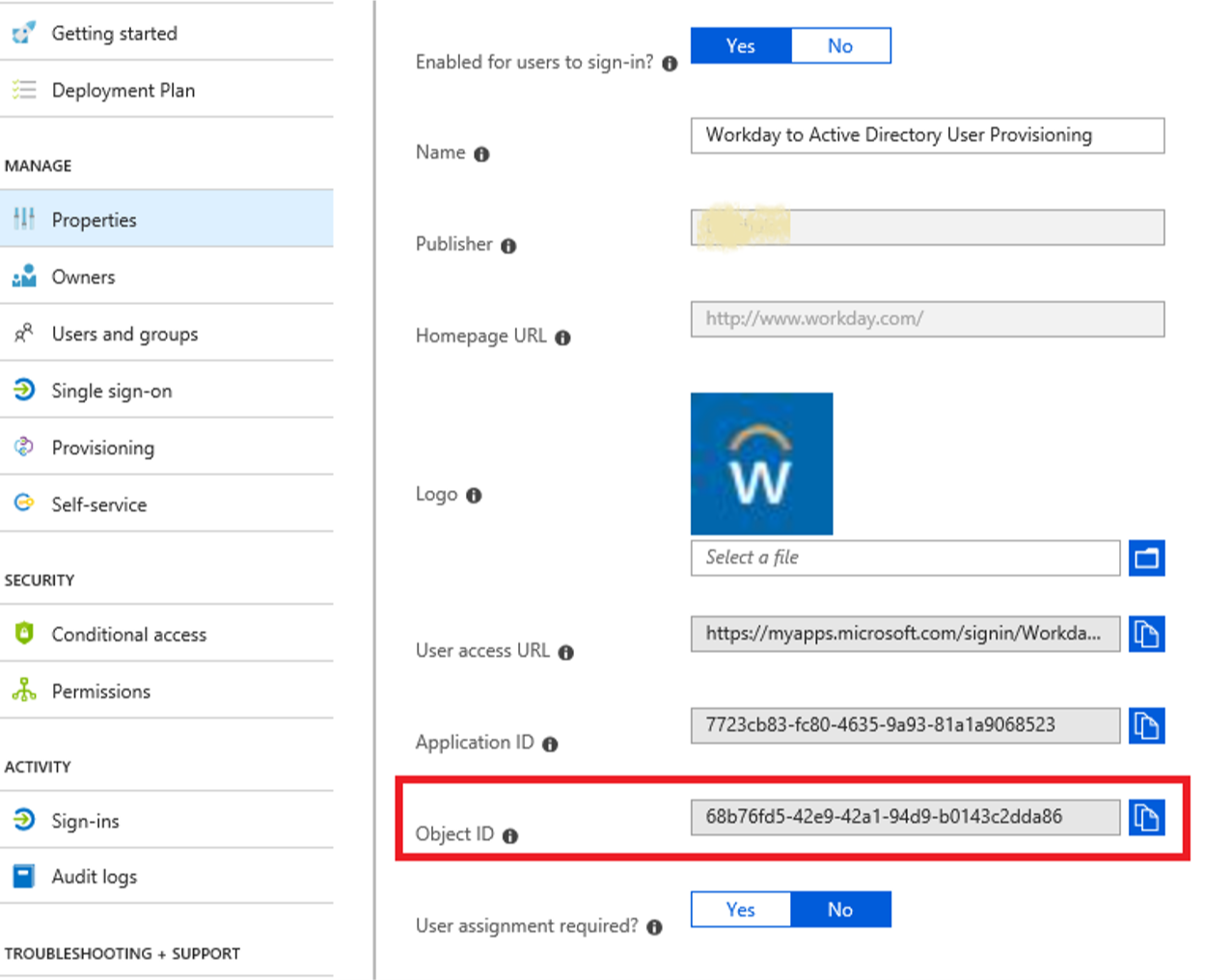
Steg 2: Logga in på Microsoft Graph Explorer
Starta Microsoft Graph Explorer
Klicka på knappen "Logga in med Microsoft" och logga in med microsoft entra global administratör eller autentiseringsuppgifter för appadministratör.
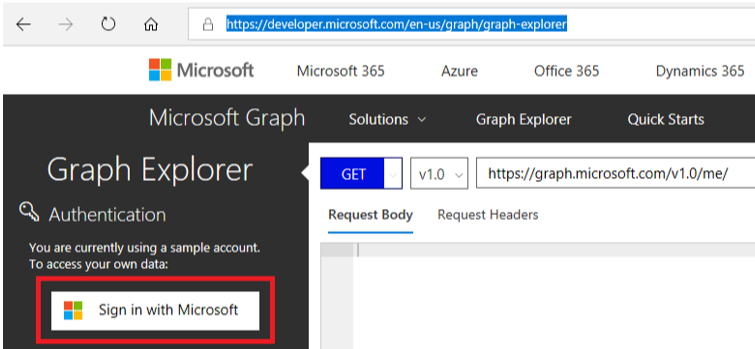
När inloggningen är klar visas information om användarkontot i den vänstra rutan.
Steg 3: Hämta etableringsjobb-ID för etableringsappen
Kör följande GET-fråga i Microsoft Graph Explorer och ersätt [servicePrincipalId] med ServicePrincipalId som extraherats från steg 1.
GET https://graph.microsoft.com/beta/servicePrincipals/[servicePrincipalId]/synchronization/jobs
Du får ett svar som du ser. Kopiera attributet id som finns i svaret. Det här värdet är ProvisioningJobId och används för att hämta underliggande schemametadata.
Steg 4: Ladda ned etableringsschemat
I Microsoft Graph Explorer kör du följande GET-fråga och ersätter [servicePrincipalId] och [ProvisioningJobId] med ServicePrincipalId och ProvisioningJobId som hämtades i föregående steg.
GET https://graph.microsoft.com/beta/servicePrincipals/[servicePrincipalId]/synchronization/jobs/[ProvisioningJobId]/schema
Kopiera JSON-objektet från svaret och spara det i en fil för att skapa en säkerhetskopia av schemat.
Steg 5: Importera etableringsschemat
Varning
Utför endast det här steget om du behöver ändra schemat för konfiguration som inte kan ändras med hjälp av administrationscentret för Microsoft Entra eller om du behöver återställa konfigurationen från en tidigare säkerhetskopierad fil med giltigt och fungerande schema.
I Microsoft Graph Explorer konfigurerar du följande PUT-fråga och ersätter [servicePrincipalId] och [ProvisioningJobId] med ServicePrincipalId och ProvisioningJobId som hämtades i föregående steg.
PUT https://graph.microsoft.com/beta/servicePrincipals/[servicePrincipalId]/synchronization/jobs/[ProvisioningJobId]/schema
På fliken "Begärandetext" kopierar du innehållet i JSON-schemafilen.
På fliken "Begärandehuvuden" lägger du till rubrikattributet Innehållstyp med värdet "application/json"
Välj Kör fråga för att importera det nya schemat.