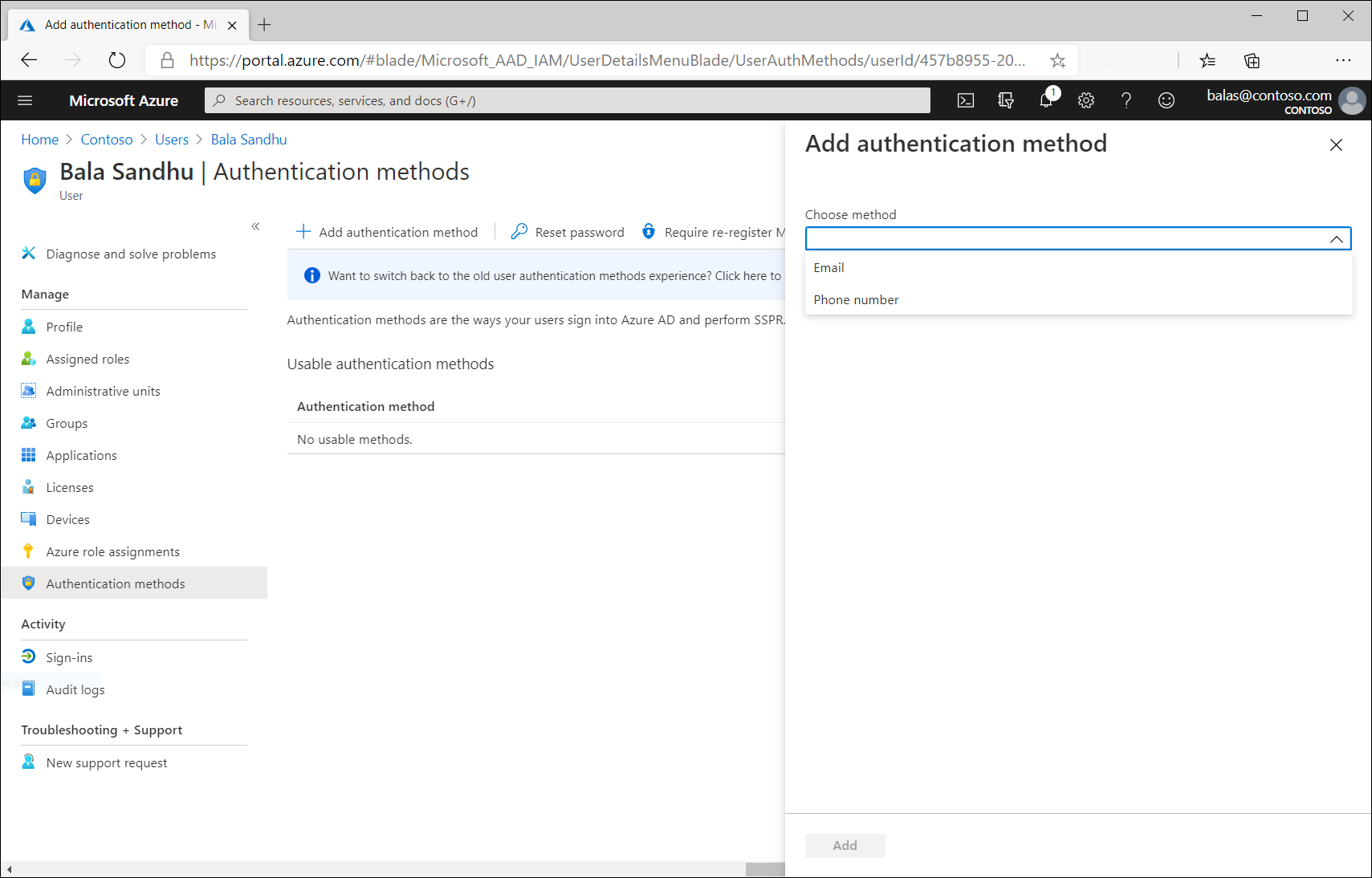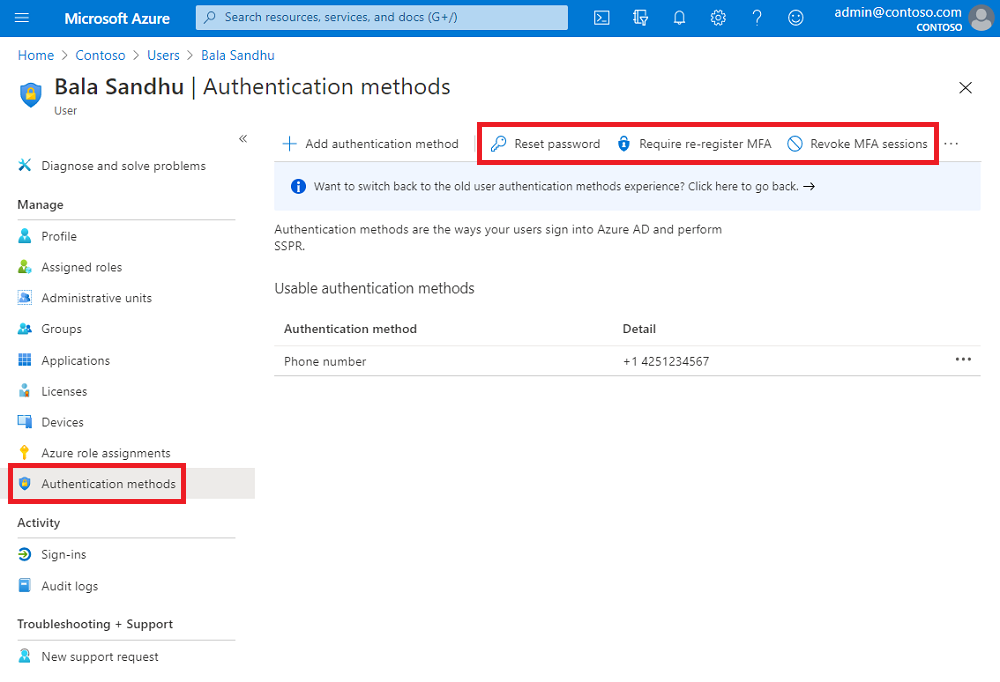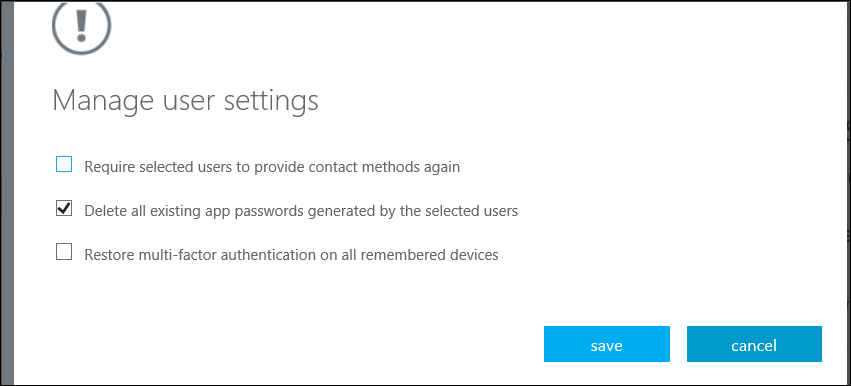Du kan lägga till autentiseringsmetoder för en användare med hjälp av administrationscentret för Microsoft Entra eller Microsoft Graph.
Kommentar
Av säkerhetsskäl bör fält för kontaktinformation för offentliga användare inte användas för att utföra MFA. I stället bör användarna fylla i sina autentiseringsmetodnummer som ska användas för MFA.
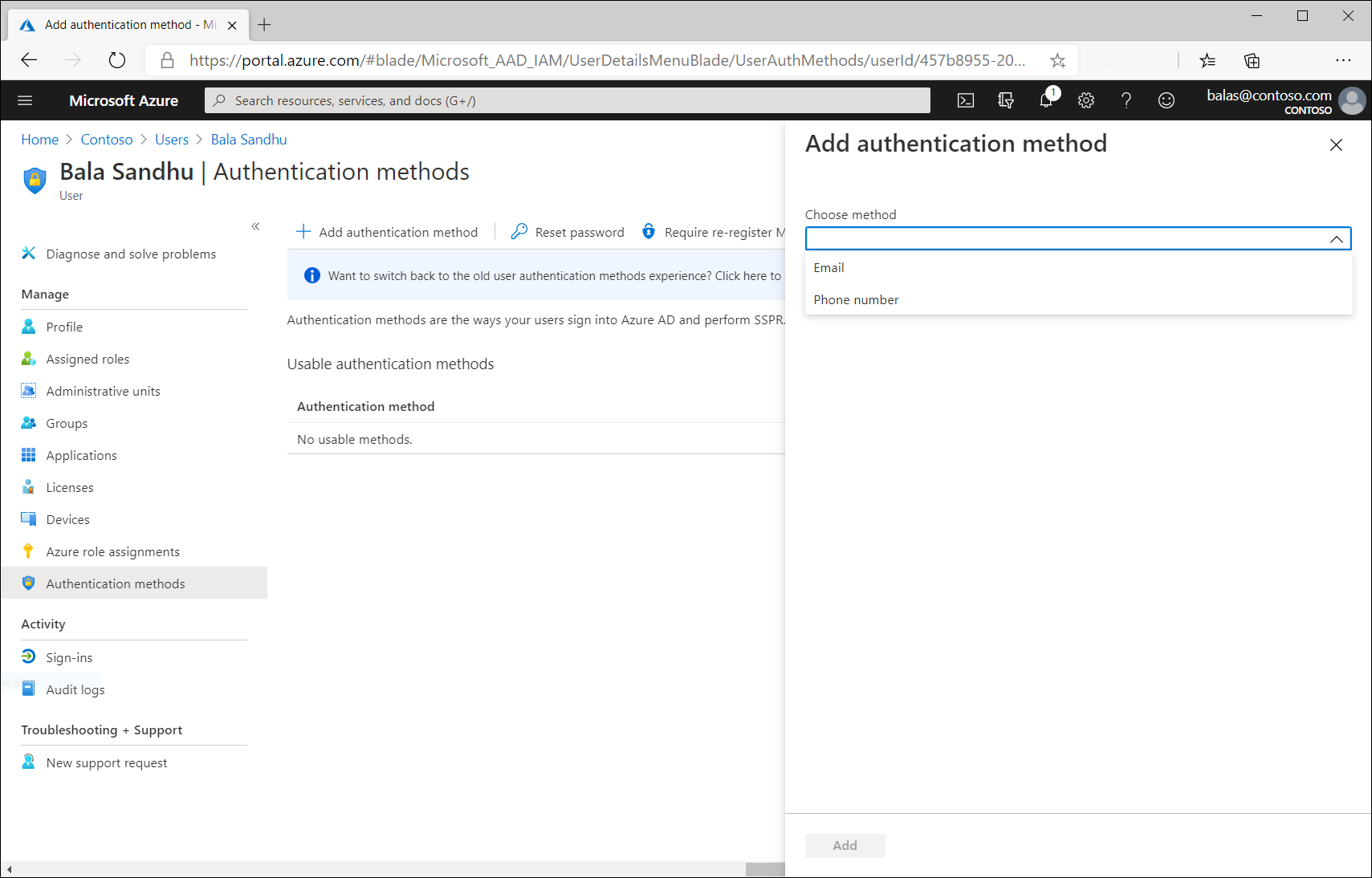
Så här lägger du till autentiseringsmetoder för en användare i administrationscentret för Microsoft Entra:
- Logga in på administrationscentret för Microsoft Entra som minst autentiseringsadministratör.
- Gå till Identitet>Användare>Alla användare.
- Välj den användare som du vill lägga till en autentiseringsmetod för och välj Autentiseringsmetoder.
- Längst upp i fönstret väljer du + Lägg till autentiseringsmetod.
- Välj en metod (telefonnummer eller e-post). E-post kan användas för självlösenordsåterställning men inte autentisering. När du lägger till ett telefonnummer väljer du en telefontyp och anger telefonnummer med giltigt format (till exempel
+1 4255551234).
- Markera Lägga till.
Kommentar
Med förhandsversionen kan administratörer lägga till tillgängliga autentiseringsmetoder för användare, medan den ursprungliga upplevelsen endast tillåter uppdatering av telefon- och alternativa telefonmetoder.
Hantera metoder med PowerShell
Installera PowerShell-modulen Microsoft.Graph.Identity.Signins med hjälp av följande kommandon.
Install-module Microsoft.Graph.Identity.Signins
Connect-MgGraph -Scopes "User.Read.all","UserAuthenticationMethod.Read.All","UserAuthenticationMethod.ReadWrite.All"
Select-MgProfile -Name beta
List phone based authentication methods for a specific user.
Get-MgUserAuthenticationPhoneMethod -UserId balas@contoso.com
Create a mobile phone authentication method for a specific user.
New-MgUserAuthenticationPhoneMethod -UserId balas@contoso.com -phoneType "mobile" -phoneNumber "+1 7748933135"
Remove a specific phone method for a user
Remove-MgUserAuthenticationPhoneMethod -UserId balas@contoso.com -PhoneAuthenticationMethodId 00aa00aa-bb11-cc22-dd33-44ee44ee44ee
Authentication methods can also be managed using Microsoft Graph APIs. For more information, see Authentication and authorization basics.