Snabbstart: Lägg till en gästanvändare och skicka en inbjudan
Gäller för: Personalklientorganisationer
Personalklientorganisationer  Externa klienter (läs mer)
Externa klienter (läs mer)
Med Microsoft Entra B2B-samarbete kan du bjuda in vem som helst att samarbeta med din organisation med sitt eget arbets-, skol- eller sociala konto.
I den här snabbstarten får du lära dig hur du lägger till en ny gästanvändare i din Microsoft Entra-katalog i administrationscentret för Microsoft Entra. Du skickar också en inbjudan och ser hur gästanvändarens inlösningsprocess för inbjudningar ser ut.
Den här guiden innehåller de grundläggande stegen för att bjuda in en extern användare. Information om alla egenskaper och inställningar som du kan inkludera när du bjuder in en extern användare finns i Skapa och ta bort en användare.
Om du inte har en Azure-prenumeration kan du skapa ett kostnadsfritt konto innan du börjar.
Förutsättningar
För att slutföra scenariot i den här snabbstarten behöver du:
En roll som gör att du kan skapa användare i din klientkatalog, till exempel minst en gästinbjudarroll eller en användaradministratör.
Åtkomst till en giltig e-postadress utanför din Microsoft Entra-klientorganisation, till exempel en separat e-postadress för arbete, skola eller social. Du använder det här e-postmeddelandet för att skapa gästkontot i klientkatalogen och få åtkomst till inbjudan.
Bjud in en extern gästanvändare
Dricks
Stegen i den här artikeln kan variera något beroende på vilken portal du börjar från.
Logga in på administrationscentret för Microsoft Entra som minst användaradministratör.
Gå till Identitet>Användare>Alla användare.

Välj Bjud in extern användare på menyn.
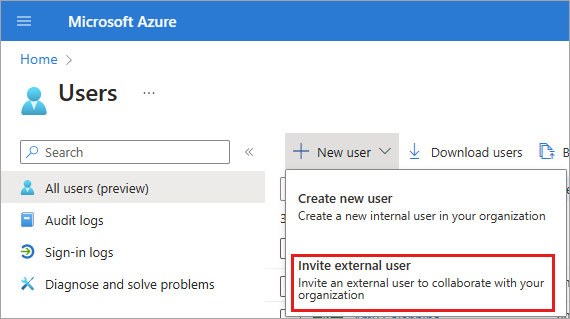
Grunderna för externa användare
I det här avsnittet bjuder du in gästen till din klientorganisation med hjälp av deras e-postadress. För den här snabbstarten anger du en e-postadress som du kan komma åt.
E-post: Ange e-postadressen för gästanvändaren som du bjuder in.
Visningsnamn: Ange visningsnamnet.
Inbjudningsmeddelande: Markera kryssrutan Skicka inbjudan för att skicka ett inbjudningsmeddelande. När du aktiverar den här kryssrutan kan du också konfigurera det anpassade korta meddelandet och ytterligare cc-mottagare.
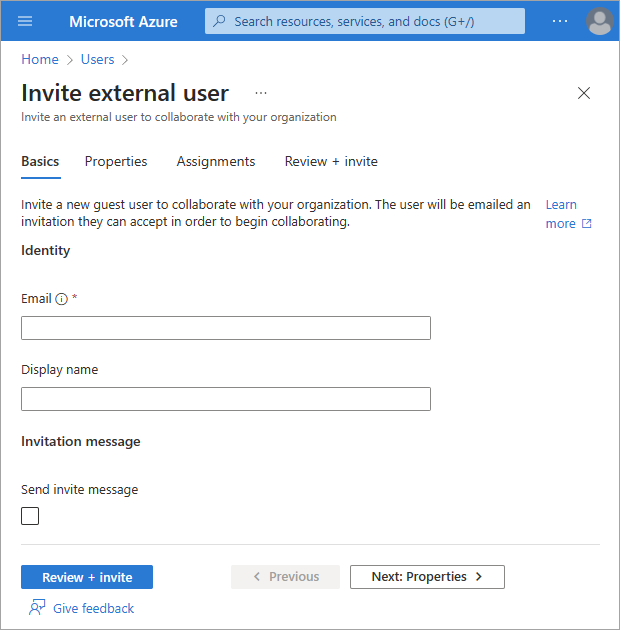
Välj knappen Granska och bjud in för att slutföra processen.
Granska och bjud in
Den sista fliken innehåller flera viktiga detaljer från processen för att skapa användare. Granska informationen och välj knappen Bjud in om allt ser bra ut.
En e-postinbjudan skickas automatiskt.
När du har skickat inbjudan läggs användarkontot automatiskt till i katalogen som en gäst.
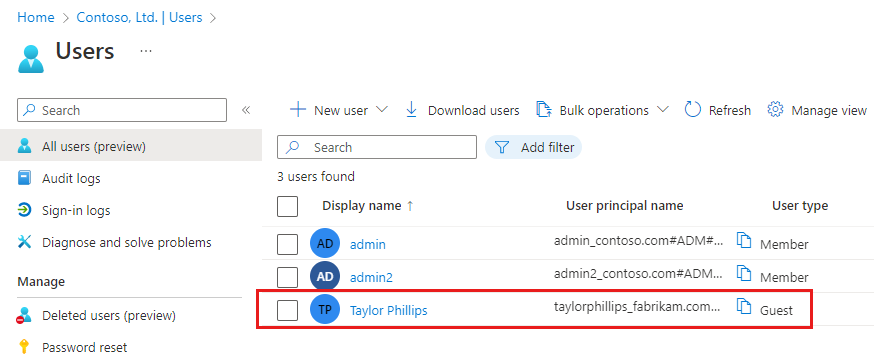
Godkänn inbjudan
Logga nu in som gästanvändaren för att visa inbjudan.
Logga in på testgästanvändarens e-postkonto.
Öppna e-postmeddelandet från "Microsoft-inbjudningar för Contosos räkning" i inkorgen.
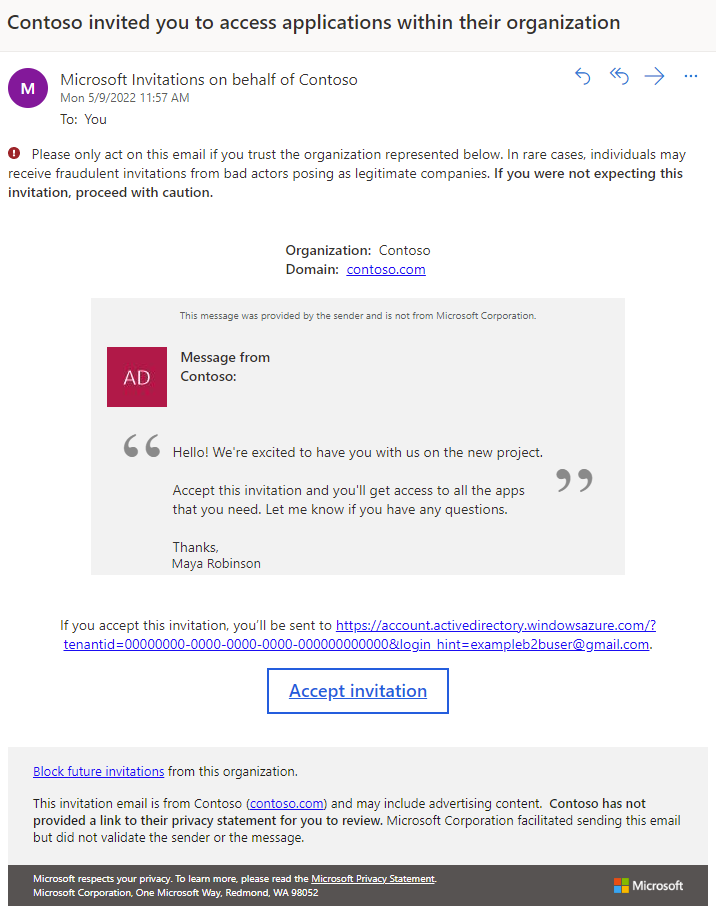
I e-posttexten väljer du Acceptera inbjudan. En behörighet som begärs av: sidan öppnas i webbläsaren.
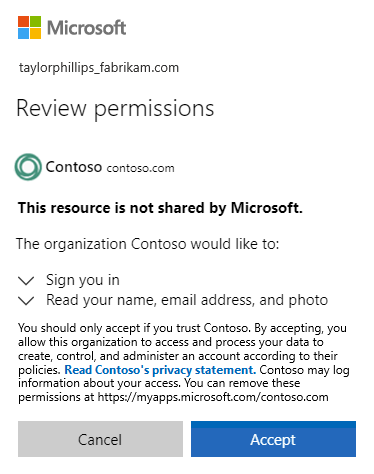
Välj Acceptera.
Sidan Mina appar öppnas. Eftersom vi inte har tilldelat några appar till den här gästanvändaren visas meddelandet "Det finns inga appar att visa". I ett verkligt scenario lägger du till gästanvändaren i en app så att appen visas här.
Rensa resurser
Ta bort testgästanvändaren när den inte längre behövs.
- Logga in på administrationscentret för Microsoft Entra som minst användaradministratör.
- Bläddra till Användarinställningar för identitetsanvändare>>.
- Välj testanvändaren och välj sedan Ta bort användare.
Nästa steg
I den här snabbstarten skapade du en gästanvändare i administrationscentret för Microsoft Entra och skickade en inbjudan om att dela appar. Sedan visade du inlösningsprocessen från gästanvändarens perspektiv och verifierade att gästanvändaren kunde komma åt sin Mina appar sida. Mer information om hur du lägger till gästanvändare för samarbete finns i Lägga till Microsoft Entra B2B-samarbetsanvändare i administrationscentret för Microsoft Entra. Mer information om hur du lägger till gästanvändare med PowerShell finns i Lägga till och bjuda in gäster med PowerShell. Du kan också massinbjuda gästanvändare via administrationscentret eller via PowerShell.
Feedback
Kommer snart: Under hela 2024 kommer vi att fasa ut GitHub-problem som feedbackmekanism för innehåll och ersätta det med ett nytt feedbacksystem. Mer information finns i: https://aka.ms/ContentUserFeedback.
Skicka och visa feedback för