Konfigurera åtkomstinställningar mellan klientorganisationer för B2B-direktanslutning
Gäller för: Personalklientorganisationer
Personalklientorganisationer  Externa klienter (läs mer)
Externa klienter (läs mer)
Använd åtkomstinställningar mellan klientorganisationer för att hantera hur du samarbetar med andra Microsoft Entra-organisationer via B2B-direktanslutning. Med de här inställningarna kan du fastställa vilken nivå av utgående åtkomst dina användare har till externa organisationer. De låter dig också styra den nivå av inkommande åtkomst som användare i externa Microsoft Entra-organisationer har till dina interna resurser.
Standardinställningar: Standardinställningarna för åtkomst mellan klientorganisationer gäller för alla externa Microsoft Entra-organisationer, förutom organisationer som du konfigurerar enskilda inställningar för. Du kan ändra dessa standardinställningar. För B2B-direktanslutning lämnar du vanligtvis standardinställningarna som de är och aktiverar B2B-direktanslutningsåtkomst med organisationsspecifika inställningar. Ursprungligen är standardvärdena följande:
- Inledande standardinställningar för B2B-direktanslutning – Som standard blockeras utgående B2B-direktanslutning för hela klientorganisationen och inkommande B2B-direktanslutning blockeras för alla externa Microsoft Entra-organisationer.
- Organisationsinställningar – Inga organisationer läggs till som standard.
Organisationsspecifika inställningar: Du kan konfigurera organisationsspecifika inställningar genom att lägga till en organisation och ändra inställningarna för inkommande och utgående trafik för den organisationen. Organisationsinställningar har företräde framför standardinställningarna.
Läs mer om hur du använder åtkomstinställningar mellan klientorganisationer för att hantera B2B-direktanslutning.
Viktigt!
Microsoft börjar flytta kunder med åtkomstinställningar mellan klientorganisationer till en ny lagringsmodell den 30 augusti 2023. Du kanske ser en post i granskningsloggarna som informerar dig om att inställningarna för åtkomst mellan klientorganisationer har uppdaterats när vår automatiserade uppgift migrerar dina inställningar. För ett kort fönster medan migreringsprocesserna, kommer du inte att kunna göra ändringar i dina inställningar. Om du inte kan göra en ändring bör du vänta en stund och försöka ändra igen. När migreringen är klar begränsas du inte längre med 25 kB lagringsutrymme och det finns inga fler gränser för hur många partner du kan lägga till.
Innan du börjar
- Läs avsnittet Viktiga överväganden i översikten över åtkomst mellan klientorganisationer innan du konfigurerar inställningarna för åtkomst mellan klientorganisationer.
- Bestäm vilken standardnivå av åtkomst du vill använda för alla externa Microsoft Entra-organisationer.
- Identifiera alla Microsoft Entra-organisationer som behöver anpassade inställningar.
- Kontakta organisationer som du vill konfigurera B2B-direktanslutning med. Eftersom B2B-direktanslutning upprättas via ömsesidigt förtroende måste både du och den andra organisationen aktivera B2B-direktanslutning med varandra i inställningarna för åtkomst mellan klientorganisationer.
- Hämta nödvändig information från externa organisationer. Om du vill använda åtkomstinställningar för specifika användare, grupper eller program i en extern organisation måste du hämta dessa ID:er från organisationen innan du kan konfigurera åtkomstinställningar.
- För att konfigurera åtkomstinställningar mellan klientorganisationer i administrationscentret för Microsoft Entra behöver du ett konto med minst rollen Säkerhetsadministratör . Teams-administratörer kan läsa inställningar för åtkomst mellan klientorganisationer, men de kan inte uppdatera de här inställningarna.
Konfigurera standardinställningar
Dricks
Stegen i den här artikeln kan variera något beroende på vilken portal du börjar från.
Standardinställningarna för åtkomst mellan klientorganisationer gäller för alla externa organisationer som du inte har skapat organisationsspecifika anpassade inställningar för. Om du vill ändra standardinställningarna för Microsoft Entra-ID följer du dessa steg.
Logga in på administrationscentret för Microsoft Entra som minst säkerhetsadministratör.
Bläddra till Inställningar för identitetsåtkomst>för externa identiteter>mellan klientorganisationer.
Välj fliken Standardinställningar och granska sammanfattningssidan.
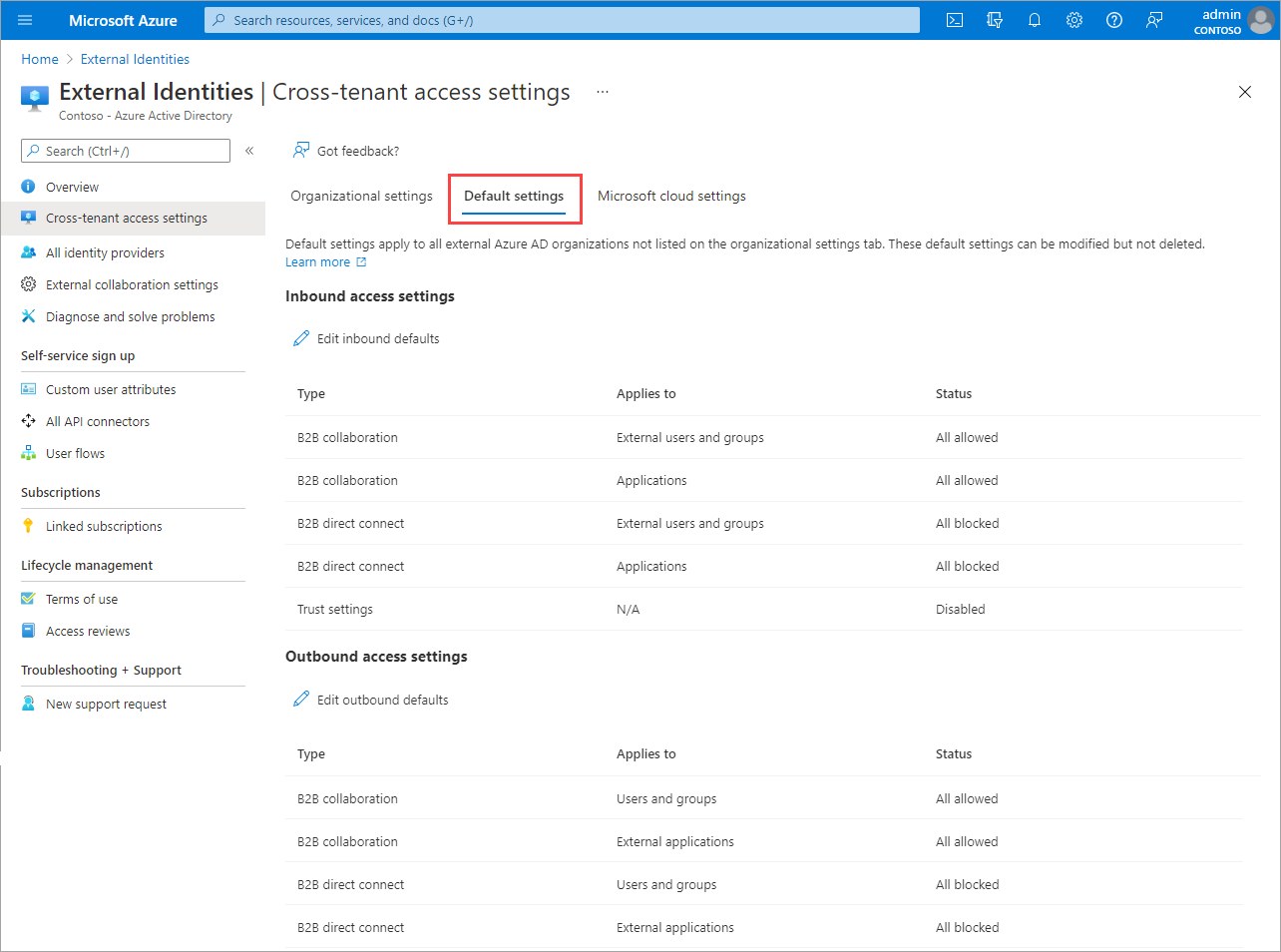
Om du vill ändra inställningarna väljer du länken Redigera inkommande standardvärden eller länken Redigera utgående standardvärden .
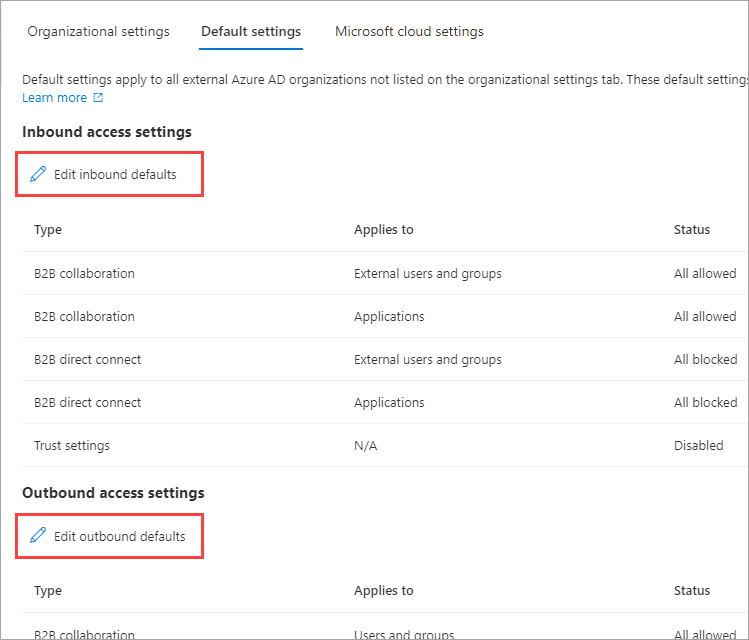
Ändra standardinställningarna genom att följa de detaljerade stegen i de här avsnitten:
Lägga till en organisation
Följ de här stegen för att konfigurera anpassade inställningar för specifika organisationer.
Logga in på administrationscentret för Microsoft Entra som minst säkerhetsadministratör.
Bläddra till Inställningar för identitetsåtkomst>för externa identiteter>mellan klientorganisationer.
Välj Organisationsinställningar.
Välj Lägg till organisation.
I fönstret Lägg till organisation skriver du det fullständiga domännamnet (eller klientorganisations-ID:t) för organisationen.
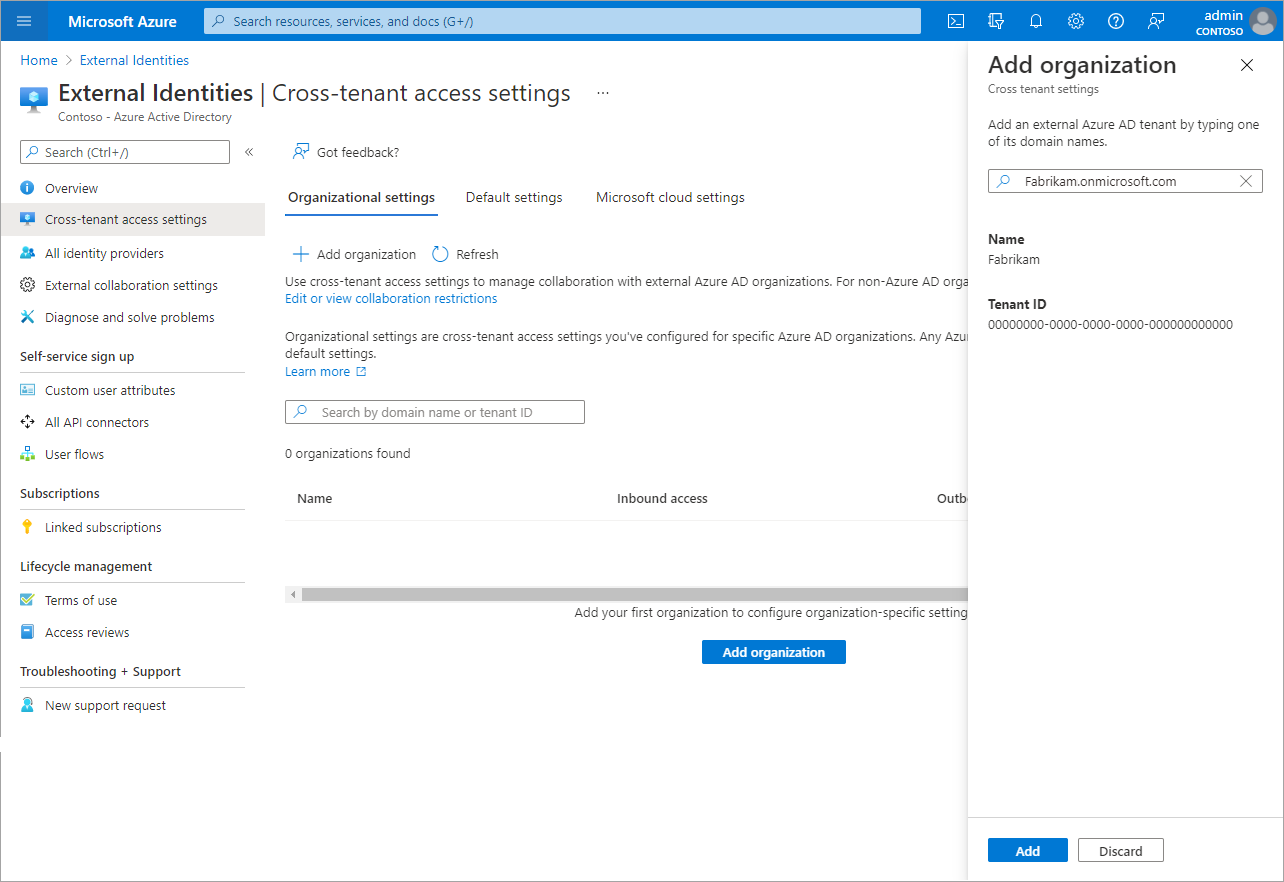
Välj organisationen i sökresultaten och välj sedan Lägg till.
Organisationen visas i listan Organisationsinställningar . Nu ärvs alla åtkomstinställningar för den här organisationen från standardinställningarna. Om du vill ändra inställningarna för den här organisationen väljer du länken Ärvd från standard under kolumnen Inkommande åtkomst eller Utgående åtkomst .
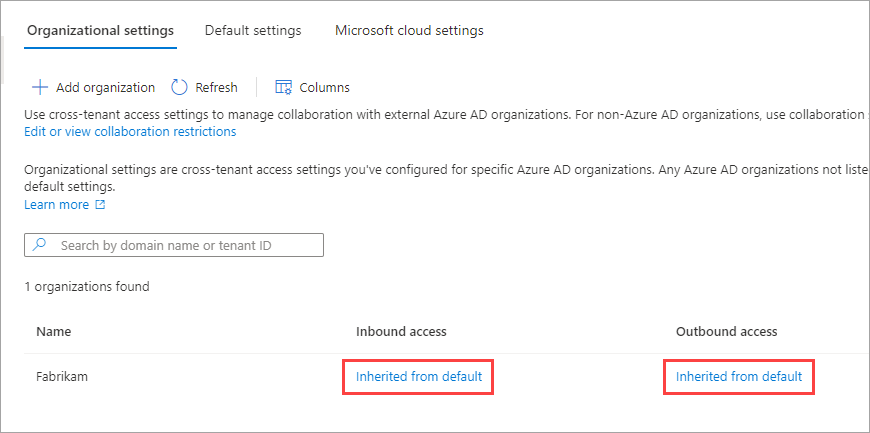
Ändra organisationens inställningar genom att följa de detaljerade stegen i de här avsnitten:
Ändra inställningar för inkommande åtkomst
Med inkommande inställningar väljer du vilka externa användare och grupper som kan komma åt de interna program du väljer. Oavsett om du konfigurerar standardinställningar eller organisationsspecifika inställningar är stegen för att ändra inställningarna för inkommande åtkomst mellan klientorganisationer desamma. Som beskrivs i det här avsnittet navigerar du till antingen fliken Standard eller en organisation på fliken Organisationsinställningar och gör sedan dina ändringar.
Logga in på administrationscentret för Microsoft Entra som minst säkerhetsadministratör.
Bläddra till Inställningar för identitetsåtkomst>för externa identiteter>mellan klientorganisationer.
Gå till de inställningar som du vill ändra:
- Om du vill ändra standardinställningarna för inkommande trafik väljer du fliken Standardinställningar och väljer sedan Redigera inkommande standardvärden under Inställningar för inkommande åtkomst.
- Om du vill ändra inställningarna för en viss organisation väljer du fliken Organisationsinställningar , letar upp organisationen i listan (eller lägger till en) och väljer sedan länken i kolumnen Inkommande åtkomst .
Följ de detaljerade stegen för de inställningar som du vill ändra:
Så här ändrar du inställningarna för inkommande B2B-direktanslutning
Välj fliken B2B-direktanslutning
Om du konfigurerar inställningar för en organisation väljer du något av följande alternativ:
Standardinställningar: Organisationen använder de inställningar som konfigurerats på fliken Standardinställningar . Om anpassade inställningar redan har konfigurerats för den här organisationen måste du välja Ja för att bekräfta att du vill att alla inställningar ska ersättas med standardinställningarna. Välj sedan Spara och hoppa över resten av stegen i den här proceduren.
Anpassa inställningar: Du kan anpassa inställningarna så att de tillämpas för den här organisationen i stället för standardinställningarna. Fortsätt med resten av stegen i den här proceduren.
Välj Externa användare och grupper.
Under Åtkomststatus väljer du något av följande alternativ:
- Tillåt åtkomst: Tillåter att användare och grupper som anges under Gäller för åtkomst till B2B-direktanslutning.
- Blockera åtkomst: Blockerar de användare och grupper som anges under Gäller för från åtkomst till B2B-direktanslutning. Om åtkomst blockeras för alla externa användare och grupper blockeras även alla interna program från att delas via B2B-direktanslutning.
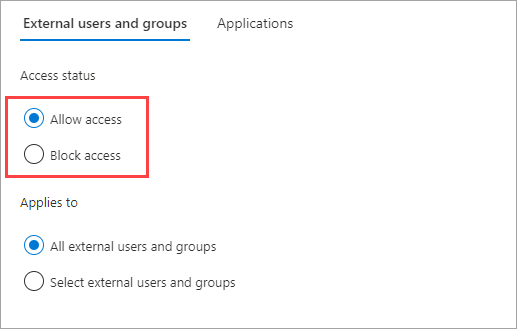
Under Gäller för väljer du något av följande:
- Alla externa användare och grupper: Tillämpar den åtgärd som du valde under Åtkomststatus för alla användare och grupper från externa Microsoft Entra-organisationer.
- Välj externa användare och grupper: Låter dig tillämpa den åtgärd som du valde under Åtkomststatus för specifika användare och grupper i den externa organisationen. En Microsoft Entra ID P1-licens krävs för den klientorganisation som du konfigurerar.
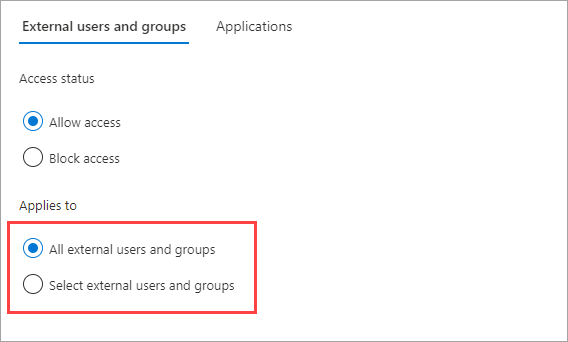
Om du väljer Välj externa användare och grupper gör du följande för varje användare eller grupp som du vill lägga till:
- Välj Lägg till externa användare och grupper.
- I fönstret Lägg till andra användare och grupper skriver du användarobjekt-ID:t eller gruppobjekt-ID:t i sökrutan.
- I menyn bredvid sökrutan väljer du antingen användare eller grupp.
- Markera Lägga till.
Kommentar
Du kan inte rikta in dig på användare eller grupper i inkommande standardinställningar.
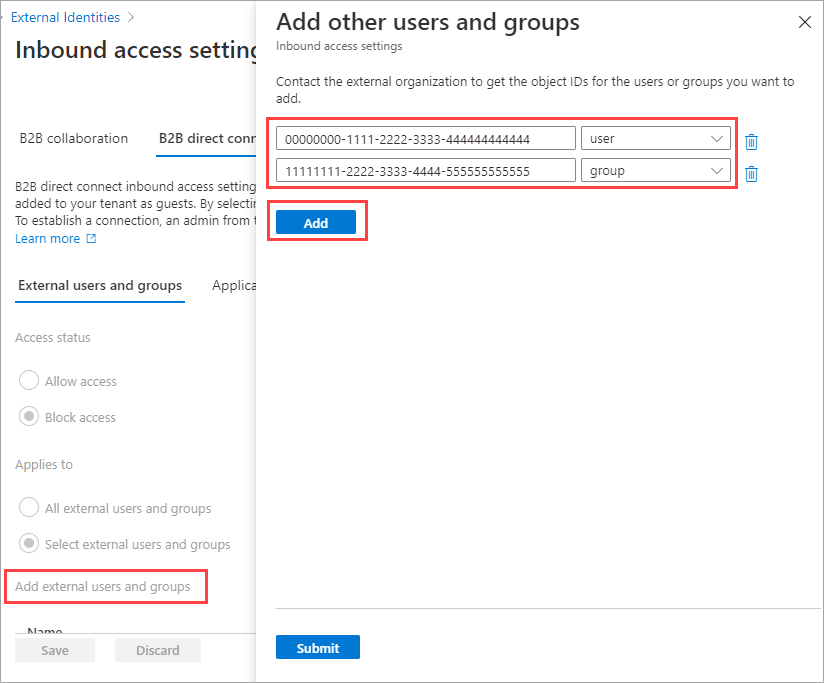
När du är klar med att lägga till användare och grupper väljer du Skicka.
Välj fliken Program .
Under Åtkomststatus väljer du något av följande:
- Tillåt åtkomst: Tillåter att de program som anges under Gäller för att nås av B2B-direktanslutningsanvändare.
- Blockera åtkomst: Blockerar de program som anges under Gäller för från att nås av B2B-direktanslutningsanvändare.
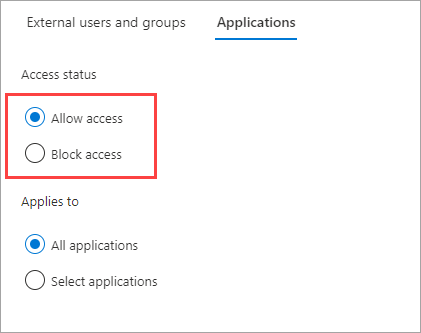
Under Gäller för väljer du något av följande:
- Alla program: Tillämpar den åtgärd som du valde under Åtkomststatus för alla dina program.
- Välj program (kräver en Microsoft Entra ID P1- eller P2-prenumeration): Låter dig tillämpa den åtgärd som du har valt under Åtkomststatus för specifika program i din organisation.
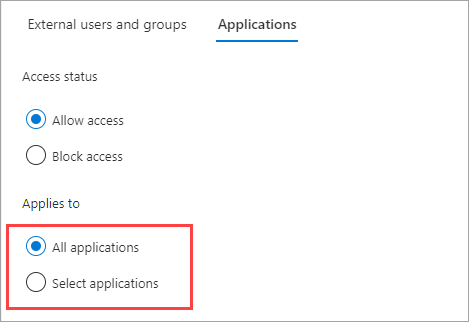
Om du väljer Välj program gör du följande för varje program som du vill lägga till:
- Välj Lägg till Microsoft-program.
- I programfönstret skriver du programnamnet i sökrutan och väljer programmet i sökresultatet.
- När du är klar med att välja program väljer du Välj.
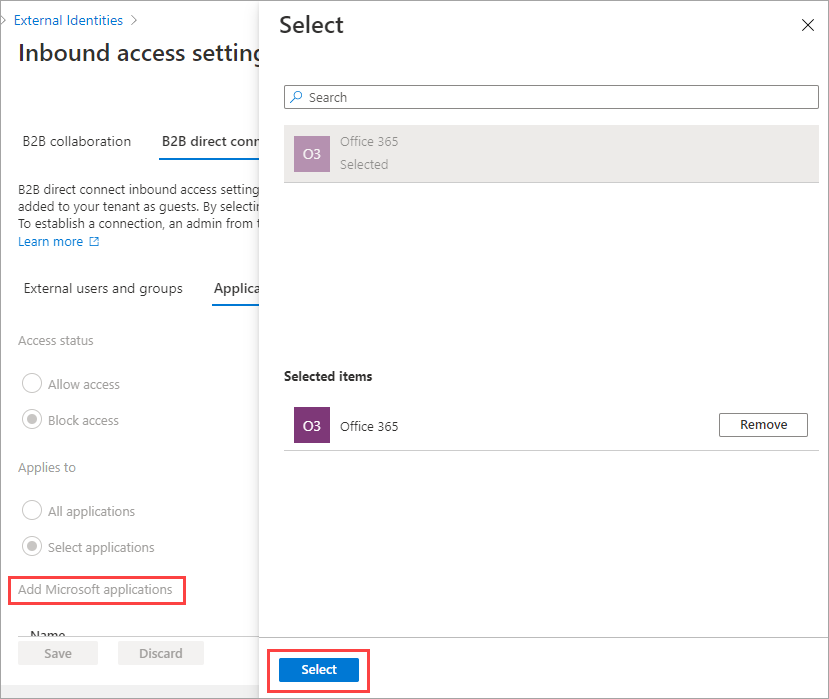
Välj Spara.
Så här ändrar du inställningar för inkommande förtroende för MFA och enhetstillstånd
Välj fliken Förtroendeinställningar .
Om du konfigurerar inställningar för en organisation väljer du något av följande alternativ:
Standardinställningar: Organisationen använder de inställningar som konfigurerats på fliken Standardinställningar . Om anpassade inställningar redan har konfigurerats för den här organisationen måste du välja Ja för att bekräfta att du vill att alla inställningar ska ersättas med standardinställningarna. Välj sedan Spara och hoppa över resten av stegen i den här proceduren.
Anpassa inställningar: Du kan anpassa inställningarna så att de tillämpas för den här organisationen i stället för standardinställningarna. Fortsätt med resten av stegen i den här proceduren.
Välj ett eller flera av följande alternativ:
Lita på multifaktorautentisering från Microsoft Entra-klienter: Markera den här kryssrutan om dina principer för villkorsstyrd åtkomst kräver multifaktorautentisering (MFA). Med den här inställningen kan dina principer för villkorsstyrd åtkomst lita på MFA-anspråk från externa organisationer. Under autentiseringen kontrollerar Microsoft Entra-ID en användares autentiseringsuppgifter för ett anspråk på att användaren har slutfört MFA. Annars initieras en MFA-utmaning i användarens hemklientorganisation.
Betrodda enheter: Gör att dina principer för villkorsstyrd åtkomst kan lita på kompatibla enhetsanspråk från en extern organisation när deras användare får åtkomst till dina resurser.
Lita på Microsoft Entra-hybridanslutna enheter: Tillåter att dina principer för villkorsstyrd åtkomst litar på microsoft entra hybridanslutna enhetsanspråk från en extern organisation när deras användare får åtkomst till dina resurser.
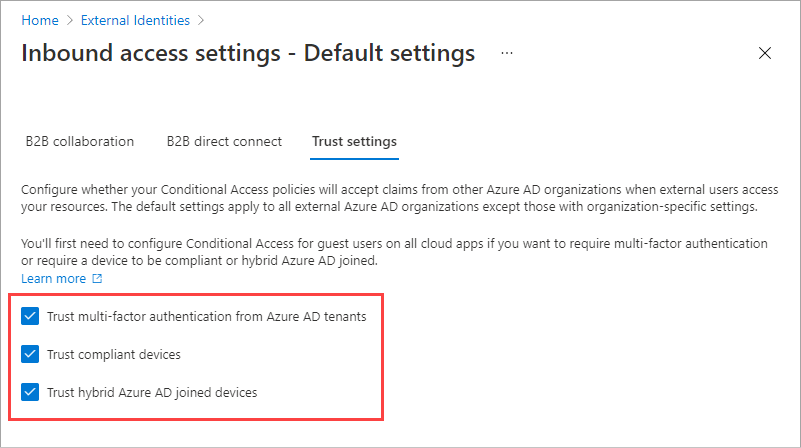
(Det här steget gäller för Endast organisationsinställningar .) Granska alternativet Automatisk inlösen :
- Lös in inbjudningar automatiskt med klientorganisationen<>: Kontrollera den här inställningen om du vill lösa in inbjudningar automatiskt. I så fall behöver användare från den angivna klientorganisationen inte acceptera medgivandeprompten första gången de får åtkomst till den här klientorganisationen med synkronisering mellan klientorganisationer, B2B-samarbete eller B2B-direktanslutning. Den här inställningen undertrycker endast medgivandeprompten om den angivna klienten även kontrollerar den här inställningen för utgående åtkomst.
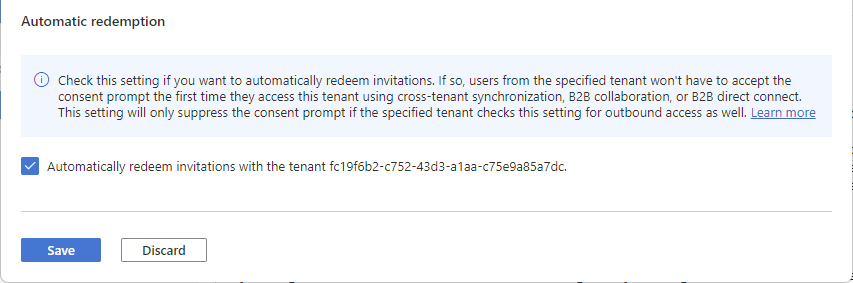
Välj Spara.
Kommentar
När du konfigurerar inställningar för en organisation ser du en synkroniseringsflik mellan klientorganisationer. Den här fliken gäller inte för B2B-direktanslutningskonfigurationen. I stället används den här funktionen av organisationer med flera klientorganisationer för att aktivera B2B-samarbete mellan sina klienter. Mer information finns i dokumentationen om flera klientorganisationer.
Ändra inställningar för utgående åtkomst
Med utgående inställningar väljer du vilka av dina användare och grupper som ska kunna komma åt de externa program som du väljer. De detaljerade stegen för att ändra inställningar för utgående åtkomst mellan klientorganisationer är desamma oavsett om du konfigurerar standardinställningar eller organisationsspecifika inställningar. Som beskrivs i det här avsnittet går du till fliken Standard eller en organisation på fliken Organisationsinställningar och gör sedan dina ändringar.
Logga in på administrationscentret för Microsoft Entra som minst säkerhetsadministratör.
Bläddra till Inställningar för identitetsåtkomst>för externa identiteter>mellan klientorganisationer.
Gå till de inställningar som du vill ändra:
Om du vill ändra standardinställningarna för utgående trafik väljer du fliken Standardinställningar och väljer sedan Redigera utgående standardvärden under Inställningar för utgående åtkomst.
Om du vill ändra inställningarna för en viss organisation väljer du fliken Organisationsinställningar, letar upp organisationen i listan (eller lägger till en) och väljer sedan länken i kolumnen Utgående åtkomst.
Ändra inställningarna för utgående åtkomst
Välj fliken B2B-direktanslutning .
Om du konfigurerar inställningar för en organisation väljer du något av följande alternativ:
Standardinställningar: Organisationen använder de inställningar som konfigurerats på fliken Standardinställningar . Om anpassade inställningar redan har konfigurerats för den här organisationen måste du välja Ja för att bekräfta att du vill att alla inställningar ska ersättas med standardinställningarna. Välj sedan Spara och hoppa över resten av stegen i den här proceduren.
Anpassa inställningar: Du kan anpassa inställningarna för den här organisationen, som kommer att tillämpas för den här organisationen i stället för standardinställningarna. Fortsätt med resten av stegen i den här proceduren.
Välj Användare och grupper.
Under Åtkomststatus väljer du något av följande:
- Tillåt åtkomst: Tillåter att dina användare och grupper som anges under Gäller för åtkomst till B2B-direktanslutning.
- Blockera åtkomst: Blockerar dina användare och grupper som anges under Gäller för från åtkomst till B2B-direktanslutning. Blockera åtkomst för alla användare och grupper blockerar även alla externa program från att delas via B2B-direktanslutning.
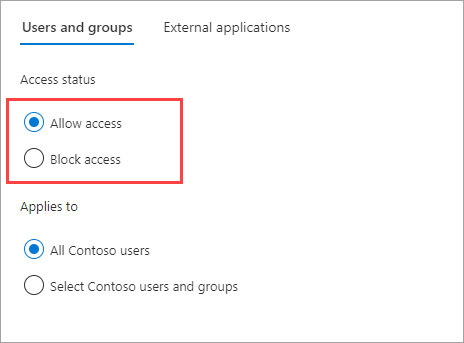
Under Gäller för väljer du något av följande:
- Alla <organisationens> användare: Tillämpar den åtgärd som du valde under Åtkomststatus för alla dina användare och grupper.
- Välj <organisationens> användare och grupper (kräver en Microsoft Entra-ID P1- eller P2-prenumeration): Gör att du kan tillämpa den åtgärd som du har valt under Åtkomststatus för specifika användare och grupper.
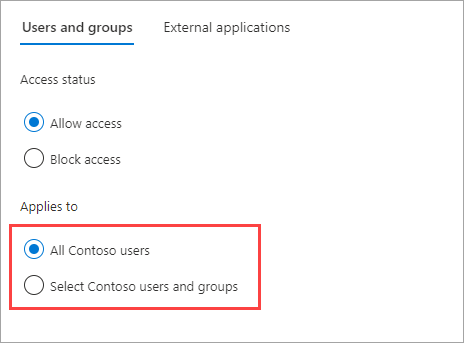
Om du väljer Välj <organisationens> användare och grupper gör du följande för varje användare eller grupp som du vill lägga till:
- Välj Lägg till <organisationens> användare och grupper.
- I fönstret Välj skriver du användarnamnet eller gruppnamnet i sökrutan.
- När du är klar med att välja användare och grupper väljer du Välj.
Kommentar
När du riktar in dig på dina användare och grupper kan du inte välja användare som har konfigurerat SMS-baserad autentisering. Det beror på att användare som har en "federerad autentiseringsuppgift" på sina användarobjekt blockeras för att förhindra att externa användare läggs till i inställningar för utgående åtkomst. Som en lösning kan du använda Microsoft Graph API för att lägga till användarens objekt-ID direkt eller rikta en grupp som användaren tillhör.
Välj Spara.
Välj fliken Externa program .
Under Åtkomststatus väljer du något av följande:
- Tillåt åtkomst: Tillåter att de program som anges under Gäller för att nås av B2B-direktanslutningsanvändare.
- Blockera åtkomst: Blockerar de program som anges under Gäller för från att nås av B2B-direktanslutningsanvändare.
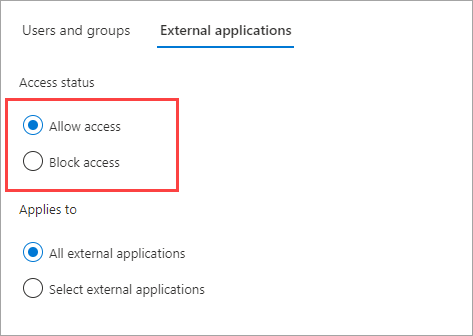
Under Gäller för väljer du något av följande:
- Alla externa program: Tillämpar den åtgärd som du valde under Åtkomststatus för alla externa program.
- Välj program (kräver en Microsoft Entra ID P1- eller P2-prenumeration): Gör att du kan använda den åtgärd som du har valt under Åtkomststatus för specifika externa program.
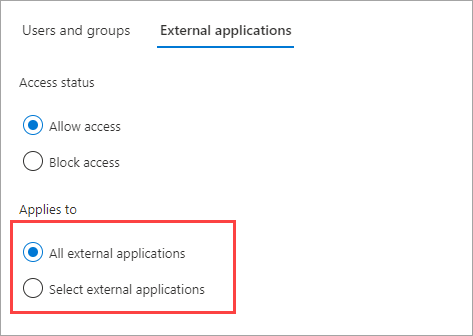
Om du väljer Välj externa program gör du följande för varje program som du vill lägga till:
- Välj Lägg till Microsoft-program eller Lägg till andra program.
- I programfönstret skriver du programnamnet i sökrutan och väljer programmet i sökresultatet.
- När du är klar med att välja program väljer du Välj.
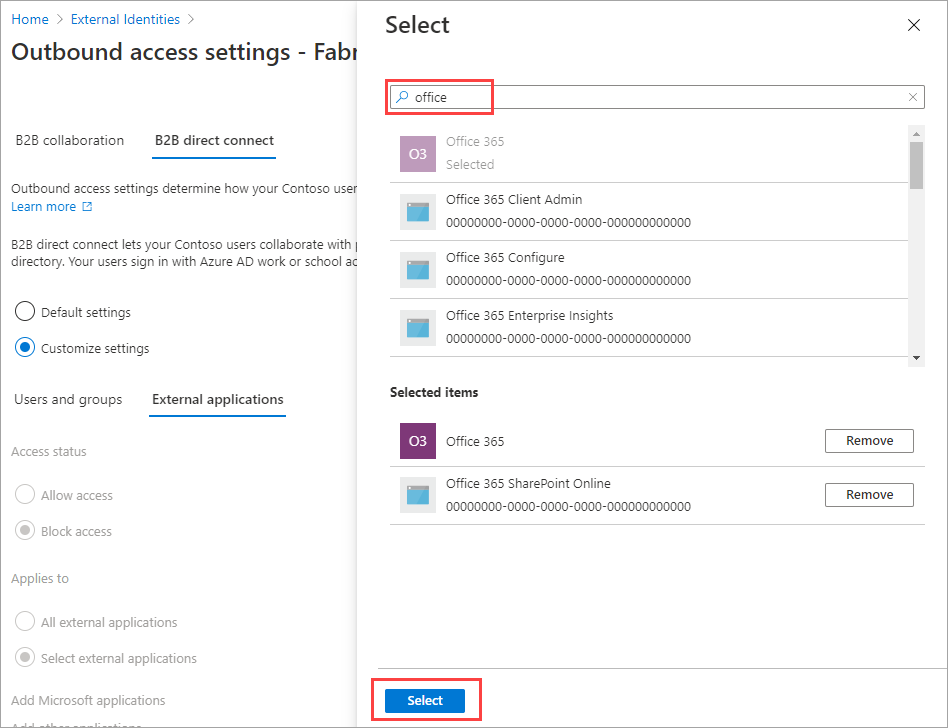
Välj Spara.
Så här ändrar du inställningar för utgående förtroende
(Det här avsnittet gäller för Endast organisationsinställningar .)
Välj fliken Förtroendeinställningar .
Granska alternativet Automatisk inlösen:
- Lös in inbjudningar automatiskt med klientorganisationen<>: Kontrollera den här inställningen om du vill lösa in inbjudningar automatiskt. I så fall behöver användare från den här klientorganisationen inte godkänna medgivandeprompten första gången de får åtkomst till den angivna klientorganisationen med synkronisering mellan klientorganisationer, B2B-samarbete eller B2B-direktanslutning. Den här inställningen undertrycker endast medgivandeprompten om den angivna klienten även kontrollerar den här inställningen för inkommande åtkomst.
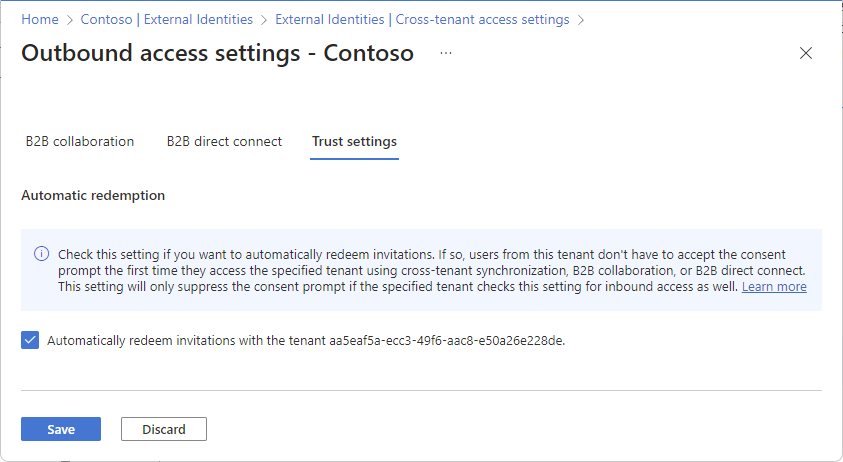
Välj Spara.
Ta bort en organisation
När du tar bort en organisation från organisationens inställningar tillämpas standardinställningarna för åtkomst mellan klientorganisationer för den organisationen.
Kommentar
Om organisationen är en molntjänstleverantör för din organisation (egenskapen isServiceProvider i den Microsoft Graph-partnerspecifika konfigurationen är sann) kommer du inte att kunna ta bort organisationen.
Logga in på administrationscentret för Microsoft Entra som minst säkerhetsadministratör.
Bläddra till Inställningar för identitetsåtkomst>för externa identiteter>mellan klientorganisationer.
Välj fliken Organisationsinställningar .
Leta upp organisationen i listan och välj sedan papperskorgsikonen på den raden.
Nästa steg
Konfigurera åtkomstinställningar mellan klientorganisationer för B2B-samarbete
Feedback
Kommer snart: Under hela 2024 kommer vi att fasa ut GitHub-problem som feedbackmekanism för innehåll och ersätta det med ett nytt feedbacksystem. Mer information finns i: https://aka.ms/ContentUserFeedback.
Skicka och visa feedback för