Skapa ett användarflöde för registrering och inloggning för kunder
Du kan skapa en enkel registrerings- och inloggningsupplevelse för dina kunder genom att lägga till ett användarflöde i ditt program. Användarflödet definierar serien med registreringssteg som kunder följer och de inloggningsmetoder som de kan använda (till exempel e-post och lösenord, engångslösenord eller sociala konton från Google eller Facebook). Du kan också samla in information från kunder under registreringen genom att välja bland en serie inbyggda användarattribut eller lägga till egna anpassade attribut.
Du kan skapa flera användarflöden om du har flera program som du vill erbjuda kunderna. Du kan också använda samma användarflöde för många program. Ett program kan dock bara ha ett användarflöde.
Dricks
Om du vill prova den här funktionen går du till Woodgrove Groceries-demonstrationen och startar användningsfallet "Online retail".
Förutsättningar
- En extern Microsoft Entra-klientorganisation: Innan du börjar skapar du din externa Microsoft Entra-klientorganisation. Du kan konfigurera en kostnadsfri utvärderingsversion eller skapa en ny extern klientorganisation i Microsoft Entra-ID.
- E-postlösenord aktiverat (valfritt): Om du vill att kunderna ska använda sin e-postadress och ett engångslösenord varje gång de loggar in kontrollerar du att E-post engångslösenord är aktiverat på klientorganisationsnivå (i administrationscentret för Microsoft Entra går du till Externa identiteter>Alla identitetsproviders>e-post engångslösenord).
- Definierade anpassade attribut (valfritt): Användarattribut är värden som samlas in från användaren under självbetjäningsregistrering. Microsoft Entra-ID levereras med en inbyggd uppsättning attribut, men du kan definiera anpassade attribut som ska samlas in under registreringen. Definiera anpassade attribut i förväg så att de är tillgängliga när du konfigurerar användarflödet. Eller så kan du skapa och lägga till dem senare.
- Definierade identitetsprovidrar (valfritt): Du kan konfigurera federation med Google eller Facebook i förväg och sedan välja dem som inloggningsalternativ när du skapar användarflödet.
Skapa och anpassa ett användarflöde
Följ de här stegen för att skapa ett användarflöde som en kund kan använda för att logga in eller registrera sig för ett program. De här stegen beskriver hur du lägger till ett nytt användarflöde, väljer de attribut som du vill samla in och ändrar ordningen på attributen på registreringssidan.
Så här lägger du till ett användarflöde
Logga in på Microsoft Entra administrationscenter.
Om du har åtkomst till flera klienter använder du ikonen
 Inställningar på den översta menyn för att växla till din externa klientorganisation från menyn Kataloger + prenumerationer.
Inställningar på den översta menyn för att växla till din externa klientorganisation från menyn Kataloger + prenumerationer.Bläddra till Användarflöden för identiteter>för externa identiteter.>
Välj Nytt användarflöde.
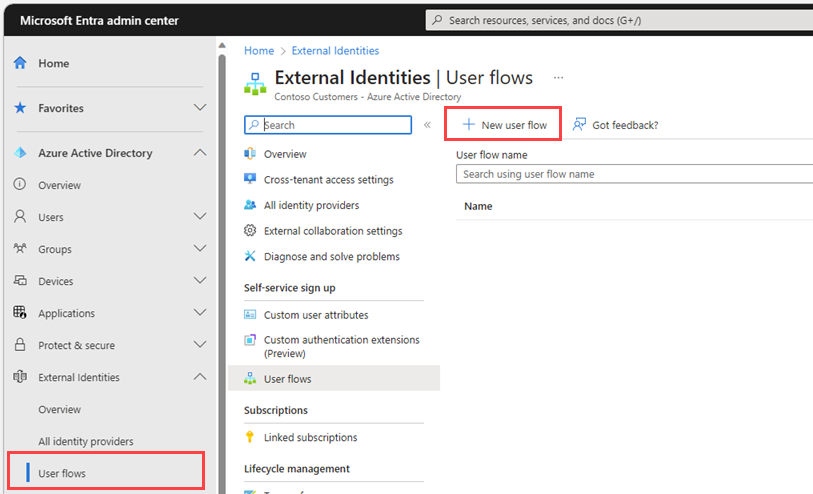
På sidan Skapa anger du ett Namn på användarflödet (till exempel SignUpSignIn").
Under Identitetsprovidrar markerar du kryssrutan E-postkonton och väljer sedan något av följande alternativ:
E-post med lösenord: Nya användare kan registrerar sig och logga in med en e-postadress som inloggningsnamn och lösenord som förstafaktor-autentiseringsmetod. Du kan också ställa in alternativ för att visa, dölja eller anpassa länken för lösenordsåterställning via självbetjäning på inloggningssidan (läs mer).
E-post engångslösenord: Tillåter nya användare att registrera sig och logga in med en e-postadress som inloggningsnamn och e-post engångslösenord som sin förstafaktorautentiseringsmetod.
Kommentar
Microsoft Entra-ID-registreringsalternativet är inte tillgängligt eftersom även om kunder kan registrera sig för ett lokalt konto med hjälp av ett e-postmeddelande från en annan Microsoft Entra-organisation används inte Microsoft Entra-federationen för att autentisera dem. Google och Facebook blir bara tillgängliga när du har konfigurerat federation med dem. Läs mer om autentiseringsmetoder och identitetsprovidrar.
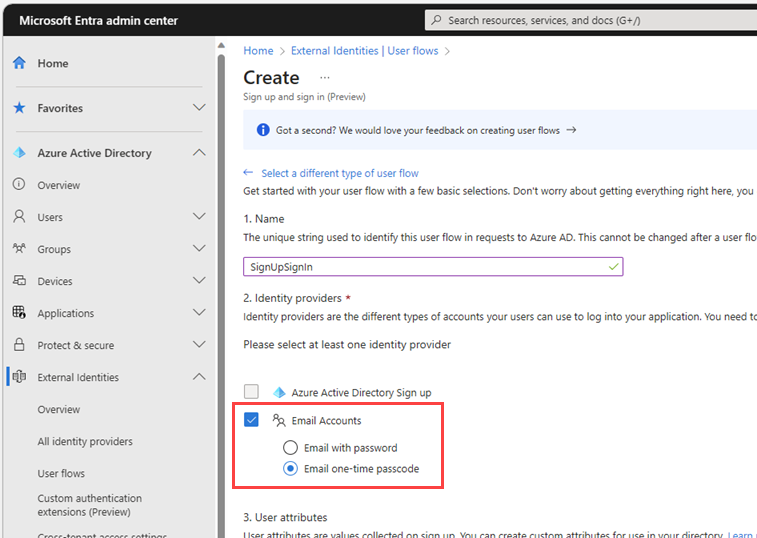
Välj de attribut du vill samla in från användaren under registreringen under Användarattribut.
Välj Visa fler om du vill välja i den fullständiga listan med attribut, inklusive Jobbtitel, Visningsnamn och Postnummer.
Den här listan innehåller även alla anpassade attribut som du har definierat. Markera kryssrutan bredvid varje attribut som du vill samla in från användaren under registreringen
Välj OK.
Välj Skapa för att skapa användarflödet.
Inaktivera registrering i ett användarflöde för registrering och inloggning
Om du vill att dina kundanvändare bara ska logga in och inte registrera sig kan du inaktivera registreringsupplevelsen i användarflödet med hjälp av Api:et Update authenticationEventsFlow i Microsoft Graph och uppdatera egenskapen >onInteractiveAuthFlowStart isSignUpAllowed till false. Du måste känna till ID:t för användarflödet vars registrering du vill inaktivera. Du kan inte läsa användarflödes-ID:t från administrationscentret för Microsoft Entra, men du kan hämta det via Microsoft Graph API om du känner till appen som är associerad med den.
Läs program-ID:t som är associerat med användarflödet:
- Bläddra till Användarflöden för identiteter > för externa identiteter>.
- Välj ditt användarflöde i listan.
- I den vänstra menyn går du till Använd och väljer Program.
- Kopiera program-ID:t (klient)-ID:t i listan under Kolumnen Program (klient-ID).
Identifiera ID för användarflödet vars registrering du vill inaktivera. Det gör du genom att ange det användarflöde som är associerat med det specifika programmet. Det här är ett Microsoft Graph-API som kräver att du känner till program-ID:t som du fick från föregående steg.
Uppdatera användarflödet för att inaktivera registrering.
Exempel:
PATCH https://graph.microsoft.com/beta/identity/authenticationEventsFlows/{user-flow-id}Begärandetext
{ "@odata.type": "#microsoft.graph.externalUsersSelfServiceSignUpEventsFlow", "onInteractiveAuthFlowStart": { "@odata.type": "#microsoft.graph.onInteractiveAuthFlowStartExternalUsersSelfServiceSignUp", "isSignUpAllowed": "false" } }Ersätt
{user-flow-id}med användarflödes-ID:t som du fick i föregående steg. Observera att parameternisSignUpAllowedär inställd på false. Om du vill återaktivera registrering gör du ett anrop till Microsoft Graph API-slutpunkten, men anger parameternisSignUpAllowedtill true.


