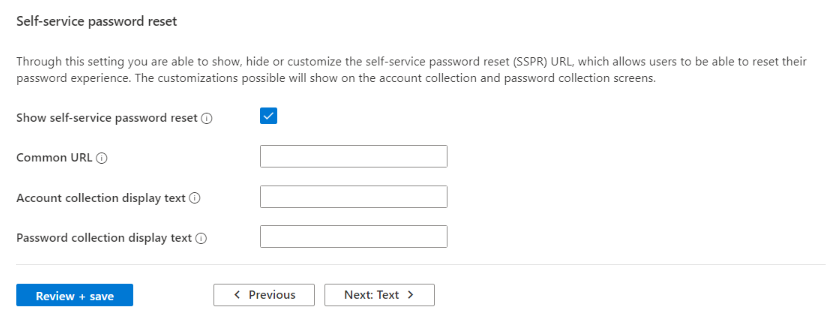Anpassa den neutrala varumärkesanpassningen i din externa klientorganisation
När du har skapat en ny extern klientorganisation kan du anpassa slutanvändarupplevelsen. Skapa ett anpassat utseende för användare som loggar in i dina appar genom att konfigurera företagsanpassningsinställningar för din klientorganisation. Med de här inställningarna kan du lägga till egna bakgrundsbilder, färger, företagslogotyper och text för att anpassa inloggningsupplevelserna i dina appar.
Du kan också skapa användarflöden programmatiskt med hjälp av API:et för företagsanpassningsdiagram.
Dricks
Om du vill prova den här funktionen går du till Woodgrove Groceries-demonstrationen och startar användningsfallet "Företagsanpassning".
Förutsättningar
- Om du inte redan har skapat en egen extern Microsoft Entra-klientorganisation skapar du en nu.
- Registrera ett program.
- Skapa ett användarflöde
- Granska filstorlekskraven för varje bild som du vill lägga till. Du kan behöva använda en fotoredigerare för att skapa rätt storlek på bilderna. Den föredragna bildtypen för alla bilder är PNG, men JPG accepteras.
Varumärkeselement
Som standard erbjuder Microsoft ett neutralt varumärke för din klientorganisation som kan anpassas efter företagets specifika krav. Den här standardanpassningen inkluderar inte någon befintlig Microsoft-varumärkesanpassning. Om den anpassade företagsanpassningen inte kan läsas in växlar inloggningssidan automatiskt tillbaka till den här neutrala varumärkesanpassningen. Dessutom kan varje anpassad varumärkesegenskap läggas till manuellt på den anpassade inloggningssidan.
Du kan anpassa den här neutrala varumärkesanpassningen med en anpassad bakgrundsbild eller färg, favicon, layout, sidhuvud och sidfot. Du kan också anpassa inloggningsformuläret och lägga till anpassad text i olika instanser eller ladda upp anpassad CSS. Följande bild visar den neutrala standardanpassningen för klientorganisationen. Du hittar de numrerade varumärkeselementen och deras motsvarande beskrivningar efter bilden.
- Neutral bakgrund.
- Favicon.
- Banderollslogotyp.
- Sidfot som ett sidlayoutelement.
- Sidfotslänkar, till exempel sekretess och cookies, användningsvillkor.
Så här anpassar du standardinloggningsupplevelsen
Innan du anpassar några inställningar visas den neutrala standardanpassningen på inloggnings-, registrerings- och inloggningssidorna. Du kan anpassa den här standardupplevelsen med en anpassad bakgrundsbild eller färg, favicon, layout, sidhuvud och sidfot. Du kan också ladda upp en anpassad CSS.
Logga in på administrationscentret för Microsoft Entra som minst organisationsadministratör.
Om du har åtkomst till flera klienter använder du ikonen
 Inställningar på den översta menyn för att växla till den externa klientorganisation som du skapade tidigare från menyn Kataloger + prenumerationer.
Inställningar på den översta menyn för att växla till den externa klientorganisation som du skapade tidigare från menyn Kataloger + prenumerationer.Bläddra till Företagsanpassning antingen med hjälp av sökfältet eller genom att gå till Översikt över>hemklientorganisation>Anpassa varumärke.

På fliken Standardinloggning väljer du Redigera.
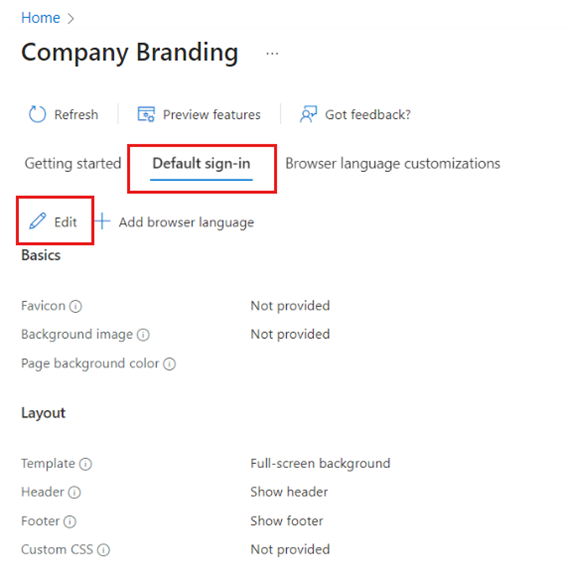
Anpassa inloggningssidans bakgrund och layout
På fliken Grundläggande ändrar du något av bakgrundselementen .
Favicon – ikonen som visas på webbläsarfliken.
Bakgrundsbild – Den stora bilden som visas på inloggningssidan. Om du laddar upp en bild skalas och beskärs den för att fylla webbläsarfönstret.
Sidbakgrundsfärg – Den färg som ersätter bakgrundsbilden när bilden inte kan läsas in, till exempel på grund av anslutningsfördröjning.
Välj Nästa: Layout om du vill fortsätta anpassa eller Granska + spara om du vill spara ändringarna.
På fliken Layout väljer du placeringen av webbsideelement på inloggningssidan.
Mall – Välj om bakgrunden ska visas i helskärmsläge eller delvis skärm.
Rubrik – Visa eller dölj rubriken.
Sidfot – Visa eller dölj sidfoten.
Anpassad CSS – Ladda upp din egen CSS-fil för att ersätta Standard-Microsoft-formatering med din egen formatering för: färg, teckensnitt, textstorlek, elementens placering och visning för olika enheter och skärmstorlekar.
Välj Nästa: Rubrik om du vill fortsätta anpassa eller Granska + spara om du vill spara ändringarna.
Anpassa logotypen, sekretesslänken och användningsvillkoren
På fliken Rubrik väljer du den logotyp som ska visas i rubriken på inloggningssidan.
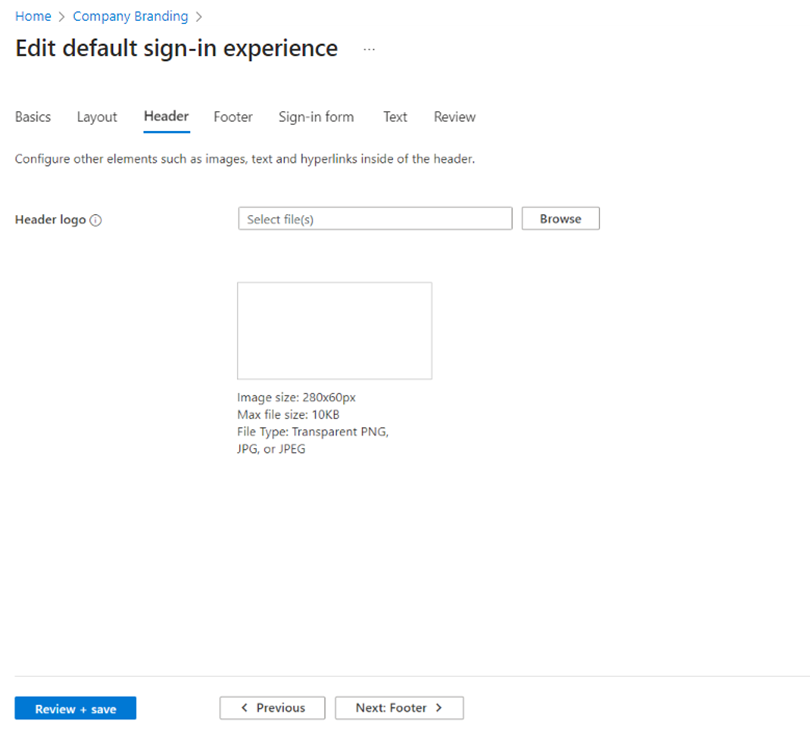
Välj Nästa: Sidfot om du vill fortsätta anpassa eller Granska + spara om du vill spara ändringarna.
På fliken Sidfot kan du anpassa URL:erna och länktexten för hyperlänkarna sekretess och användningsvillkor som visas i sidfoten på inloggningssidan.
Sekretess och cookies – Markera kryssrutan bredvid Sekretess och cookies för att visa den här hyperlänken i sidfoten. Microsofts standardsekretesslänk visas om du inte anger din egen hyperlänk Visa text och URL.
Användningsvillkor – Markera kryssrutan bredvid Användningsvillkor för att visa den här hyperlänken i sidfoten. Microsofts användningsvillkorslänk visas om du inte anger din egen hyperlänk Visa text och URL.
Välj Nästa: Inloggningsformulär om du vill fortsätta anpassa eller Granska + spara om du vill spara ändringarna.
Anpassa inloggningsformuläret
På fliken Inloggningsformulär konfigurerar du element i inloggningsformuläret:
Banderollslogotyp – Visas på inloggningssidan och i användarens åtkomstpanel.
Kvadratlogotyp (ljust tema) – Representerar användarkonton i din organisation.
Fyrkantslogotyp (mörkt tema) – Om fyrkantslogotypen för ljust tema visas dåligt på mörka bakgrunder kan du ladda upp en logotyp som ska användas i dess ställe när mörka bakgrunder används.
Rulla till den nedre halvan av sidan och konfigurera fler element i inloggningsformuläret:
Tipstext för användarnamn – tipstexten som visas i fältet användarnamnsinmatning på inloggningssidan (rekommenderas inte om gästanvändare loggar in på din app).
Text på inloggningssidan – visas längst ned på inloggnings- och registreringssidorna. Riktlinjer:
- Maximalt 1 024 tecken
- Ta inte med känslig information
- Använd den här syntaxen för att formatera text:
- Hyperlänk:
[text](link) - Djärva:
**text** or __text__ - Kursiv stil:
*text* or _text_ - Understryka:
++text++
- Hyperlänk:
Anpassa lösenordsåterställning med självbetjäning
Bläddra till avsnittet Självbetjäning för lösenordsåterställning för att konfigurera alternativ för att visa, dölja eller anpassa länken för självbetjäning av lösenordsåterställning på inloggningssidan.
- Visa lösenordsåterställning med självbetjäning – Markera den här kryssrutan om du vill visa länken lösenord för självbetjäning.
- Vanlig URL – Ange en URL för lösenordsåterställning som ska användas i stället för Microsoft-standardlänken.
- Visningstext för kontosamling – Ange länktext som ska visas i stället för Microsofts standardtext "Kan inte komma åt ditt konto" text.
- Visningstext för lösenordssamling – Ange länktext som ska visas i stället för Microsofts standardtext "Glömt lösenord".
Välj Nästa: Text om du vill fortsätta anpassa eller Granska + spara om du vill spara ändringarna.
Anpassa användarattribut
För din klientorganisation kan du ha olika krav på den information som du vill samla in under registrering och inloggning. Klientorganisationen har en inbyggd uppsättning information som lagras i attribut, till exempel förnamn, efternamn, stad och postnummer. Du kan skapa anpassade attribut i din klientorganisation med hjälp av Microsoft Graph API eller i portalen under fliken Text i Företagsanpassning.
På fliken Text väljer du Lägg till anpassad text.
Välj något av alternativen:
- Välj Attribut för att åsidosätta standardvärdena.
- Välj Attributsamling för att lägga till ett nytt attributalternativ som du vill samla in under registreringsprocessen.
- Välj Logga in för att lägga till anpassad text för inloggningssidan.
- Välj Registrera dig för att lägga till anpassad text för inloggningssidan.
- Välj Logga in/upp engångskod (SISU OTC) för att lägga till en anpassad rubrik.
Välj Nästa: Granska om du vill granska alla ändringar. Välj sedan Spara om du vill spara ändringarna eller Föregående om du vill fortsätta anpassa.
Viktigt!
I den externa klientorganisationen har vi två alternativ för att lägga till anpassad text i registrerings- och inloggningsmiljön. Funktionen är tillgänglig under varje användarflöde under språkanpassningen och även under Företagsanpassning. Vi har två sätt att anpassa strängar (via Företagsanpassning och via användarflöden), men båda sätten ändrar samma JSON-fil. Den senaste ändringen som gjorts antingen via användarflöden eller via företagsanpassning åsidosätter alltid den tidigare ändringen.
Anpassa utloggningsupplevelsen
Du behöver inte anpassa utloggningsupplevelsen för din externa klientorganisation. Om du har anpassat ditt varumärke för inloggningsupplevelsen matchar utloggningsupplevelsen automatiskt inloggningsupplevelsen. Om du inte har anpassat inloggningsupplevelsen matchar utloggningsupplevelsen standardneutralt varumärke i din externa klientorganisation.
Anpassa klientorganisationens namn
Du kan anpassa ditt klientnamn i administrationscentret för Microsoft Entra för att ersätta Microsofts banderollslogotyp i den neutrala standardinloggningsmiljön. Det nya klientnamnet visas också i verifieringsmeddelandet som skickas till användaren.
Logga in på administrationscentret för Microsoft Entra som minst organisationsadministratör.
Om du har åtkomst till flera klienter använder du ikonen
 Inställningar på den översta menyn för att växla till den externa klientorganisation som du skapade tidigare från menyn Kataloger + prenumerationer.
Inställningar på den översta menyn för att växla till den externa klientorganisation som du skapade tidigare från menyn Kataloger + prenumerationer.I sökfältet skriver och väljer du Egenskaper för klientorganisation.
Redigera fältet Namn .
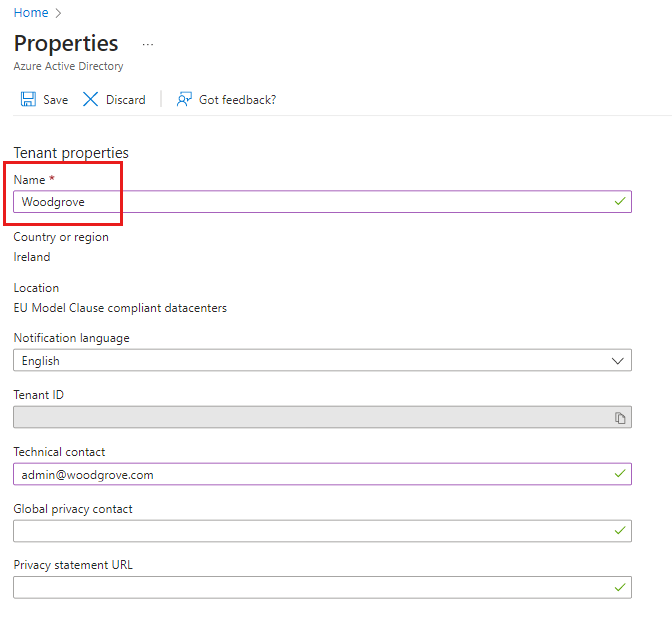
Välj Spara.
Anpassa ditt varumärke med Microsoft Graph API
Du kan använda Microsoft Graph API för att anpassa några objekt programmatiskt. Du kan till exempel använda API:et för att ladda upp en anpassad bakgrundsbild, ändra färgen på inloggningssidan och lägga till en anpassad logotyp. Mer information finns i artikeln uppdatera standardanpassning .
Nästa steg
I den här artikeln har vi lärt oss hur du anpassar utseendet på kundens inloggnings- och registreringsupplevelse. Mer information om hur du anpassar klientorganisationens språk finns i artikeln Språkanpassning . En förståelse för skillnaderna i varumärkesanpassning för anställda finns i artikeln Så här anpassar du varumärkesanpassning för din personal.