Anteckning
Åtkomst till den här sidan kräver auktorisering. Du kan prova att logga in eller ändra kataloger.
Åtkomst till den här sidan kräver auktorisering. Du kan prova att ändra kataloger.
Gäller för:  Personalklienter
Personalklienter  Externa klienter (läs mer)
Externa klienter (läs mer)
Dricks
I den här artikeln beskrivs hur du lägger till Facebook som identitetsprovider för B2B-samarbete i klientorganisationer för anställda. Anvisningar för externa klienter finns i Lägga till Facebook som identitetsprovider.
Du kan lägga till Facebook i dina användarflöden för självbetjäningsregistrering så att användarna kan logga in i dina program med sina egna Facebook-konton. Om du vill tillåta användare att logga in med Facebook måste du först aktivera självbetjäningsregistrering för din klientorganisation. När du har lagt till Facebook som identitetsprovider konfigurerar du ett användarflöde för programmet och väljer Facebook som ett av inloggningsalternativen.
När du har lagt till Facebook som ett av programmets inloggningsalternativ kan en användare på inloggningssidan ange det e-postmeddelande som de använder för att logga in på Facebook, eller välja Inloggningsalternativ och välja Logga in med Facebook. I båda fallen omdirigeras de till Facebooks inloggningssida för autentisering.
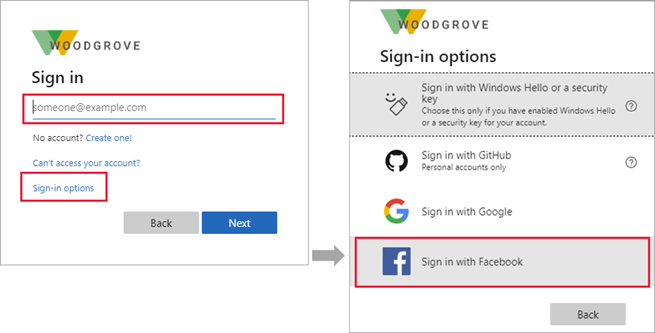
Kommentar
Användare kan bara använda sina Facebook-konton för att registrera sig via appar med självbetjäningsregistrering och användarflöden. Användare kan inte bjudas in och lösa in sin inbjudan med ett Facebook-konto.
Skapa en app i Facebook-utvecklarkonsolen
Om du vill använda ett Facebook-konto som identitetsprovider måste du skapa ett program i Facebook-utvecklarkonsolen. Om du inte redan har ett Facebook-konto kan du registrera dig på https://www.facebook.com/.
Kommentar
Det här dokumentet skapades med hjälp av tillståndet för providerns utvecklarsida när det skapades, och ändringar kan inträffa.
- Logga in på Facebook för utvecklare med dina autentiseringsuppgifter för Facebook-utvecklarkontot.
- Om du inte redan har gjort det registrerar du dig som Facebook-utvecklare: Välj Kom igång i det övre högra hörnet på sidan, acceptera Facebooks principer och slutför registreringsstegen.
- Välj Skapa app. Detta steg kan kräva att du accepterar Facebook plattformspolicyer och genomföra en säkerhetskontroll online.
- Välj Autentisera och begär data från användare med Facebook-inloggning>nästa.
- Under Bygger du ett spel? välj Nej, jag bygger inte ett spel och sedan Nästa.
- Lägg till ett appnamn och ett giltigt e-postmeddelande för appkontakten. Du kan också lägga till ett företagskonto om du har ett.
- Välj Skapa app.
- När appen har skapats går du till instrumentpanelen.
- Välj Appinställningar>Grundläggande.
- Kopiera värdet för app-ID. Välj sedan Visa och kopiera värdet för Apphemlighet. Du använder båda dessa värden för att konfigurera Facebook som en identitetsprovider i din klientorganisation. Apphemlighet är en viktig säkerhetsautentiseringsuppgift.
- Ange en URL för url:en för sekretesspolicyn Princip-URL:en är en sida som du underhåller för att tillhandahålla sekretessinformation för ditt program.
- Ange en URL för användarvillkorens URL, till exempel
https://www.contoso.com/tos. Princip-URL:en är en sida som du underhåller för att tillhandahålla villkor för ditt program. - Ange en URL för borttagning av användardata, till exempel
https://www.contoso.com/delete_my_data. URL:en för borttagning av användardata är en sida som du underhåller för att ge bort för användare att begära att deras data tas bort. - Välj en kategori, till exempel Företag och sidor. Facebook kräver det här värdet, men det används inte av Microsoft Entra-ID.
- Längst ned på sidan väljer du Lägg till plattform, väljer Webbplats och sedan Nästa.
- I Webbplats-URL anger du adressen till din webbplats, till exempel
https://contoso.com. - Välj Spara ändringar.
- Välj Användningsfall till vänster och välj Anpassa bredvid Autentisering och kontoskapande.
- Välj Gå till inställningar under Facebook-inloggning.
- I Giltiga URI:er för OAuth-omdirigering anger du följande URI:er och ersätter
<tenant-ID>med ditt Microsoft Entra-klient-ID och<tenant-name>med ditt Microsoft Entra-klientnamn:
https://login.microsoftonline.com/te/<tenant-ID>/oauth2/authresphttps://login.microsoftonline.com/te/<tenant-subdomain>.onmicrosoft.com/oauth2/authresphttps://<tenant-name>.ciamlogin.com/<tenant-ID>/federation/oidc/www.facebook.comhttps://<tenant-name>.ciamlogin.com/<tenant-name>.onmicrosoft.com/federation/oidc/www.facebook.comhttps://<tenant-name>.ciamlogin.com/<tenant-ID>/federation/oauth2https://<tenant-name>.ciamlogin.com/<tenant-name>.onmicrosoft.com/federation/oauth2
- Välj Spara ändringar och välj Appar överst på sidan och välj den app som du just har skapat.
- Välj Användningsfall till vänster på sidan och välj Anpassa bredvid Autentisering och kontoskapande.
- Lägg till e-postbehörigheter genom att välja Lägg till under Behörigheter.
- Välj Gå tillbaka överst på sidan.
- I det här läget kan endast Facebook-programägare logga in. Eftersom du har registrerat appen kan du logga in med ditt Facebook-konto. Om du vill göra ditt Facebook-program tillgängligt för dina användare går du till menyn och väljer Gå live. Följ alla steg i listan för att slutföra alla krav. Du behöver förmodligen slutföra frågor om datahantering och affärsverifieringen för att verifiera din identitet som en affärsentitet eller organisation. Mer information finns i Utveckling av metaappar.
Konfigurera ett Facebook-konto som en identitetsprovider
Nu anger du Facebook-klient-ID och klienthemlighet, antingen genom att ange det i administrationscentret för Microsoft Entra eller med hjälp av PowerShell. Du kan testa din Facebook-konfiguration genom att registrera dig via ett användarflöde i en app som är aktiverad för självbetjäningsregistrering.
Så här konfigurerar du Facebook-federation i administrationscentret för Microsoft Entra
Logga in på administrationscentret för Microsoft Entra som minst en administratör för extern identitetsprovider.
Bläddra tillExterna Identiteter> för Entra-ID>Alla identitetsprovidrar och välj sedan Konfigurera på Facebook-raden.
För klient-ID anger du app-IDför Facebook-programmet som du skapade tidigare.
För klienthemligheten anger du den apphemlighet som du har registrerat.
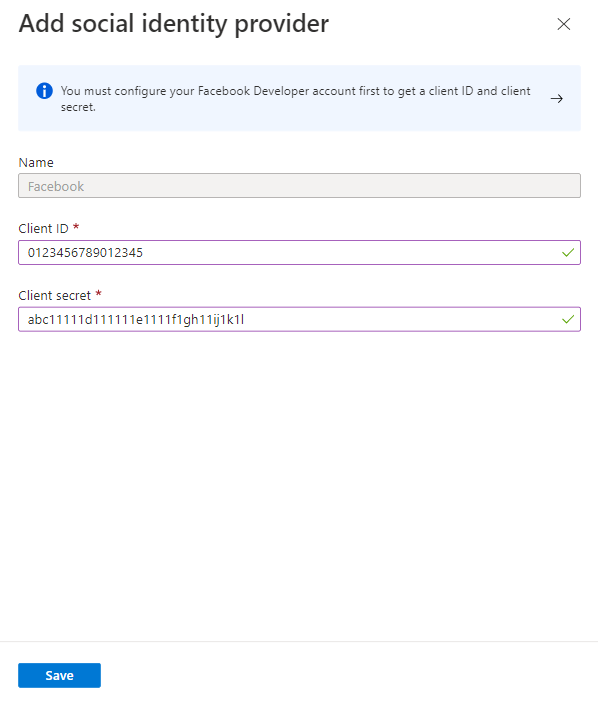
Välj Spara.
Så här konfigurerar du Facebook-federation med hjälp av PowerShell
Installera den senaste versionen av Microsoft Graph PowerShell.
Kör följande kommando:
Connect-MgGraph -Scopes "IdentityProvider.ReadWrite.All"Vid inloggningsprompten, logga in som minst en administratör för extern identitetsleverantör.
Kör följande kommandon:
$params = @{ "@odata.type" = "microsoft.graph.socialIdentityProvider" displayName = "Facebook" identityProviderType = "Facebook" clientId = "[Client ID]" clientSecret = "[Client secret]" } New-MgIdentityProvider -BodyParameter $paramsDu kan behöva aktivera registrering med självbetjäning för din hyresgäst.
Kommentar
Använd klient-ID:t och klienthemligheten från appen som du skapade i Facebook-utvecklarkonsolen. Mer information finns i artikeln New-MgIdentityProvider .
Hur gör jag för att ta bort Facebook-federationen?
Du kan ta bort konfigurationen av Din Facebook-federation. Om du gör det kommer alla användare som har registrerat sig via användarflöden med sina Facebook-konton inte längre att kunna logga in.
Så här tar du bort Facebook-federationen i administrationscentret för Microsoft Entra:
- Logga in på administrationscentret för Microsoft Entra som minst en administratör för extern identitetsprovider.
- Bläddra till Entra ID>Externa Identiteter>Alla identitetsleverantörer.
- Välj Facebook-raden. Välj Konfigurerad och välj sedan Ta bort.
- Välj Ja för att bekräfta borttagningen.
Så här tar du bort Facebook-federation med hjälp av PowerShell:
Installera den senaste versionen av Microsoft Graph PowerShell.
Kör följande kommando:
Connect-MgGraph -Scopes "IdentityProvider.ReadWrite.All"I inloggningsprompten loggar du in som minst en administratör för extern identitetsprovider.
Ange följande kommando:
Remove-MgIdentityProvider -IdentityProviderBaseId "Facebook-OAUTH"Kommentar
Mer information finns i Remove-MgIdentityProvider.