Distribuera och köra container i Azure Container Instances
Med följande steg kan du enkelt skala Azure AI-tjänstprogram i molnet med Azure Container Instances. Med containerinkapsling kan du fokusera på att skapa program i stället för att hantera infrastrukturen. Mer information om hur du använder containrar finns i funktioner och fördelar.
Förutsättningar
Receptet fungerar med valfri Azure AI-tjänstcontainer. Azure AI-tjänstresursen måste skapas innan du använder receptet. Varje Azure AI-tjänst som stöder containrar har en artikel om hur du installerar för att installera och konfigurera tjänsten för en container. Vissa tjänster kräver en fil eller uppsättning filer som indata för containern. Det är viktigt att du förstår och har använt containern innan du använder den här lösningen.
En Azure-resurs för den Azure AI-tjänst som du använder.
Url för azure AI-tjänstens resursslutpunkt – granska din specifika tjänsts "Så här installerar du" för containern, för att se var slutpunkts-URL:en finns inifrån Azure Portal och hur ett korrekt exempel på URL:en ser ut. Det exakta formatet kan ändras från tjänst till tjänst.
Resursnyckel för Azure AI-tjänsten – nycklarna finns på sidan Nycklar för Azure-resursen. Du behöver bara en av de två nycklarna. Nyckeln är en sträng med 84 alfanumeriska tecken.
En enda Azure AI-tjänstcontainer på din lokala värd (din dator). Kontrollera att du kan:
- Hämta avbildningen med ett
docker pullkommando. - Kör den lokala containern med alla nödvändiga konfigurationsinställningar med ett
docker runkommando. - Anropa containerns slutpunkt och få ett svar från HTTP 2xx och ett JSON-svar tillbaka.
- Hämta avbildningen med ett
Alla variabler inom vinkelparenteser, <>, måste ersättas med dina egna värden. Den här ersättningen omfattar vinkelparenteserna.
Viktigt!
LUIS-containern kräver en .gz modellfil som hämtas vid körning. Containern måste kunna komma åt den här modellfilen via en volymmontering från containerinstansen. Följ dessa steg för att ladda upp en modellfil:
- Skapa en Azure-filresurs. Anteckna Azure Storage-kontots namn, nyckel och filresursnamn eftersom du behöver dem senare.
- exportera LUIS-modellen (paketerad app) från LUIS-portalen.
- I Azure Portal går du till sidan Översikt för lagringskontoresursen och väljer Filresurser.
- Välj det filresursnamn som du nyss skapade och välj sedan Ladda upp. Ladda sedan upp din paketerade app.
Skapa en Azure Container Instance-resurs med hjälp av Azure Portal
Gå till sidan Skapa för containerinstanser.
Ange följande information på fliken Grundläggande :
Inställning Värde Prenumeration Välj din prenumeration. Resursgrupp Välj den tillgängliga resursgruppen eller skapa en ny, till exempel cognitive-services.Containerns namn Ange ett namn som cognitive-container-instance. Namnet måste vara i nedre versaler.Plats Välj en region för distribution. Bildtyp Om containeravbildningen lagras i ett containerregister som inte kräver autentiseringsuppgifter väljer du Public. Om du behöver autentiseringsuppgifter för att komma åt containeravbildningen väljer duPrivate. Se containerlagringsplatser och avbildningar för mer information om huruvida containeravbildningen ärPublicellerPrivate("Offentlig förhandsversion").Avbildningens namn Ange containerplatsen för Azure AI-tjänster. Platsen är det som används som ett argument för docker pullkommandot. Se containerlagringsplatserna och avbildningarna för tillgängliga avbildningsnamn och deras motsvarande lagringsplats.
Avbildningsnamnet måste vara fullständigt kvalificerat och ange tre delar. Först containerregistret, sedan lagringsplatsen, slutligen avbildningsnamnet:<container-registry>/<repository>/<image-name>.
Här är ett exempel sommcr.microsoft.com/azure-cognitive-services/keyphraserepresenterar avbildningen extrahering av nyckelfraser i Microsoft Container Registry under Azure AI-tjänstlagringsplatsen. Ett annat exempel är,containerpreview.azurecr.io/microsoft/cognitive-services-speech-to-textsom skulle representera tal till text-avbildningen på Microsoft-lagringsplatsen i containerregistret Container Preview.OS-typ LinuxStorlek Ändra storlek till de föreslagna rekommendationerna för din specifika Azure AI-container:
2 CPU-kärnor
4 GBAnge följande information på fliken Nätverk :
Inställning Värde Hamnar Ange TCP-porten till 5000. Exponerar containern på port 5000.På fliken Avancerat anger du de miljövariabler som krävs för containerfaktureringsinställningarna för Azure Container Instance-resursen:
Tangent Värde ApiKeyKopierade från sidan Nycklar och slutpunkt för resursen. Det är en 84 alfanumerisk sträng utan blanksteg eller bindestreck, xxxxxxxxxxxxxxxxxxxxxxxxxxxxxxxx.BillingSlutpunkts-URL:en kopieras från sidan Nycklar och slutpunkt för resursen. EulaacceptVälj Granska och skapa
När verifieringen har godkänts klickar du på Skapa för att slutföra skapandeprocessen
När resursen har distribuerats är den klar
Använda containerinstansen
Välj Översikt och kopiera IP-adressen. Det blir en numerisk IP-adress, till exempel
55.55.55.55.Öppna en ny webbläsarflik och använd IP-adressen, till exempel
http://<IP-address>:5000 (http://55.55.55.55:5000). Du ser containerns startsida så att du vet att containern körs.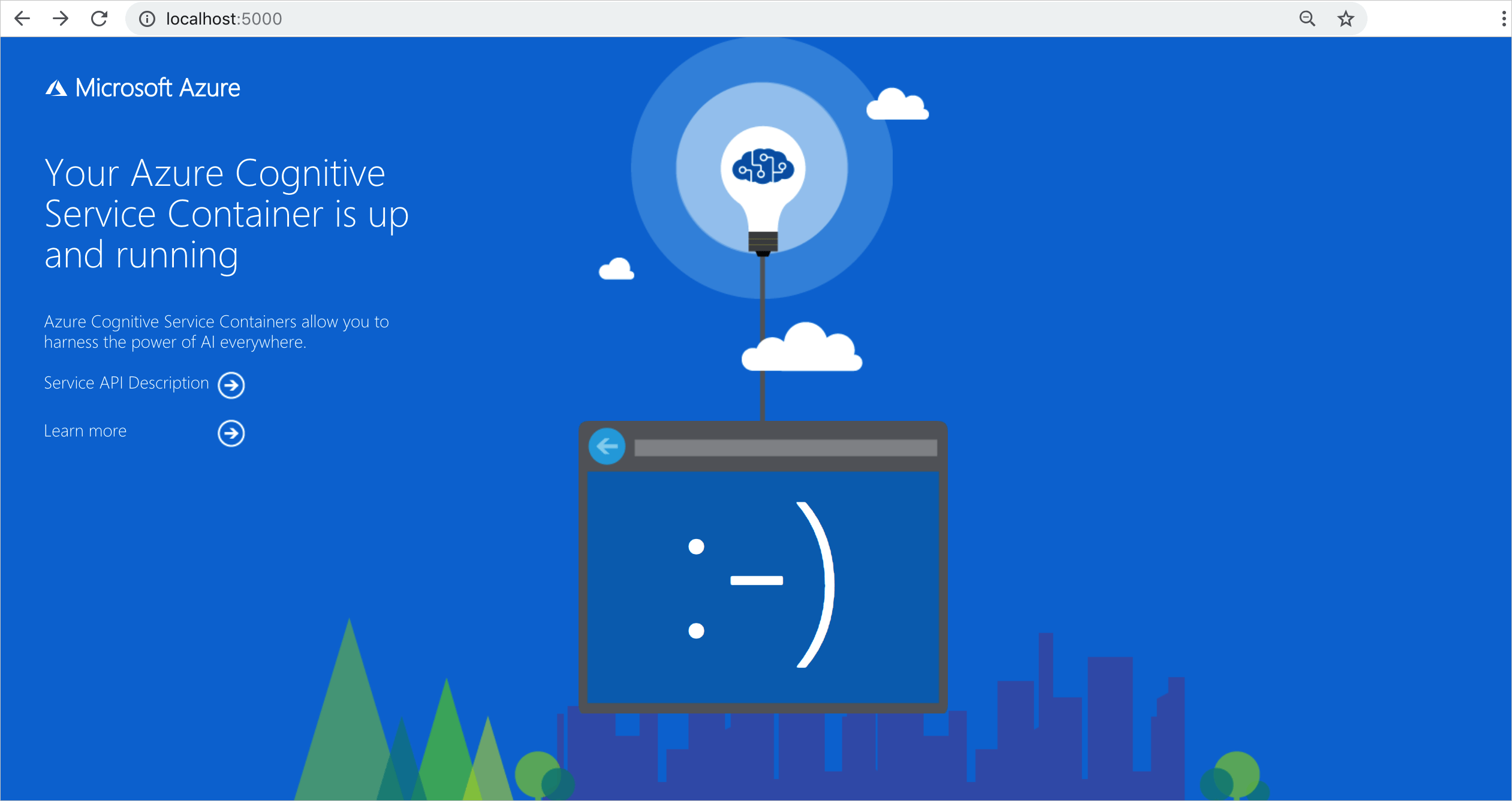
Välj Beskrivning av tjänst-API för att visa swagger-sidan för containern.
Välj någon av POST-API :erna och välj Prova. Parametrarna visas inklusive indata. Fyll i parametrarna.
Välj Kör för att skicka begäran till containerinstansen.
Du har skapat och använt Azure AI-containrar i Azure Container Instance.