Snabbstart: Skapa, publicera och översätta med anpassade modeller
Translator är en molnbaserad översättningstjänst för neurala datorer som ingår i Azure AI-tjänstfamiljen för REST API som kan användas med valfritt operativsystem. Translator driver många Microsoft-produkter och -tjänster som används av tusentals företag över hela världen för att utföra språköversättning och andra språkrelaterade åtgärder. I den här snabbstarten lär du dig att skapa anpassade lösningar för dina program på alla språk som stöds.
Förutsättningar
Om du vill använda Custom Translator-portalen behöver du följande resurser:
Ett Microsoft-konto.
Azure-prenumeration – Skapa en kostnadsfritt
När du har en Azure-prenumeration skapar du en Translator-resurs i Azure-portalen för att hämta din nyckel och slutpunkt. När den har distribuerats väljer du Gå till resurs.
Du behöver nyckeln och slutpunkten från resursen för att ansluta ditt program till Translator-tjänsten. Klistra in nyckeln och slutpunkten i koden senare i snabbstarten. Du hittar dessa värden på azure-portalens nycklar och slutpunktssida :
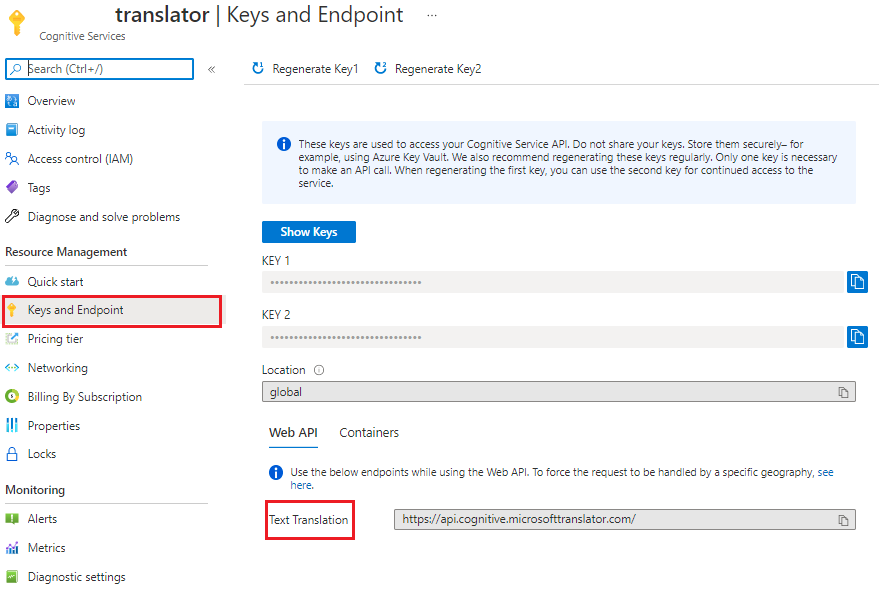
Mer information finns i skapa en Translator-resurs.
Anpassad Translator-portal
När du har ovanstående förutsättningar loggar du in på Custom Translator-portalen för att skapa arbetsytor, skapa projekt, ladda upp filer, träna modeller och publicera din anpassade lösning.
Du kan läsa en översikt över översättning och anpassad översättning, lära dig några tips och titta på en komma igång-video i den tekniska Azure AI-bloggen.
Processsammanfattning
Skapa en arbetsyta. En arbetsyta är ett arbetsområde för att skapa ditt anpassade översättningssystem. En arbetsyta kan innehålla flera projekt, modeller och dokument. Allt arbete du gör i Custom Translator görs på en specifik arbetsyta.
Skapa ett projekt. Ett projekt är en omslutning för modeller, dokument och tester. Varje projekt innehåller alla dokument som laddas upp till arbetsytan med rätt språkpar. Om du till exempel har både ett engelsk-till-spanskt projekt och ett spansk-till-engelskt projekt inkluderas samma dokument i båda projekten.
Ladda upp parallella dokument. Parallella dokument är par med dokument där det ena (målet) är översättningen av det andra (källa). Ett dokument i paret innehåller meningar i källspråket och det andra dokumentet innehåller meningar översatta till målspråket. Det spelar ingen roll vilket språk som är markerat som "källa" och vilket språk som är markerat som "mål" – ett parallellt dokument kan användas för att träna ett översättningssystem i båda riktningarna.
Träna din modell. En modell är det system som tillhandahåller översättning för ett specifikt språkpar. Resultatet av en lyckad träning är en modell. När du tränar en modell krävs tre ömsesidigt uteslutande dokumenttyper: träning, justering och testning. Om endast träningsdata tillhandahålls när du köar en utbildning, monterar Custom Translator automatiskt justerings- och testdata. Den använder en slumpmässig delmängd meningar från dina träningsdokument och undantar dessa meningar från själva träningsdata. En parallell mening på 10 000 är minimikravet för att träna en modell.
Testa din modell (mänsklig utvärdering). Testuppsättningen används för att beräkna BLEU-poängen . Den här poängen anger kvaliteten på översättningssystemet.
Publicera (distribuera) din tränade modell. Din anpassade modell görs tillgänglig för körningsöversättningsbegäranden.
Översätt text. Använd den molnbaserade, säkra, högpresterande, mycket skalbara Microsoft prevodilac Text API V3 för att göra översättningsbegäranden.
Skapa en arbetsyta
När du har loggat in på Custom Translator uppmanas du att läsa din profil från Microsoft platforma za identitete för att begära din användaråtkomsttoken och uppdateringstoken. Båda token behövs för autentisering och för att säkerställa att du inte loggas ut under din livesession eller när du tränar dina modeller.
Välj Ja.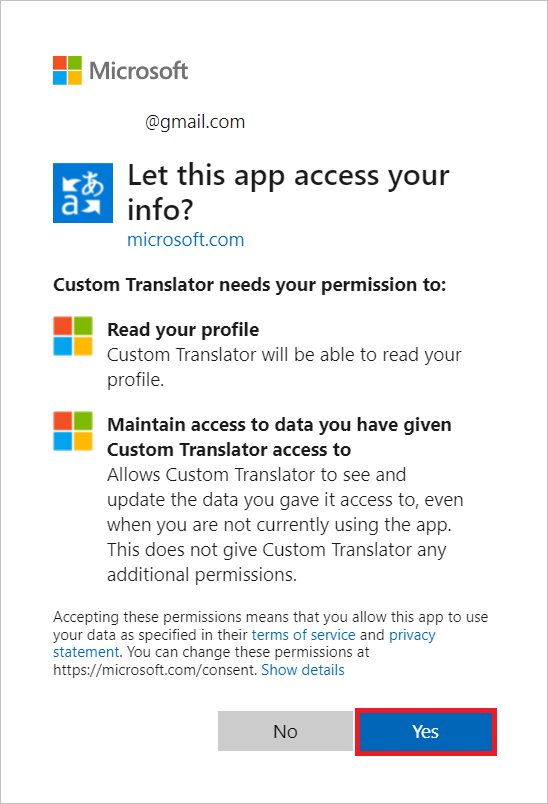
Välj Mina arbetsytor.
Välj Skapa en ny arbetsyta.
Skriv Contoso MT-modeller som arbetsytenamn och välj Nästa.
Välj "Global" för Välj resursregion i listrutan.
Kopiera/klistra in Translator Services-nyckeln.
Välj Nästa.
Välj Utfört.
Kommentar
Regionen måste matcha den region som valdes när resursen skapades. Du kan använda KEY 1 eller KEY 2.
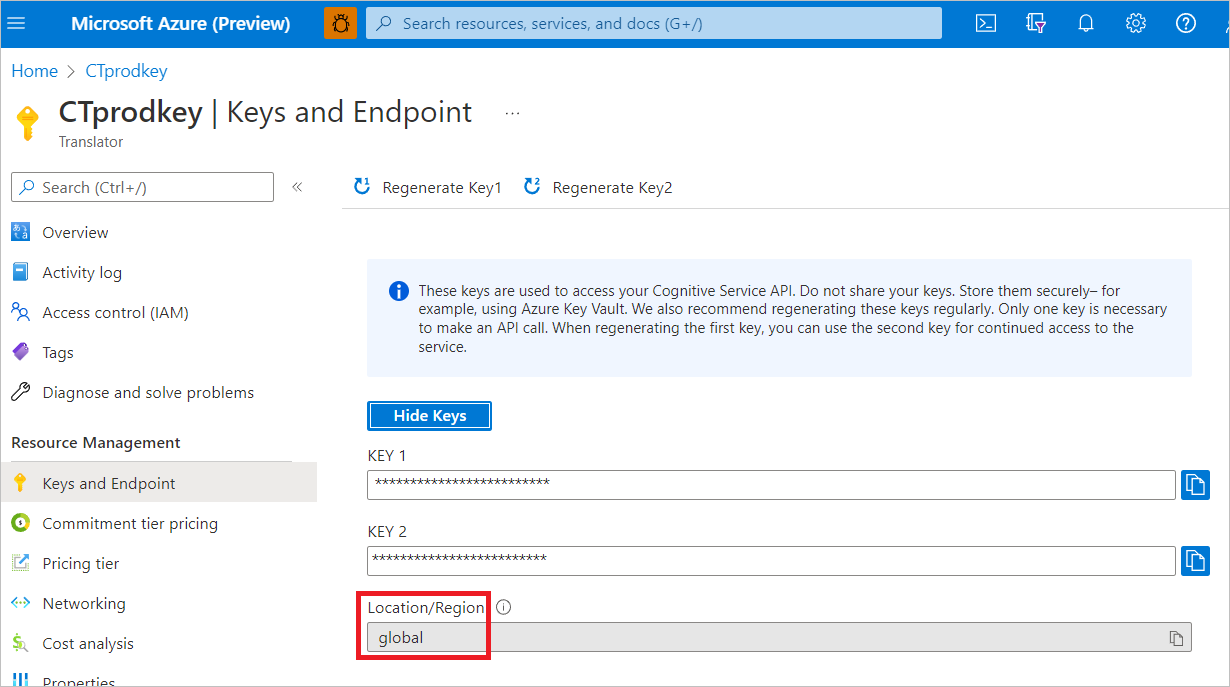
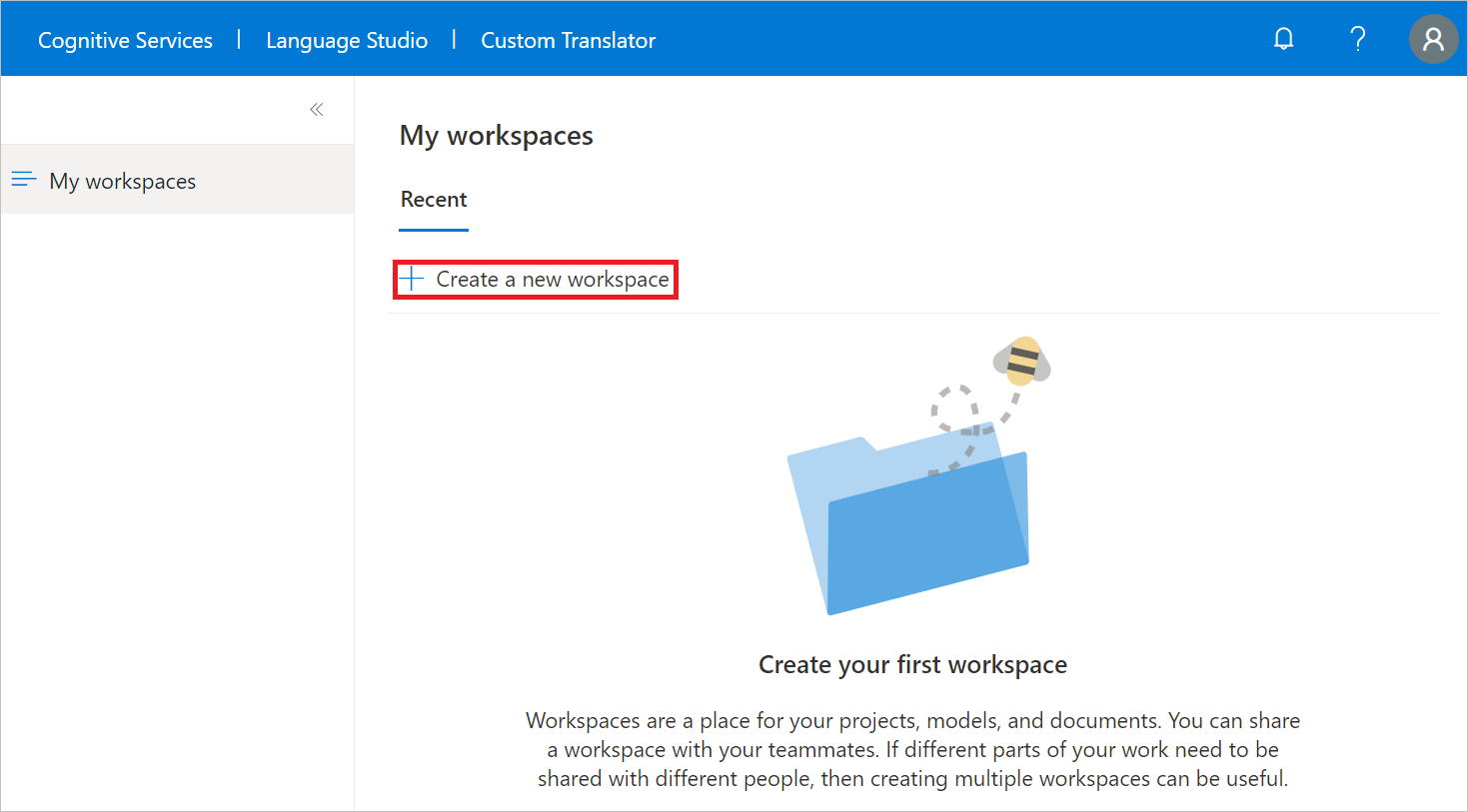
Skapa ett projekt
När arbetsytan har skapats tas du till sidan Projekt .
Du skapar ett engelsk-till-tyskt projekt för att träna en anpassad modell med endast en utbildningsdokumenttyp .
Välj Skapa projekt.
Skriv engelska till tyska som projektnamn.
Välj engelska (en) som källspråk i listrutan.
Välj tyska (de) som målspråk i listrutan.
Välj Allmänt för domän i listrutan.
Välj Skapa projekt.
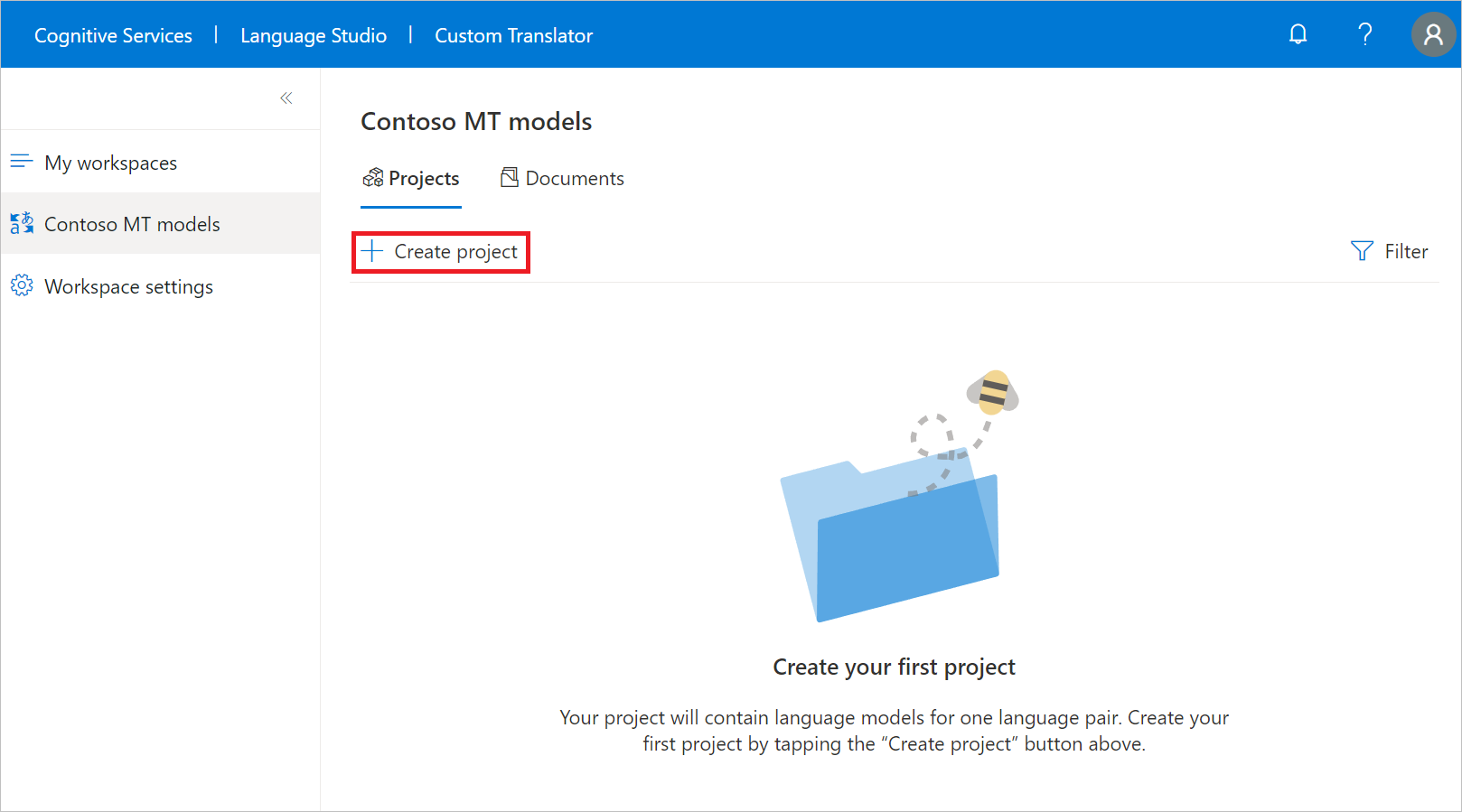
Ladda upp dokument
För att kunna skapa en anpassad modell måste du ladda upp alla eller en kombination av dokumenttyperna träning, justering, testning och ordlistedokument .
I den här snabbstarten laddar du upp träningsdokument för anpassning.
Kommentar
Du kan använda vår exempeldatauppsättning för tränings-, fras- och meningsordlistor, kundexempel på engelsk-till-tyska-datamängder för den här snabbstarten. För produktion är det dock bättre att ladda upp din egen träningsdatauppsättning.
Välj projektnamn för engelska till tyska .
Välj Hantera dokument på den vänstra navigeringsmenyn.
Välj Lägg till dokumentuppsättning.
Markera rutan Träningsuppsättning och välj Nästa.
Behåll parallella dokument markerade och skriv sample-English-German.
Under filen Källa (engelska – EN) väljer du Bläddra bland filer och väljer sample-English-German-Training-en.txt.
Under Målfil (tyska – EN) väljer du Bläddra bland filer och väljer sample-English-German-Training-de.txt.
Välj Ladda upp
Kommentar
Du kan ladda upp datauppsättningen exempelfraser och meningsordlistor. Det här steget är kvar för dig att slutföra.
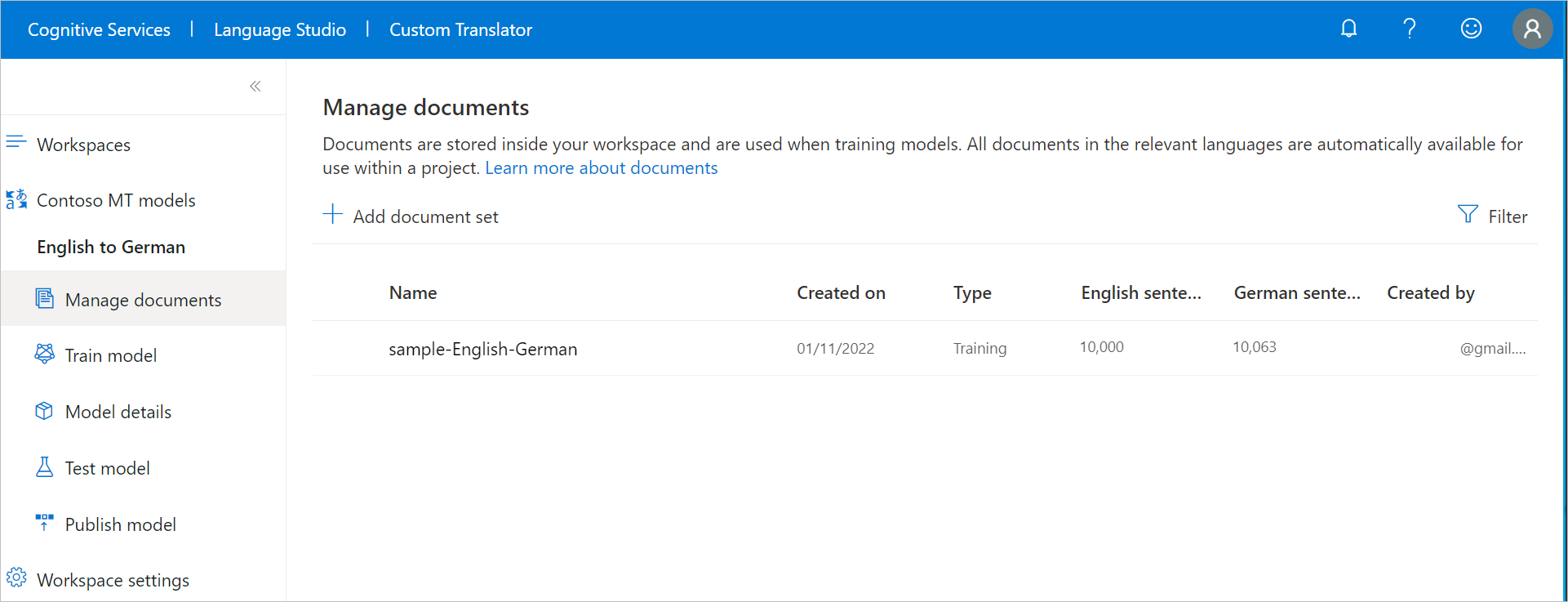
Träna din modell
Nu är du redo att träna din engelsk-till-tyska-modell.
Välj Träna modell på den vänstra navigeringsmenyn.
Skriv en-de med exempeldata som modellnamn.
Håll full träning markerad.
Under Välj dokument kontrollerar du sample-English-German och granskar träningskostnaden som är associerad med det valda antalet meningar.
Välj Träna nu.
Välj Träna för att bekräfta.
Kommentar
Meddelanden visar modellträning som pågår, t.ex . Sändning av datatillstånd . Träningsmodellen tar några timmar, med förbehåll för antalet valda meningar.
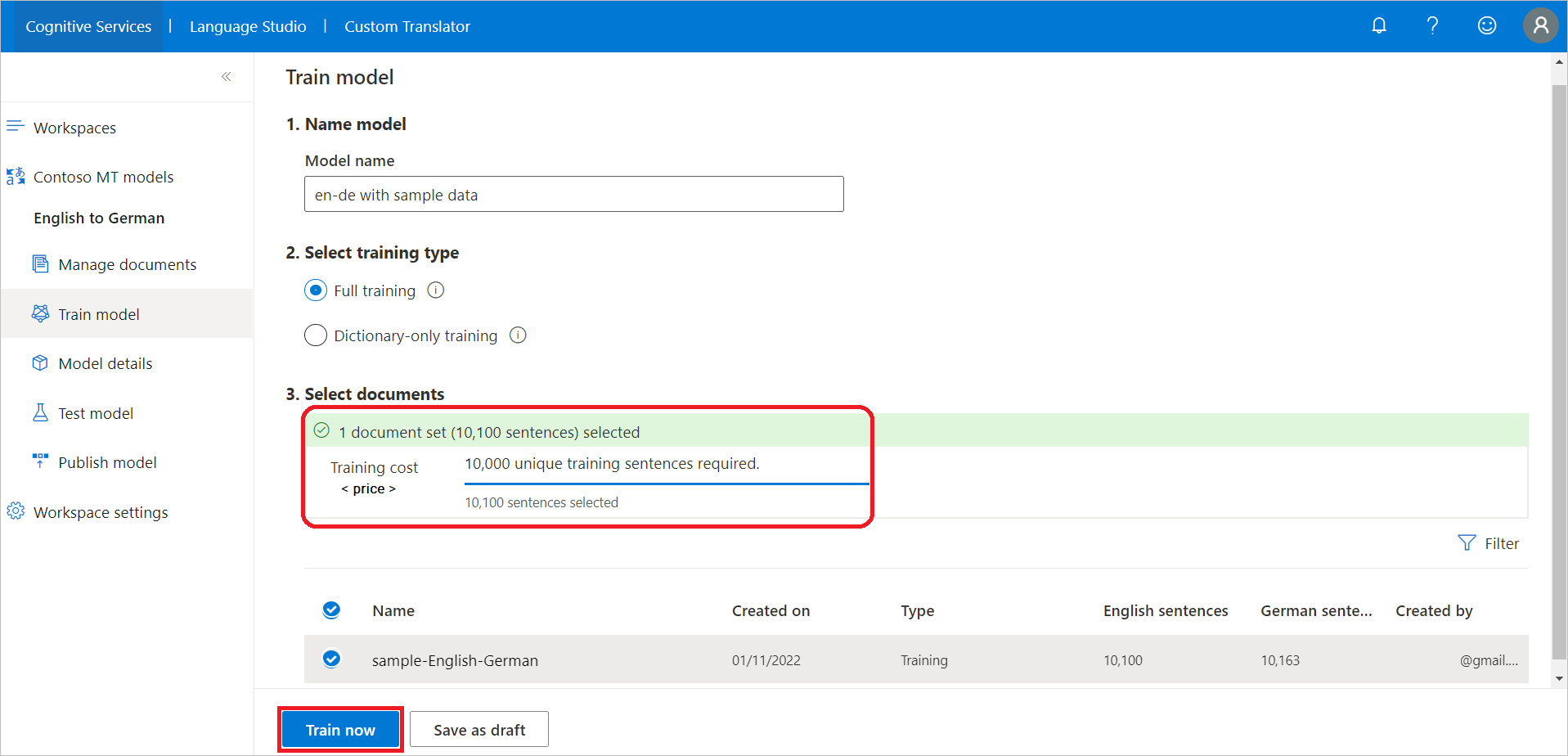
Efter lyckad modellträning väljer du Modellinformation på den vänstra navigeringsmenyn.
Välj modellnamnet en-de med exempeldata. Granska träningsdatum/-tid, total träningstid, antal meningar som används för träning, justering, testning och ordlista. Kontrollera om systemet genererade test- och justeringsuppsättningarna. Du använder för att göra översättningsbegäranden
Category ID.Utvärdera modellens BLEU-poäng . BLEU-poängen för testuppsättningen är den anpassade modellpoängen och Baseline BLEU är den förtränad baslinjemodell som används för anpassning. En högre BLEU-poäng innebär högre översättningskvalitet med hjälp av den anpassade modellen.
Kommentar
Om du tränar med våra exempeldatauppsättningar för delade kunder skiljer sig BLEU-poängen från bilden.
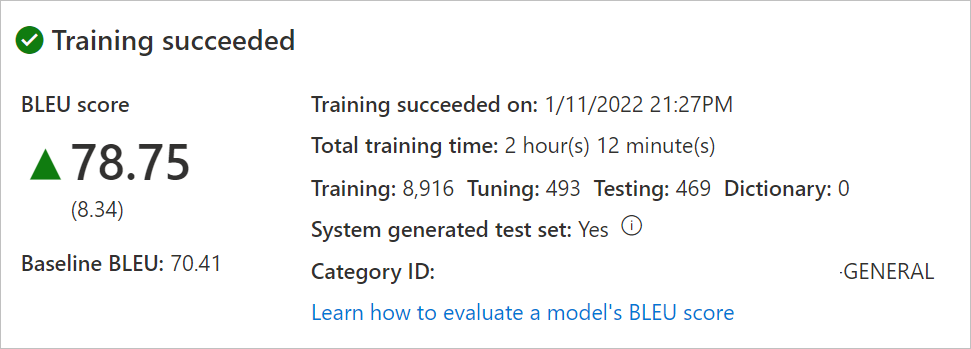
Testa din modell
När träningen har slutförts kontrollerar du testuppsättningen översatta meningar.
- Välj Testmodell på den vänstra navigeringsmenyn.
- Välj "en-de med exempeldata"
- Mänsklig utvärderingsöversättning från ny modell (anpassad modell) och baslinjemodell (vår förtränad baslinje som används för anpassning) mot referens (målöversättning från testuppsättningen)
Publicera modellen
När du publicerar din modell blir den tillgänglig för användning med Translator-API:et. Ett projekt kan ha en eller flera tränade modeller. Du kan bara publicera en modell per projekt, men du kan publicera en modell i en eller flera regioner beroende på dina behov. Mer information finns i Translator-priser.
Välj Publicera modell på den vänstra navigeringsmenyn.
Välj en-de med exempeldata och välj Publicera.
Kontrollera önskade regioner.
Välj Publicera. Statusen bör övergå från Distribution till Distribuerad.
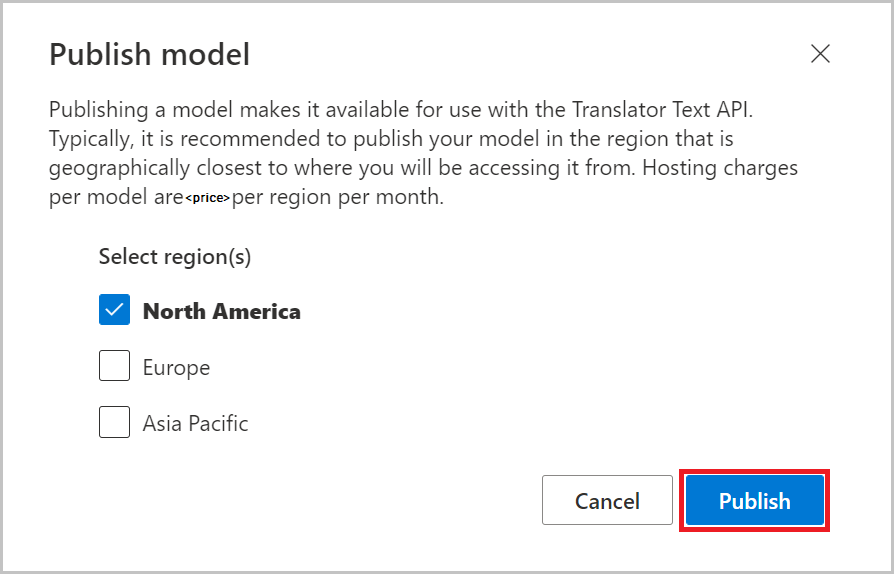
Översätta text
Utvecklare bör använda när de
Category IDgör översättningsbegäranden med Microsoft prevodilac Text-API V3. Mer information om Translator Text API kan hittas på webbsidan API-referens.Företagsanvändare kanske vill ladda ned och installera vår kostnadsfria DocumentTranslator-app för Windows.
Nästa steg
Feedback
Kommer snart: Under hela 2024 kommer vi att fasa ut GitHub-problem som feedbackmekanism för innehåll och ersätta det med ett nytt feedbacksystem. Mer information finns i: https://aka.ms/ContentUserFeedback.
Skicka och visa feedback för