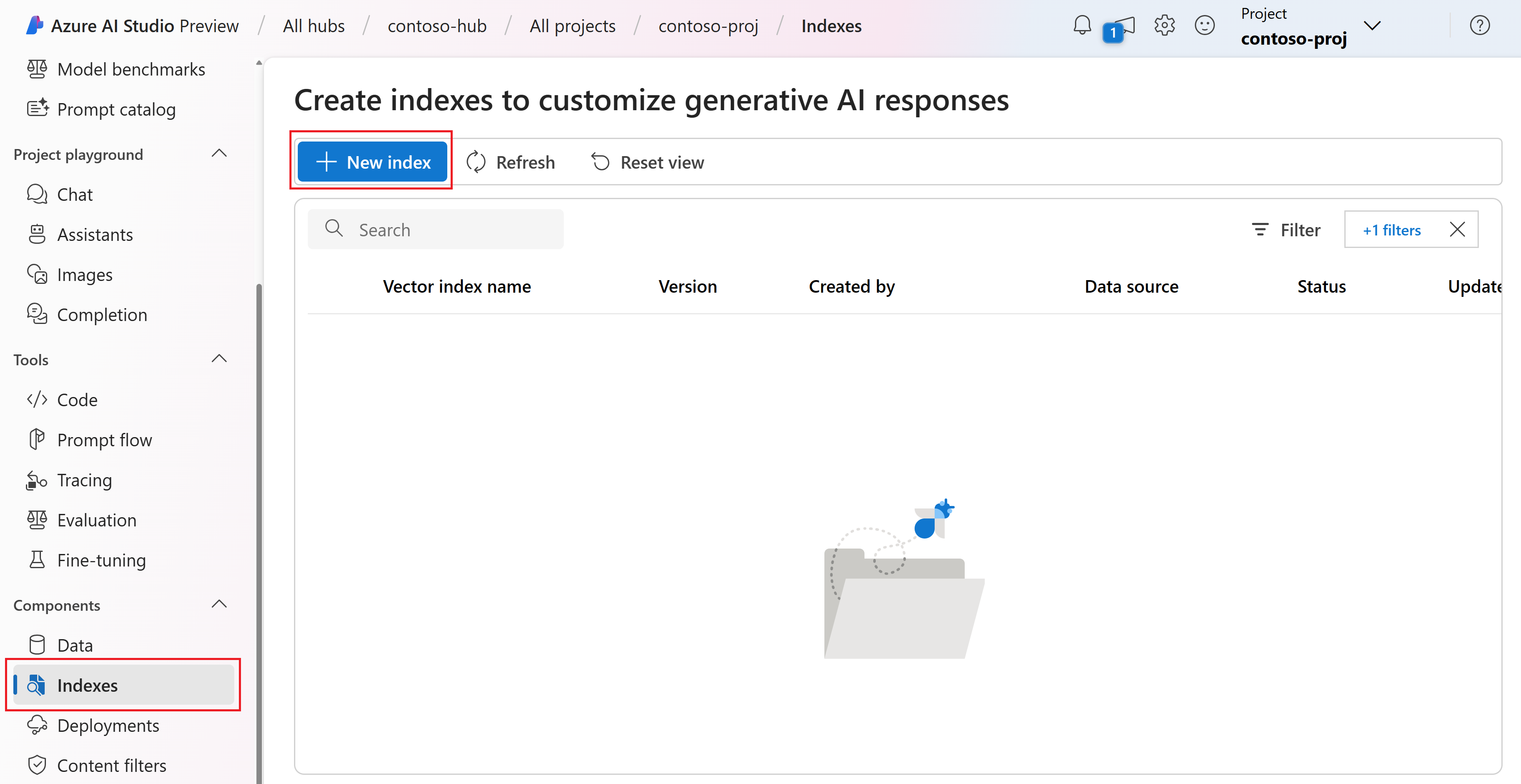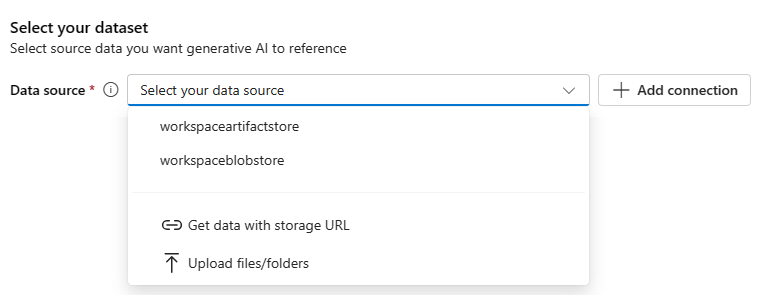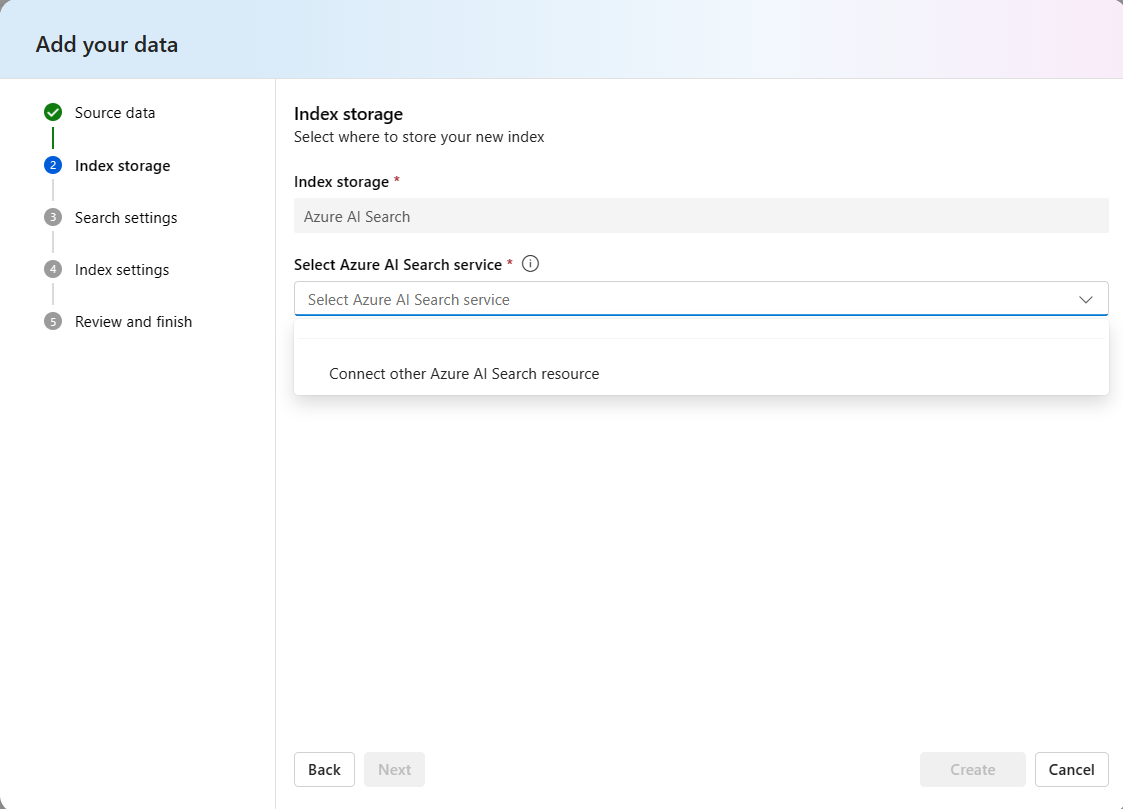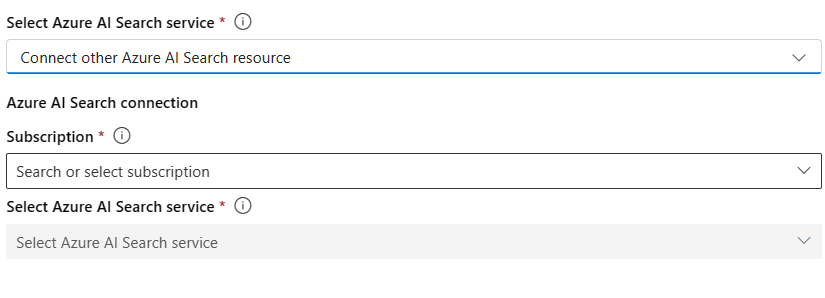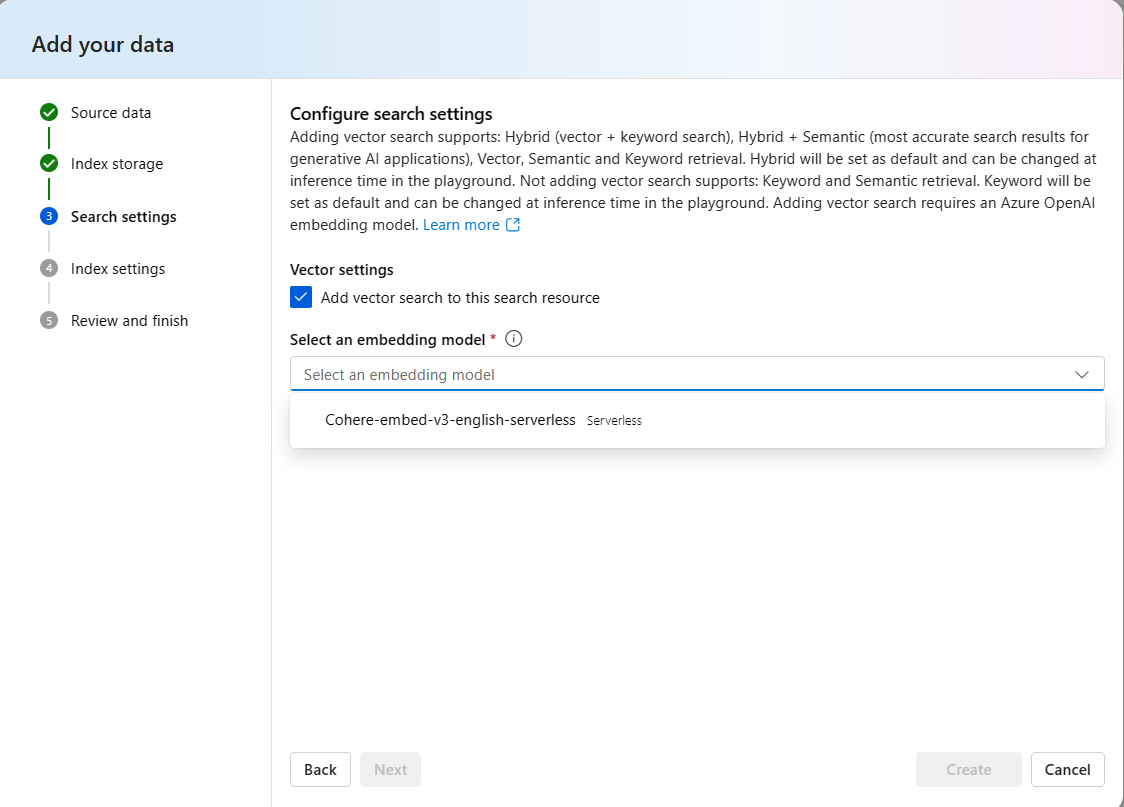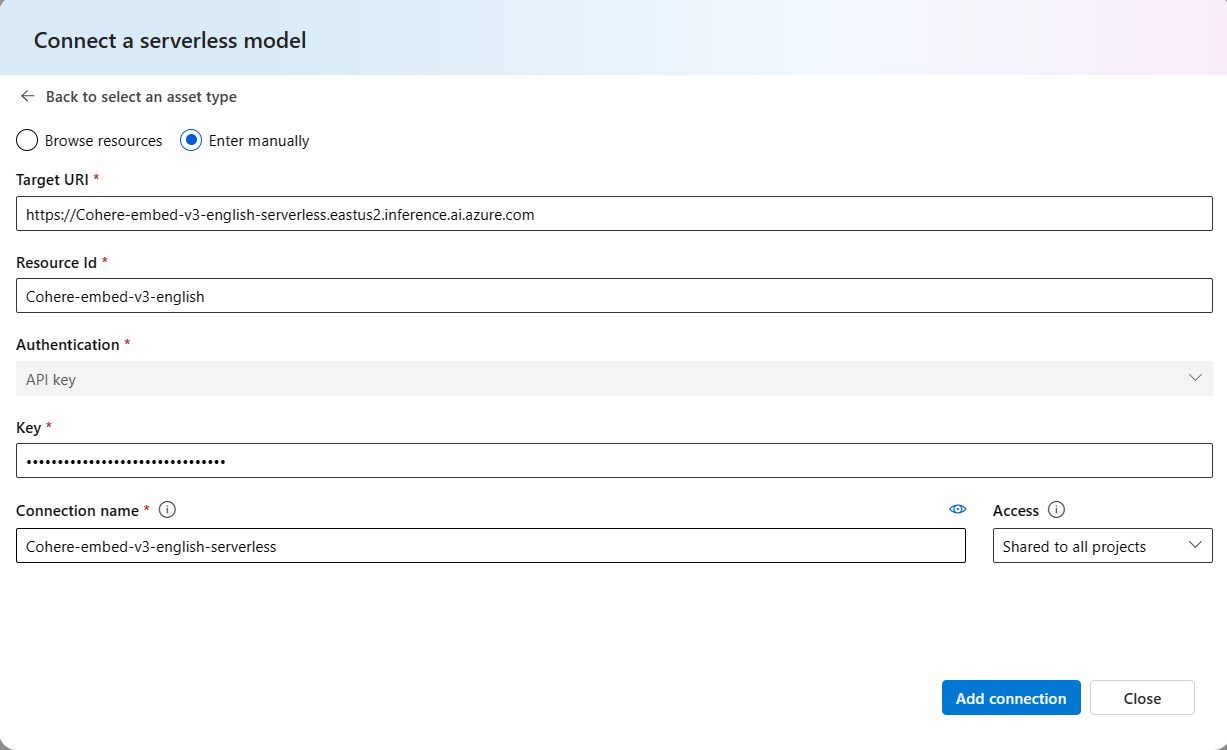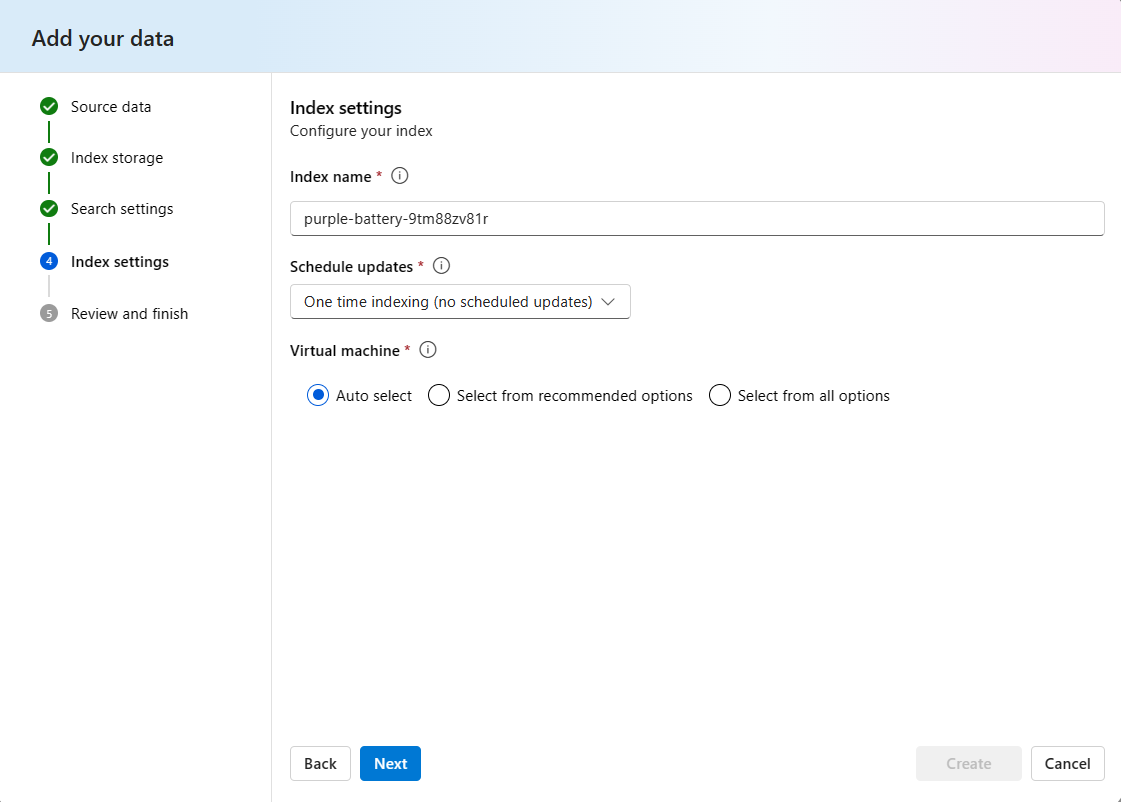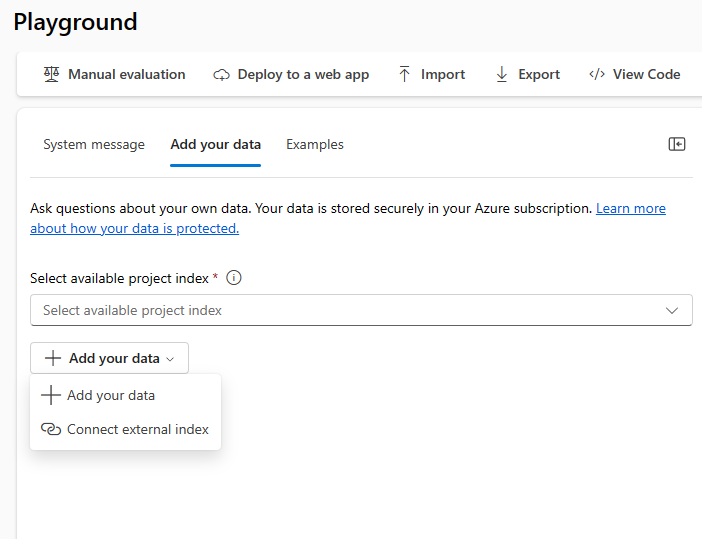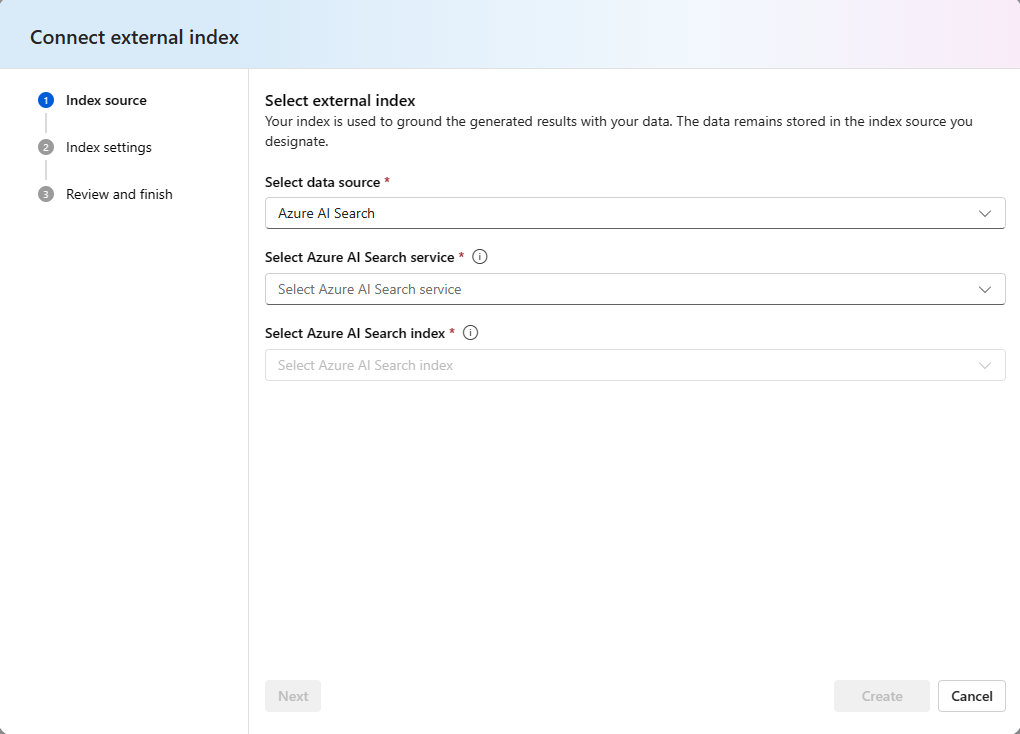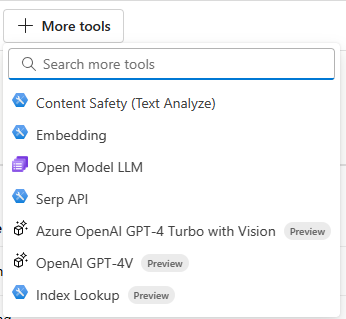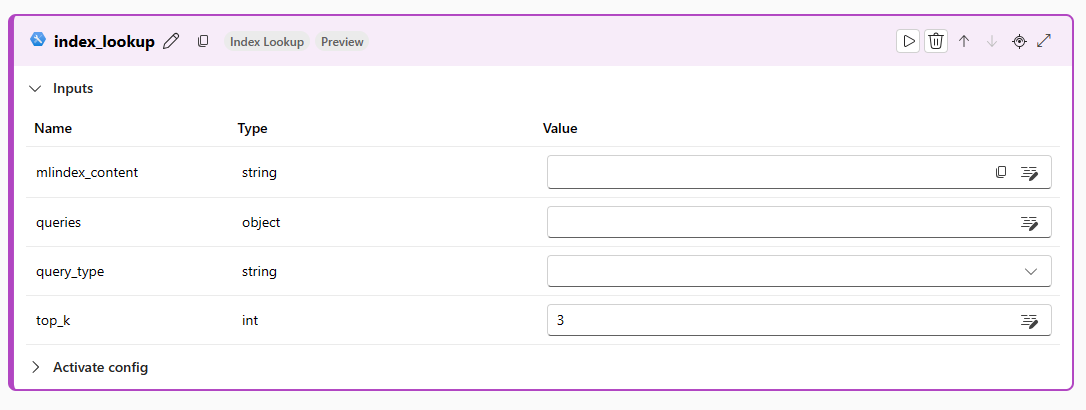Skapa och använda vektorindex i Azure AI Studio
Viktigt!
Objekt markerade (förhandsversion) i den här artikeln är för närvarande i offentlig förhandsversion. Den här förhandsversionen tillhandahålls utan ett serviceavtal och vi rekommenderar det inte för produktionsarbetsbelastningar. Vissa funktioner kanske inte stöds eller kan vara begränsade. Mer information finns i Kompletterande villkor för användning av Microsoft Azure-förhandsversioner.
I den här artikeln får du lära dig hur du skapar och använder ett vektorindex för att utföra RAG (Retrieval Augmented Generation).
Förutsättningar
Du måste ha:
- Ett Azure AI Studio-projekt
- En Azure AI Search-resurs
Skapa ett index från fliken Index
Logga in på Azure AI Studio.
Gå till projektet eller skapa ett nytt projekt i Azure AI Studio.
Välj Index under Komponenter i den komprimerade menyn till vänster.
Välj + Nytt index
Välj källdata. Du kan välja källdata från en lista över dina senaste datakällor, en lagrings-URL i molnet eller ladda upp filer och mappar från den lokala datorn. Du kan också lägga till en anslutning till en annan datakälla, till exempel Azure Blob Storage.
Välj Nästa när du har valt källdata
Välj Indexlagring – den plats där du vill att ditt index ska lagras
Om du redan har skapat en anslutning för en Azure AI-tjänsten Search kan du välja den i listrutan.
- Om du inte har någon befintlig anslutning väljer du Anslut andra Azure AI-tjänsten Search
- Välj den prenumeration och den tjänst som du vill använda.
Välj Nästa när du har valt indexlagring
Konfigurera dina sökinställningar
- Vektorinställningarna är som standard true för Lägg till vektorsökning i den här sökresursen. Som nämnts möjliggör detta alternativ för hybrid- och hybridsökning + semantisk sökning. Om du inaktiverar detta begränsas sökalternativen för vektorer till Nyckelord och Semantik.
- För att hybridalternativet ska fungera behöver du en inbäddningsmodell. Välj en inbäddningsmodell i listrutan.
- Välj bekräftelsen för att distribuera en inbäddningsmodell om den inte redan finns i resursen
Om en icke-Azure OpenAI-modell inte visas i listrutan följer du dessa steg:
- Gå till Projektinställningar i Azure AI Studio.
- Gå till avsnittet Anslutningar på inställningsfliken och välj Ny anslutning.
- Välj Serverlös modell.
- Ange namnet på distributionen av inbäddningsmodellen och välj Lägg till anslutning. Om modellen inte visas i listrutan väljer du alternativet Ange manuellt .
- Ange distributions-API:ets slutpunkt, modellnamn och API-nyckel i motsvarande fält. Lägg sedan till anslutning.
- Inbäddningsmodellen bör nu visas i listrutan.
Välj Nästa när du har konfigurerat sökinställningar
I indexinställningarna
- Ange ett namn för ditt index eller använd det automatiskt ifyllda namnet
- Schemalägg uppdateringar. Du kan välja att uppdatera indexet varje timme eller varje dag.
- Välj den beräkning där du vill köra jobben för att skapa indexet. Du kan
- Välj automatiskt så att Azure AI kan välja en lämplig VM-storlek som är tillgänglig
- Välj en VM-storlek från en lista över rekommenderade alternativ
- Välj en VM-storlek från en lista över alla möjliga alternativ
Välj Nästa när du har konfigurerat indexinställningar
Granska informationen du angav och välj Skapa
Du kommer till sidan med indexinformation där du kan se statusen för att skapa ditt index.
Skapa ett index från Playground
Öppna ditt AI Studio-projekt.
Gå till fliken Lekplats.
Välj tillgängligt projektindex visas för befintliga index i projektet. Om ett befintligt index inte används fortsätter du till nästa steg.
Välj listrutan Lägg till dina data.
Om ett nytt index skapas väljer du alternativet Lägg till dina data . Följ sedan stegen från Skapa ett index från fliken Index för att navigera genom guiden för att skapa ett index.
Om det finns ett externt index som används väljer du alternativet Anslut externt index.
I indexkällan
- Välj din datakälla
- Välj din AI-söktjänst
- Välj det index som ska användas.
Välj Nästa när du har konfigurerat sökinställningarna.
I indexinställningarna
- Ange ett namn för ditt index eller använd det automatiskt ifyllda namnet
- Schemalägg uppdateringar. Du kan välja att uppdatera indexet varje timme eller varje dag.
- Välj den beräkning där du vill köra jobben för att skapa indexet. Du kan
- Välj automatiskt så att Azure AI kan välja en lämplig VM-storlek som är tillgänglig
- Välj en VM-storlek från en lista över rekommenderade alternativ
- Välj en VM-storlek från en lista över alla möjliga alternativ
Granska informationen du angav och välj Skapa.
Indexet är nu redo att användas i Playground.
Använda ett index i promptflöde
Logga in på Azure AI Studio och välj ditt projekt.
På den komprimerade vänstra menyn väljer du Fråga flöde.
Öppna ett befintligt promptflöde eller välj + Skapa för att skapa ett nytt flöde.
På den översta menyn i flödesdesignern väljer du Fler verktyg och sedan Indexsökning.
Ange ett namn för indexsökningsverktyget och välj Lägg till.
Välj rutan mlindex_content värde och välj ditt index. När du har slutfört det här steget anger du de frågor och query_types som ska utföras mot indexet.