Distribuera ett Java-program med WebLogic Server i ett AKS-kluster (Azure Kubernetes Service)
Den här artikeln visar hur du:
- Kör ditt Java-program på Oracle WebLogic Server (WLS).
- Skapa ett WebLogic Server-kluster på AKS med hjälp av ett Azure Marketplace-erbjudande.
- Skapa en Docker-avbildning för program som innehåller WDT-modeller (WebLogic Deploy Tooling).
- Distribuera det containerbaserade programmet till WebLogic Server-klustret på AKS med anslutning till Microsoft Azure SQL.
Den här artikeln använder Azure Marketplace-erbjudandet för WebLogic Server för att påskynda din resa till AKS. Erbjudandet etablerar automatiskt flera Azure-resurser, inklusive följande resurser:
- En Azure Container Registry-instans
- Ett AKS-kluster
- En Ingresskontrollant för Azure App Gateway (AGIC)
- WebLogic-operatorn
- En containeravbildning inklusive WebLogic-körningen
- Ett WebLogic Server-kluster utan program
Sedan introducerar artikeln att skapa en avbildning för att uppdatera WebLogic Server-klustret. Avbildningen innehåller program- och WDT-modeller.
Om du föredrar en mindre automatiserad metod för att distribuera WebLogic på AKS kan du läsa den stegvisa vägledningen som ingår i den officiella dokumentationen från Oracle för Azure Kubernetes Service.
Om du är intresserad av att ge feedback eller arbeta nära dina migreringsscenarier med teknikteamet som utvecklar WebLogic på AKS-lösningar, fyller du i den här korta undersökningen om WebLogic-migrering och inkluderar din kontaktinformation. Teamet med programchefer, arkitekter och ingenjörer kommer snabbt att kontakta dig för att initiera ett nära samarbete.
Förutsättningar
- Om du inte har en Azure-prenumeration skapar du ett kostnadsfritt Azure-konto innan du börjar.
- Kontrollera att den Azure-identitet som du använder för att logga in och slutföra den här artikeln har rollen Ägare i den aktuella prenumerationen eller rollen Deltagare och Administratör för användaråtkomst i den aktuella prenumerationen. En översikt över Azure-roller finns i Vad är rollbaserad åtkomstkontroll i Azure (Azure RBAC)? Mer information om de specifika roller som krävs av WLS i AKS finns i Inbyggda Roller i Azure.
- Ha autentiseringsuppgifterna för ett Oracle-konto för enkel inloggning (SSO). Information om hur du skapar ett finns i Skapa ditt Oracle-konto.
- Godkänn licensvillkoren för WebLogic Server.
- Besök Oracle Container Registry och logga in.
- Om du har en stödrättighet väljer du Mellanprogram och söker sedan efter och väljer weblogic_cpu.
- Om du inte har någon stödrättighet från Oracle väljer du Mellanprogram och söker sedan efter och väljer weblogic.
- Godkänn licensavtalet.
Kommentar
Skaffa en supporträttighet från Oracle innan du går till produktion. Om du inte gör det körs osäkra avbildningar som inte har korrigerats för kritiska säkerhetsbrister. Mer information om Oracles kritiska korrigeringsuppdateringar finns i Viktiga uppdateringsuppdateringar, säkerhetsaviseringar och bulletiner från Oracle.
- Förbered en lokal dator med Unix-liknande operativsystem installerat – till exempel Ubuntu, Azure Linux, macOS Windows podsistem za Linux.
- Azure CLI. Använd
az --versionför att testa om az fungerar. Det här dokumentet har testats med version 2.55.1. - Docker. Det här dokumentet testades med Docker version 20.10.7. Använd
docker infoför att testa om Docker Daemon körs. - kubectl. Använd
kubectl versionför att testa om kubectl fungerar. Det här dokumentet testades med version v1.21.2. - Ett Java Development Kit (JDK) som är kompatibelt med den version av WebLogic Server som du tänker köra. Artikeln instruerar dig att installera en version av WebLogic Server som använder JDK 11. Kontrollera att miljövariabeln
JAVA_HOMEär korrekt inställd i de gränssnitt där du kör kommandona. - Maven 3.5.0 eller senare.
- Kontrollera att zip/unzip-verktyget är installerat. Använd
zip/unzip -vför att testa omzip/unzipfungerar.
- Azure CLI. Använd
Distribuera WebLogic Server på AKS
Följande steg visar hur du hittar WebLogic Server i AKS-erbjudandet och fyller i fönstret Grundläggande .
I sökfältet överst i Azure-portalen anger du weblogic. I de automatiska sökresultaten går du till avsnittet Marketplace och väljer WebLogic Server på AKS.
Du kan också gå direkt till WebLogic Server på AKS-erbjudandet .
På erbjudandesidan väljer du Skapa.
I fönstret Grundläggande kontrollerar du att värdet som visas i fältet Prenumeration är samma som du loggade in på i Azure. Kontrollera att du har de roller som anges i avsnittet för förhandskrav för prenumerationen.
Du måste distribuera erbjudandet i en tom resursgrupp. I fältet Resursgrupp väljer du Skapa ny och fyller sedan i ett värde för resursgruppen. Eftersom resursgrupper måste vara unika i en prenumeration väljer du ett unikt namn. Ett enkelt sätt att få unika namn är att använda en kombination av dina initialer, dagens datum och någon identifierare – till exempel
ejb0723wls.Under Instansinformation väljer du regionen för distributionen. En lista över Azure-regioner där AKS är tillgängligt finns i TILLGÄNGLIGHET för AKS-regioner.
Under Autentiseringsuppgifter för WebLogic lämnar du standardvärdet för Användarnamn för WebLogic-administratör.
Fyll i
wlsAksCluster2022för Lösenordet för WebLogic-administratören. Använd samma värde för krypteringsfälten för bekräftelse och lösenord för WebLogic Model .Välj Nästa.
Följande steg visar hur du startar distributionsprocessen.
Rulla till avsnittet med etiketten Ange ett Oracle-konto för enkel inloggning (SSO). Fyll i dina Oracle SSO-autentiseringsuppgifter från förhandsvillkoren.
Observera stegen i informationsrutan som börjar med Innan du går vidare måste du godkänna Oracles standardvillkor och -begränsningar.
Beroende på om Oracle SSO-kontot har en Oracle-stödrättighet eller inte väljer du lämpligt alternativ för Välj typ av WebLogic Server-avbildningar. Om kontot har en stödrättighet väljer du Korrigerade WebLogic Server-avbildningar. Annars väljer du Allmänna WebLogic Server-avbildningar.
Lämna värdet i Välj önskad kombination av WebLogic Server... som standardvärde. Du har ett brett utbud av alternativ för WebLogic Server, JDK och OS-version.
I avsnittet Program bredvid Distribuera ett program?, väljer du Nej.
Följande steg gör det så att WebLogic Server-administratörskonsolen och exempelappen exponeras för det offentliga Internet med ett inbyggt Application Gateway-tillägg. Mer information finns i Vad är Application Gateway Ingress Controller?
Välj Nästa för att se TLS/SSL-fönstret .
Välj Nästa för att se fönstret Belastningsutjämning .
Bredvid Alternativ för belastningsutjämning väljer du Application Gateway-ingresskontrollant.
Under Application Gateway-ingresskontrollanten bör du se alla fält ifyllda med standardvärdena för virtuellt nätverk och undernät. Låt standardvärdena vara kvar.
För Skapa ingress för administrationskonsolen väljer du Ja.
Lämna standardvärdena för andra fält.
Välj Granska + skapa. Kontrollera att verifieringen inte misslyckas. Om det misslyckas kan du åtgärda eventuella valideringsproblem och sedan välja Granska + skapa igen.
Välj Skapa.
Spåra förloppet för distributionen på sidan Distribution pågår .
Beroende på nätverksförhållanden och annan aktivitet i den valda regionen kan distributionen ta upp till 50 minuter att slutföra.
Du kan utföra stegen i avsnittet Skapa en Azure SQL Database medan du väntar. Gå tillbaka till det här avsnittet när du är klar med att skapa databasen.
Granska distributionsutdata
Använd stegen i det här avsnittet för att kontrollera att distributionen lyckades.
Om du har navigerat bort från sidan Distribution pågår visar följande steg hur du kommer tillbaka till den sidan. Om du fortfarande är på sidan som visar Att distributionen är klar kan du gå vidare till steg 5 efter nästa skärmbild.
I hörnet på en Azure-portalsida väljer du hamburgermenyn och väljer Resursgrupper.
I rutan med texten Filtrera för ett fält anger du de första tecknen i resursgruppen som du skapade tidigare. Om du följde den rekommenderade konventionen anger du dina initialer och väljer sedan lämplig resursgrupp.
I navigeringsfönstret går du till avsnittet Inställningar och väljer Distributioner. Du ser en ordnad lista över distributionerna till den här resursgruppen, med den senaste först.
Rulla till den äldsta posten i den här listan. Den här posten motsvarar den distribution som du startade i föregående avsnitt. Välj den äldsta distributionen enligt följande skärmbild.
I navigeringsfönstret väljer du Utdata. Den här listan visar utdatavärdena från distributionen. Användbar information ingår i utdata.
Värdet adminConsoleExternalUrl är den fullständigt kvalificerade, offentliga Internet synliga länken till WebLogic Server-administratörskonsolen för det här AKS-klustret. Välj kopieringsikonen bredvid fältvärdet för att kopiera länken till Urklipp. Spara det här värdet åt sidan för senare.
Värdet clusterExternalUrl är den fullständigt kvalificerade, offentliga Internet-synliga länken till exempelappen som distribueras i WebLogic Server i det här AKS-klustret. Välj kopieringsikonen bredvid fältvärdet för att kopiera länken till Urklipp. Spara det här värdet åt sidan för senare.
Värdet shellCmdtoOutputWlsImageModelYaml är base64-strängen för den WDT-modell som används för att skapa containeravbildningen. Spara det här värdet åt sidan för senare.
Värdet shellCmdtoOutputWlsImageProperties är base64-strängen för de WDT-modellegenskaper som används för att skapa containeravbildningen. Spara det här värdet åt sidan för senare.
ShellCmdtoConnectAks-värdet är Azure CLI-kommandot för att ansluta till det här specifika AKS-klustret.
De andra värdena i utdata ligger utanför omfånget för den här artikeln, men beskrivs i detalj i användarhandboken för WebLogic i AKS.
Skapa en Azure SQL Database
Om du vill skapa en enkel Azure SQL Database-databas för användning med din app följer du stegen i Snabbstart: Skapa en enkel databas i Azure SQL Database. Observera noggrant följande skillnader:
I steget Grundläggande skriver du ned värdena för resursgrupp, databasnamn, <servernamn.database.windows.net>, inloggning för serveradministratör och lösenord. Den här artikeln refererar till databasens resursgruppsvärde som
<db-resource-group>.I steget Nätverk anger du Anslutningsmetod till Offentlig slutpunkt, anger Tillåt Att Azure-tjänster och resurser får åtkomst till den här servern till Ja och anger Lägg till aktuell klient-IP-adress till Ja.
Kommentar
Den serverlösa beräkningsnivå som du valde för den här databasen sparar pengar genom att placera databasen i viloläge under perioder av inaktivitet. Exempelappen misslyckas om databasen är i viloläge när appen startas.
Om du vill tvinga databasen att aktiveras kan du köra en fråga med hjälp av frågeredigeraren. Följ stegen i Fråga databasen. Här är en exempelfråga: SELECT * FROM COFFEE;.
Skapa sedan ett schema för exempelprogrammet med hjälp av följande steg:
Öppna fönstret Frågeredigeraren genom att följa stegen i avsnittet Fråga databasen i Snabbstart: Skapa en enkel databas – Azure SQL Database.
Ange och kör följande fråga:
CREATE TABLE COFFEE (ID NUMERIC(19) NOT NULL, NAME VARCHAR(255) NULL, PRICE FLOAT(32) NULL, PRIMARY KEY (ID)); CREATE TABLE SEQUENCE (SEQ_NAME VARCHAR(50) NOT NULL, SEQ_COUNT NUMERIC(28) NULL, PRIMARY KEY (SEQ_NAME)); INSERT INTO SEQUENCE VALUES ('SEQ_GEN',0);Efter en lyckad körning bör du se meddelandet Fråga lyckades: Berörda rader: 1. Om du inte ser det här meddelandet kan du felsöka och lösa problemet innan du fortsätter.
Databasen, tabellerna, AKS-klustret och WebLogic Server-klustret skapas. Om du vill kan du utforska administratörskonsolen genom att öppna en webbläsare och navigera till adressen till adminConsoleExternalUrl. Logga in med de värden som du angav under WebLogic Server i AKS-distributionen.
Du kan fortsätta med att förbereda AKS som värd för ditt WebLogic-program.
Konfigurera och distribuera exempelprogrammet
Erbjudandet etablerar WebLogic Server-klustret via modellen i avbildningen. WebLogic Server-klustret har för närvarande inget distribuerat program.
Det här avsnittet uppdaterar WebLogic Server-klustret genom att distribuera ett exempelprogram med hjälp av en extra avbildning.
Kolla in programmet
I det här avsnittet klonar du exempelkoden för den här guiden. Exemplet finns på GitHub på lagringsplatsen weblogic-on-azure i mappen javaee/weblogic-café/ . Här är programmets filstruktur.
weblogic-cafe
├── pom.xml
└── src
└── main
├── java
│ └── cafe
│ ├── model
│ │ ├── CafeRepository.java
│ │ └── entity
│ │ └── Coffee.java
│ └── web
│ ├── rest
│ │ └── CafeResource.java
│ └── view
│ └── Cafe.java
├── resources
│ ├── META-INF
│ │ └── persistence.xml
│ └── cafe
│ └── web
│ ├── messages.properties
│ └── messages_es.properties
└── webapp
├── WEB-INF
│ ├── beans.xml
│ ├── faces-config.xml
│ └── web.xml
├── index.xhtml
└── resources
└── components
└── inputPrice.xhtml
Använd följande kommandon för att klona lagringsplatsen:
cd <parent-directory-to-check-out-sample-code>
export BASE_DIR=$PWD
git clone --single-branch https://github.com/microsoft/weblogic-on-azure.git --branch 20240201 $BASE_DIR/weblogic-on-azure
Om du ser ett meddelande om att vara i "frånkopplat HEAD"-tillstånd är det här meddelandet säkert att ignorera. Det betyder bara att du checkade ut en tagg.
Använd följande kommando för att skapa javaee/weblogic-café/:
mvn clean package --file $BASE_DIR/weblogic-on-azure/javaee/weblogic-cafe/pom.xml
Paketet ska genereras och finnas på $BASE_DIR/weblogic-on-azure/javaee/weblogic-café/target/weblogic-café.war. Om du inte ser paketet måste du felsöka och lösa problemet innan du fortsätter.
Använda Docker för att skapa en extra avbildning
Stegen i det här avsnittet visar hur du skapar en extra avbildning. Den här avbildningen innehåller följande komponenter:
- Modell i bildmodellfiler
- Ditt program
- JDBC-drivrutinsarkivfilen (Java Database Connectivity)
- Installationen av WebLogic Deploy Tooling
En extra avbildning är en Docker-containeravbildning som innehåller din app och konfiguration. WebLogic Kubernetes-operatorn kombinerar din extra avbildning med domain.spec.image i AKS-klustret som innehåller WebLogic Server, JDK och operativsystemet. Mer information om extra bilder finns i Hjälpbilder i Oracle-dokumentationen.
Det här avsnittet kräver en Linux-terminal med Azure CLI och kubectl installerat.
Använd följande steg för att skapa avbildningen:
Använd följande kommandon för att skapa en katalog för att mellanlagra modellerna och programmet:
mkdir -p ${BASE_DIR}/mystaging/models cd ${BASE_DIR}/mystaging/modelsKopiera shellCmdtoOutputWlsImageModelYaml-värdet som du sparade från distributionsutdata, klistra in det i Bash-fönstret och kör kommandot. Kommandot bör se ut ungefär som i följande exempel:
echo -e IyBDb3B5cmlna...Cgo= | base64 -d > model.yamlDet här kommandot genererar en ${BASE_DIR}/mystaging/models/model.yaml-fil med innehåll som liknar följande exempel:
# Copyright (c) 2020, 2021, Oracle and/or its affiliates. # Licensed under the Universal Permissive License v 1.0 as shown at https://oss.oracle.com/licenses/upl. # Based on ./kubernetes/samples/scripts/create-weblogic-domain/model-in-image/model-images/model-in-image__WLS-v1/model.10.yaml # in https://github.com/oracle/weblogic-kubernetes-operator. domainInfo: AdminUserName: "@@SECRET:__weblogic-credentials__:username@@" AdminPassword: "@@SECRET:__weblogic-credentials__:password@@" ServerStartMode: "prod" topology: Name: "@@ENV:CUSTOM_DOMAIN_NAME@@" ProductionModeEnabled: true AdminServerName: "admin-server" Cluster: "cluster-1": DynamicServers: ServerTemplate: "cluster-1-template" ServerNamePrefix: "@@ENV:MANAGED_SERVER_PREFIX@@" DynamicClusterSize: "@@PROP:CLUSTER_SIZE@@" MaxDynamicClusterSize: "@@PROP:CLUSTER_SIZE@@" MinDynamicClusterSize: "0" CalculatedListenPorts: false Server: "admin-server": ListenPort: 7001 ServerTemplate: "cluster-1-template": Cluster: "cluster-1" ListenPort: 8001 SecurityConfiguration: NodeManagerUsername: "@@SECRET:__weblogic-credentials__:username@@" NodeManagerPasswordEncrypted: "@@SECRET:__weblogic-credentials__:password@@" resources: SelfTuning: MinThreadsConstraint: SampleMinThreads: Target: "cluster-1" Count: 1 MaxThreadsConstraint: SampleMaxThreads: Target: "cluster-1" Count: 10 WorkManager: SampleWM: Target: "cluster-1" MinThreadsConstraint: "SampleMinThreads" MaxThreadsConstraint: "SampleMaxThreads"På liknande sätt kopierar du värdet shellCmdtoOutputWlsImageProperties , klistrar in det i Bash-fönstret och kör kommandot. Kommandot bör se ut ungefär som i följande exempel:
echo -e IyBDb3B5cml...pFPTUK | base64 -d > model.propertiesDet här kommandot genererar filen ${BASE_DIR}/mystaging/models/model.properties med innehåll som liknar följande exempel:
# Copyright (c) 2021, Oracle Corporation and/or its affiliates. # Licensed under the Universal Permissive License v 1.0 as shown at https://oss.oracle.com/licenses/upl. # Based on ./kubernetes/samples/scripts/create-weblogic-domain/model-in-image/model-images/model-in-image__WLS-v1/model.10.properties # in https://github.com/oracle/weblogic-kubernetes-operator. CLUSTER_SIZE=5Använd följande steg för att skapa programmodellfilen.
Använd följande kommandon för att kopiera weblogic-café.war och spara det i wlsdeploy/applications:
mkdir -p ${BASE_DIR}/mystaging/models/wlsdeploy/applications cp $BASE_DIR/weblogic-on-azure/javaee/weblogic-cafe/target/weblogic-cafe.war ${BASE_DIR}/mystaging/models/wlsdeploy/applications/weblogic-cafe.warAnvänd följande kommandon för att skapa programmodellfilen med det innehåll som visas. Spara modellfilen till ${BASE_DIR}/mystaging/models/appmodel.yaml.
cat <<EOF >appmodel.yaml appDeployments: Application: weblogic-cafe: SourcePath: 'wlsdeploy/applications/weblogic-cafe.war' ModuleType: ear Target: 'cluster-1' EOF
Använd följande kommandon för att ladda ned och installera Microsoft SQL Server JDBC-drivrutinen till wlsdeploy/externalJDBCLibraries:
export DRIVER_VERSION="10.2.1.jre8" export MSSQL_DRIVER_URL="https://repo.maven.apache.org/maven2/com/microsoft/sqlserver/mssql-jdbc/${DRIVER_VERSION}/mssql-jdbc-${DRIVER_VERSION}.jar" mkdir ${BASE_DIR}/mystaging/models/wlsdeploy/externalJDBCLibraries curl -m 120 -fL ${MSSQL_DRIVER_URL} -o ${BASE_DIR}/mystaging/models/wlsdeploy/externalJDBCLibraries/mssql-jdbc-${DRIVER_VERSION}.jarAnvänd sedan följande kommandon för att skapa databasanslutningsmodellfilen med det innehåll som visas. Spara modellfilen till ${BASE_DIR}/mystaging/models/dbmodel.yaml. Modellen använder platshållare (hemlighet
sqlserver-secret) för databasanvändarnamn, lösenord och URL. Kontrollera att följande fält har angetts korrekt. Följande modell namnger resursen medjdbc/WebLogicCafeDB.Objektnamn Fält Värde JNDI-namn resources.JDBCSystemResource.<resource-name>.JdbcResource.JDBCDataSourceParams.JNDINamejdbc/WebLogicCafeDBDrivrutinsnamn resources.JDBCSystemResource.<resource-name>.JDBCDriverParams.DriverNamecom.microsoft.sqlserver.jdbc.SQLServerDriverDatabas-URL resources.JDBCSystemResource.<resource-name>.JDBCDriverParams.URL@@SECRET:sqlserver-secret:url@@Databaslösenord resources.JDBCSystemResource.<resource-name>.JDBCDriverParams.PasswordEncrypted@@SECRET:sqlserver-secret:password@@Databasanvändarnamn resources.JDBCSystemResource.<resource-name>.JDBCDriverParams.Properties.user.Value'@@SECRET:sqlserver-secret:user@@'cat <<EOF >dbmodel.yaml resources: JDBCSystemResource: jdbc/WebLogicCafeDB: Target: 'cluster-1' JdbcResource: JDBCDataSourceParams: JNDIName: [ jdbc/WebLogicCafeDB ] GlobalTransactionsProtocol: None JDBCDriverParams: DriverName: com.microsoft.sqlserver.jdbc.SQLServerDriver URL: '@@SECRET:sqlserver-secret:url@@' PasswordEncrypted: '@@SECRET:sqlserver-secret:password@@' Properties: user: Value: '@@SECRET:sqlserver-secret:user@@' JDBCConnectionPoolParams: TestTableName: SQL SELECT 1 TestConnectionsOnReserve: true EOFAnvänd följande kommandon för att skapa en programarkivfil och ta sedan bort mappen wlsdeploy , som du inte behöver längre:
cd ${BASE_DIR}/mystaging/models zip -r archive.zip wlsdeploy rm -f -r wlsdeployAnvänd följande kommandon för att ladda ned och installera WebLogic Deploy Tooling (WDT) i mellanlagringskatalogen och ta bort dess weblogic-deploy/bin/*.cmd-filer , som inte används i UNIX-miljöer:
cd ${BASE_DIR}/mystaging curl -m 120 -fL https://github.com/oracle/weblogic-deploy-tooling/releases/latest/download/weblogic-deploy.zip -o weblogic-deploy.zip unzip weblogic-deploy.zip -d . rm ./weblogic-deploy/bin/*.cmdAnvänd följande kommando för att ta bort WDT-installationsprogrammet:
rm weblogic-deploy.zipAnvänd följande kommandon för att skapa en extra avbildning med docker:
cd ${BASE_DIR}/mystaging cat <<EOF >Dockerfile FROM busybox ARG AUXILIARY_IMAGE_PATH=/auxiliary ARG USER=oracle ARG USERID=1000 ARG GROUP=root ENV AUXILIARY_IMAGE_PATH=\${AUXILIARY_IMAGE_PATH} RUN adduser -D -u \${USERID} -G \$GROUP \$USER # ARG expansion in COPY command's --chown is available in docker version 19.03.1+. # For older docker versions, change the Dockerfile to use separate COPY and 'RUN chown' commands. COPY --chown=\$USER:\$GROUP ./ \${AUXILIARY_IMAGE_PATH}/ USER \$USER EOFdocker buildx buildKör kommandot med hjälp av ${BASE_DIR}/mystaging/Dockerfile, som du ser i följande exempel:cd ${BASE_DIR}/mystaging docker buildx build --platform linux/amd64 --build-arg AUXILIARY_IMAGE_PATH=/auxiliary --tag model-in-image:WLS-v1 .När du skapar avbildningen ser utdata ut ungefär som i följande exempel:
[+] Building 12.0s (8/8) FINISHED docker:default => [internal] load build definition from Dockerfile 0.8s => => transferring dockerfile: 473B 0.0s => [internal] load .dockerignore 1.1s => => transferring context: 2B 0.0s => [internal] load metadata for docker.io/library/busybox:latest 5.0s => [1/3] FROM docker.io/library/busybox@sha256:6d9ac9237a84afe1516540f40a0f 0.0s => [internal] load build context 0.3s => => transferring context: 21.89kB 0.0s => CACHED [2/3] RUN adduser -D -u 1000 -G root oracle 0.0s => [3/3] COPY --chown=oracle:root ./ /auxiliary/ 1.5s => exporting to image 1.3s => => exporting layers 1.0s => => writing image sha256:2477d502a19dcc0e841630ea567f50d7084782499fe3032a 0.1s => => naming to docker.io/library/model-in-image:WLS-v1 0.2sOm du har skapat avbildningen bör den nu finnas på den lokala datorns Docker-lagringsplats. Du kan kontrollera att avbildningen har skapats med hjälp av följande kommando:
docker images model-in-image:WLS-v1Det här kommandot bör generera utdata som liknar följande exempel:
REPOSITORY TAG IMAGE ID CREATED SIZE model-in-image WLS-v1 76abc1afdcc6 2 hours ago 8.61MBNär avbildningen har skapats bör den ha körbara WDT-filer i /auxiliary/weblogic-deploy och WDT-modell, egenskap och arkivfiler i /auxiliary/models. Använd följande kommando för att verifiera innehållet i avbildningen:
docker run -it --rm model-in-image:WLS-v1 find /auxiliary -maxdepth 2 -type f -printDet här kommandot bör generera utdata som liknar följande exempel:
/auxiliary/models/model.properties /auxiliary/models/dbmodel.yaml /auxiliary/models/model.yaml /auxiliary/models/archive.zip /auxiliary/models/appmodel.yaml /auxiliary/Dockerfile /auxiliary/weblogic-deploy/LICENSE.txt /auxiliary/weblogic-deploy/VERSION.txtAnvänd följande steg för att skicka den extra avbildningen till Azure Container Registry:
Öppna Azure-portalen och gå till den resursgrupp som du etablerade i avsnittet Distribuera WebLogic Server på AKS .
Välj resursen av typen Container registry i resurslistan.
Hovra musen över värdet bredvid Inloggningsservern och välj kopieringsikonen bredvid texten.
Spara värdet i
ACR_LOGIN_SERVERmiljövariabeln med hjälp av följande kommando:export ACR_LOGIN_SERVER=<value-from-clipboard>Kör följande kommandon för att tagga och push-överföra avbildningen. Kontrollera att Docker körs innan du kör dessa kommandon.
export ACR_NAME=$(echo ${ACR_LOGIN_SERVER} | cut -d '.' -f 1) az acr login -n $ACR_NAME docker tag model-in-image:WLS-v1 $ACR_LOGIN_SERVER/wlsaks-auxiliary-image:1.0 docker push $ACR_LOGIN_SERVER/wlsaks-auxiliary-image:1.0Du kan köra
az acr repository showför att testa om avbildningen skickas till fjärrlagringsplatsen, som du ser i följande exempel:az acr repository show --name ${ACR_NAME} --image wlsaks-auxiliary-image:1.0Det här kommandot bör generera utdata som liknar följande exempel:
{ "changeableAttributes": { "deleteEnabled": true, "listEnabled": true, "readEnabled": true, "writeEnabled": true }, "createdTime": "2024-01-24T06:14:19.4546321Z", "digest": "sha256:a1befbefd0181a06c6fe00848e76f1743c1fecba2b42a975e9504ba2aaae51ea", "lastUpdateTime": "2024-01-24T06:14:19.4546321Z", "name": "1.0", "quarantineState": "Passed", "signed": false }
Använd extrabilden
I föregående steg skapade du den extra avbildningen, inklusive modeller och WDT. Innan du tillämpar den extra avbildningen på WebLogic Server-klustret använder du följande steg för att skapa hemligheten för datakällans URL, användarnamn och lösenord. Hemligheten används som en del av platshållaren i dbmodel.yaml.
Anslut till AKS-klustret genom att kopiera värdet shellCmdtoConnectAks som du sparade åt sidan tidigare, klistra in det i Bash-fönstret och sedan köra kommandot. Kommandot bör se ut ungefär som i följande exempel:
az account set --subscription <subscription>; az aks get-credentials \ --resource-group <resource-group> \ --name <name>Du bör se utdata som liknar följande exempel. Om du inte ser dessa utdata kan du felsöka och lösa problemet innan du fortsätter.
Merged "<name>" as current context in /Users/<username>/.kube/configAnvänd följande steg för att hämta värden för variablerna som visas i följande tabell. Du använder dessa värden för att skapa hemligheten för datakällans anslutning.
Olika beskrivning Exempel DB_CONNECTION_STRINGSQL-serverns niska veze. jdbc:sqlserver://server-name.database.windows.net:1433;database=wlsaksquickstart0125DB_USERAnvändarnamnet för att logga in på SQL-servern. welogic@sqlserverforwlsaksDB_PASSWORDLösenordet för att logga in på sQL-servern. Secret123456Besök SQL-databasresursen i Azure-portalen.
I navigeringsfönstret går du till Inställningar och väljer Anslutningssträngar.
Välj fliken JDBC .
Välj kopieringsikonen för att kopiera niska veze till Urklipp.
För
DB_CONNECTION_STRINGanvänder du hela niska veze, men ersätter platshållaren{your_password_here}med ditt databaslösenord.För
DB_USERanvänder du delen av niska veze frånazureuserupp till men inte inklusive;password={your_password_here}.För
DB_PASSWORDanvänder du det värde som du angav när du skapade databasen.
Använd följande kommandon för att skapa Kubernetes-hemligheten. Den här artikeln använder det hemliga namnet
sqlserver-secretför hemligheten för datakällans anslutning. Om du använder ett annat namn kontrollerar du att värdet är detsamma som det i dbmodel.yaml.I följande kommandon måste du ange variablerna
DB_CONNECTION_STRING,DB_USERochDB_PASSWORDkorrekt genom att ersätta platshållarexemplen med de värden som beskrivs i föregående steg. Om du vill förhindra att gränssnittet stör dem omger du värdet för variablernaDB_med enkla citattecken.export DB_CONNECTION_STRING='<example-jdbc:sqlserver://server-name.database.windows.net:1433;database=wlsaksquickstart0125>' export DB_USER='<example-welogic@sqlserverforwlsaks>' export DB_PASSWORD='<example-Secret123456>' export WLS_DOMAIN_NS=sample-domain1-ns export WLS_DOMAIN_UID=sample-domain1 export SECRET_NAME=sqlserver-secret kubectl -n ${WLS_DOMAIN_NS} create secret generic \ ${SECRET_NAME} \ --from-literal=password="${DB_PASSWORD}" \ --from-literal=url="${DB_CONNECTION_STRING}" \ --from-literal=user="${DB_USER}" kubectl -n ${WLS_DOMAIN_NS} label secret \ ${SECRET_NAME} \ weblogic.domainUID=${WLS_DOMAIN_UID}Du måste se följande utdata innan du fortsätter. Om du inte ser dessa utdata kan du felsöka och lösa problemet innan du fortsätter.
secret/sqlserver-secret created secret/sqlserver-secret labeledAnvänd den extra avbildningen genom att korrigera domänens anpassade resursdefinition (CRD) med kommandot
kubectl patch.Den extra bilden definieras i
spec.configuration.model.auxiliaryImages, som du ser i följande exempel.spec: clusters: - name: sample-domain1-cluster-1 configuration: model: auxiliaryImages: - image: wlsaksacrafvzeyyswhxek.azurecr.io/wlsaks-auxiliary-image:1.0 imagePullPolicy: IfNotPresent sourceModelHome: /auxiliary/models sourceWDTInstallHome: /auxiliary/weblogic-deployAnvänd följande kommandon för att öka
restartVersionvärdet och användakubectl patchför att tillämpa den extra avbildningen på domänens CRD med hjälp av den definition som visas:export VERSION=$(kubectl -n ${WLS_DOMAIN_NS} get domain ${WLS_DOMAIN_UID} -o=jsonpath='{.spec.restartVersion}' | tr -d "\"") export VERSION=$((VERSION+1)) cat <<EOF >patch-file.json [ { "op": "replace", "path": "/spec/restartVersion", "value": "${VERSION}" }, { "op": "add", "path": "/spec/configuration/model/auxiliaryImages", "value": [{"image": "$ACR_LOGIN_SERVER/wlsaks-auxiliary-image:1.0", "imagePullPolicy": "IfNotPresent", "sourceModelHome": "/auxiliary/models", "sourceWDTInstallHome": "/auxiliary/weblogic-deploy"}] }, { "op": "add", "path": "/spec/configuration/secrets", "value": ["${SECRET_NAME}"] } ] EOF kubectl -n ${WLS_DOMAIN_NS} patch domain ${WLS_DOMAIN_UID} \ --type=json \ --patch-file patch-file.json kubectl get pod -n ${WLS_DOMAIN_NS} -wVänta tills administratörsservern och hanterade servrar visar värdena i följande utdatablock innan du fortsätter:
NAME READY STATUS RESTARTS AGE sample-domain1-admin-server 1/1 Running 0 20m sample-domain1-managed-server1 1/1 Running 0 19m sample-domain1-managed-server2 1/1 Running 0 18mDet kan ta 5–10 minuter för systemet att nå det här tillståndet. Följande lista innehåller en översikt över vad som händer medan du väntar:
- Du bör se körningen
sample-domain1-introspectorförst. Den här programvaran söker efter ändringar i domänens anpassade resurs så att den kan vidta nödvändiga åtgärder i Kubernetes-klustret. - När ändringar identifieras dödar domänens introspektor och startar nya poddar för att distribuera ändringarna.
- Därefter bör podden avslutas
sample-domain1-admin-serveroch startas om. - Sedan bör du se de två hanterade servrarna avsluta och starta om.
- Endast när alla tre poddar visar
1/1 Runningtillståndet är det ok att fortsätta.
- Du bör se körningen
Verifiera funktionerna i distributionen
Använd följande steg för att verifiera distributionens funktioner genom att visa WebLogic Server-administratörskonsolen och exempelappen:
Klistra in värdet adminConsoleExternalUrl i adressfältet i en Internetansluten webbläsare. Du bör se den välbekanta inloggningsskärmen för WebLogic Server-administratörskonsolen.
Logga in med användarnamnet
weblogicoch lösenordet som du angav när du distribuerade WebLogic Server från Azure-portalen. Kom ihåg att det här värdet ärwlsAksCluster2022.I rutan Domänstruktur väljer du Tjänster.
Under Tjänsterna väljer du Datakällor.
I panelen Sammanfattning av JDBC-datakällor väljer du Övervakning. Skärmen bör se ut ungefär som i följande exempel. Datakällans tillstånd körs på hanterade servrar.
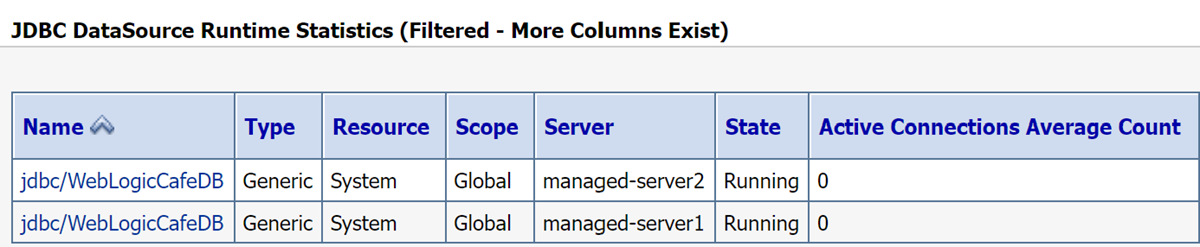
I rutan Domänstruktur väljer du Distributioner.
I tabellen Distributioner bör det finnas en rad. Namnet ska vara samma värde som
Applicationvärdet i filen appmodel.yaml . Klicka på namnet.Välj fliken Testning .
Välj weblogic-café.
I panelen Inställningar för weblogic-café väljer du fliken Testning .
+ Expandera ikonen bredvid weblogic-café. Skärmen bör se ut ungefär som i följande exempel. I synnerhet bör du se värden som liknar
http://sample-domain1-managed-server1:8001/weblogic-cafe/index.xhtmli kolumnen Testpunkt .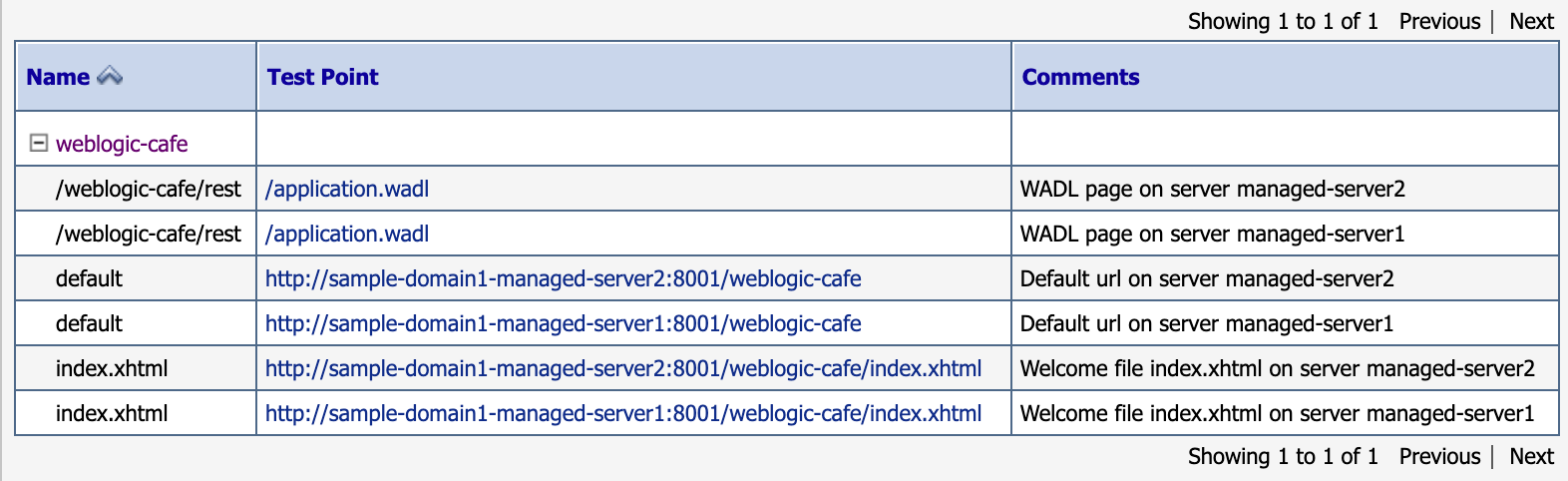
Kommentar
Hyperlänkarna i kolumnen Testpunkt kan inte väljas eftersom vi inte konfigurerade administratörskonsolen med den externa URL som den körs på. Den här artikeln visar administratörskonsolen för WebLogic Server bara som en demonstration. Använd inte WebLogic Server-administratörskonsolen för några varaktiga konfigurationsändringar när du kör WebLogic Server på AKS. Den molnbaserade designen av WebLogic Server på AKS kräver att alla varaktiga konfigurationer måste representeras i de första Docker-avbildningarna eller tillämpas på aks-klustret som körs med hjälp av CI/CD-tekniker, till exempel uppdatering av modellen, enligt beskrivningen i Oracle-dokumentationen.
Förstå värdet för
context-pathexempelappen som du distribuerade. Om du har distribuerat den rekommenderade exempelappen är dencontext-pathweblogic-cafe.Skapa en fullständigt kvalificerad URL för exempelappen genom att lägga
context-pathtill värdet till clusterExternalUrl . Om du har distribuerat den rekommenderade exempelappen bör den fullständigt kvalificerade URL:en vara ungefär somhttp://wlsgw202401-wls-aks-domain1.eastus.cloudapp.azure.com/weblogic-cafe/.Klistra in den fullständigt kvalificerade URL:en i en Internetansluten webbläsare. Om du har distribuerat den rekommenderade exempelappen bör du se resultat som liknar följande skärmbild:
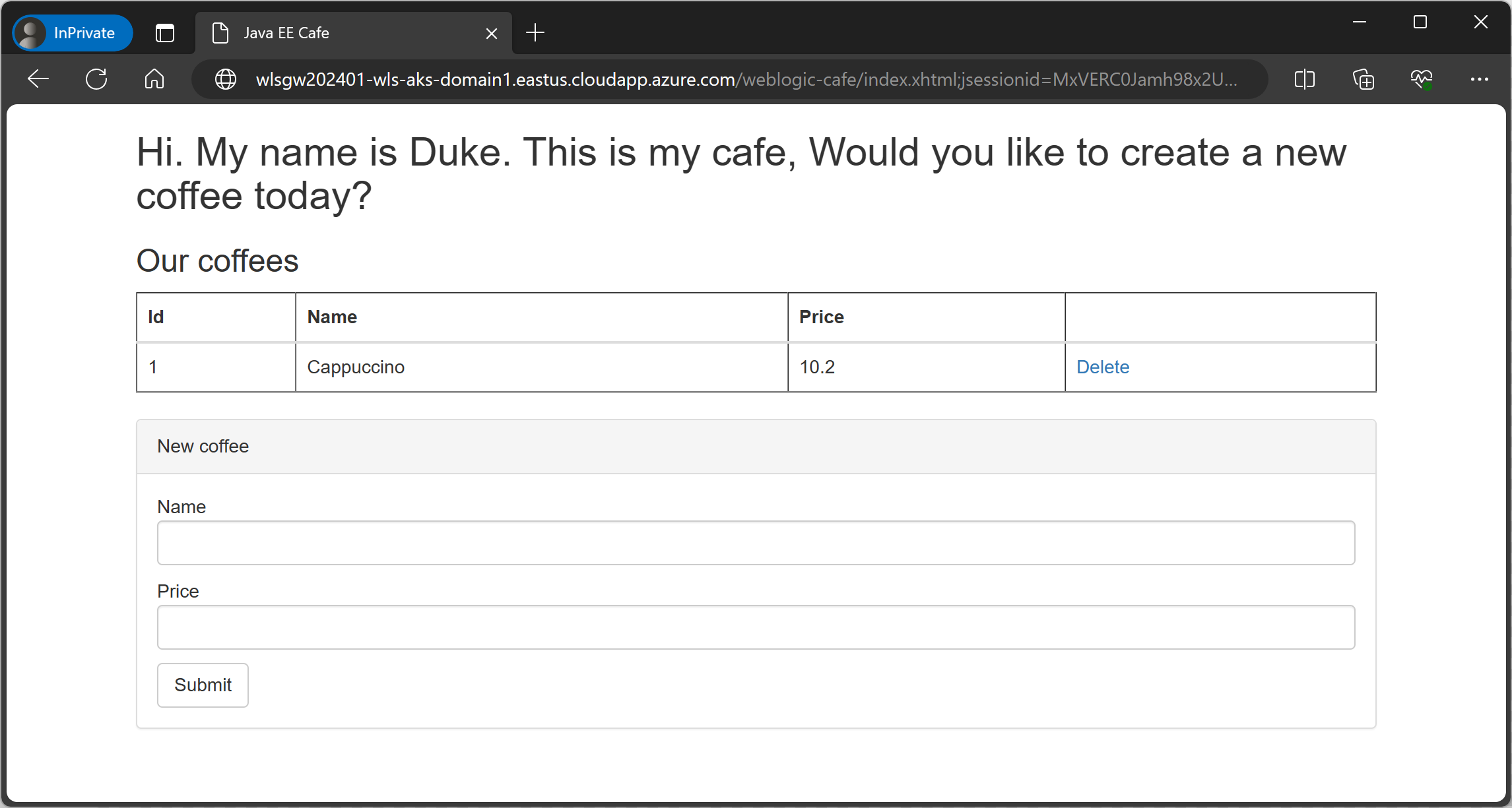
Rensa resurser
För att undvika Azure-avgifter bör du rensa onödiga resurser. När du inte längre behöver klustret använder du kommandot az group delete . Följande kommando tar bort resursgruppen, containertjänsten, containerregistret, databasen och alla relaterade resurser:
az group delete --name <resource-group-name> --yes --no-wait
az group delete --name <db-resource-group-name> --yes --no-wait
Nästa steg
Läs mer om att köra WebLogic Server på AKS eller virtuella datorer genom att följa dessa länkar:
Mer information om Oracle WebLogic-erbjudanden på Azure Marketplace finns i Oracle WebLogic Server på Azure. Dessa erbjudanden är alla Bring-Your-Own-License. De förutsätter att du redan har rätt licenser med Oracle och är korrekt licensierade för att köra erbjudanden i Azure.
Azure Kubernetes Service







