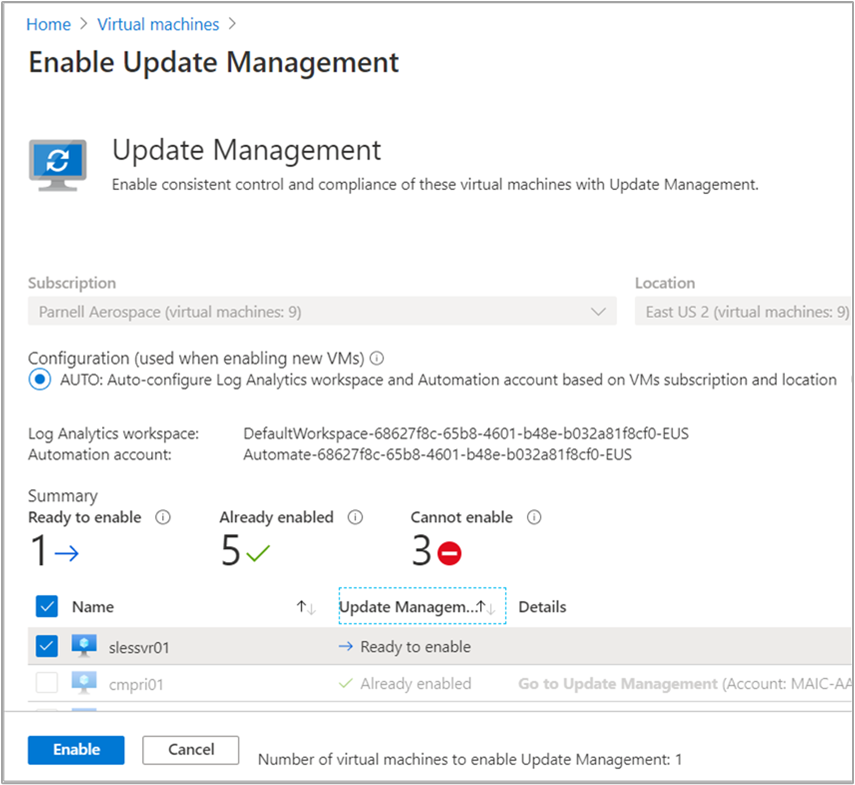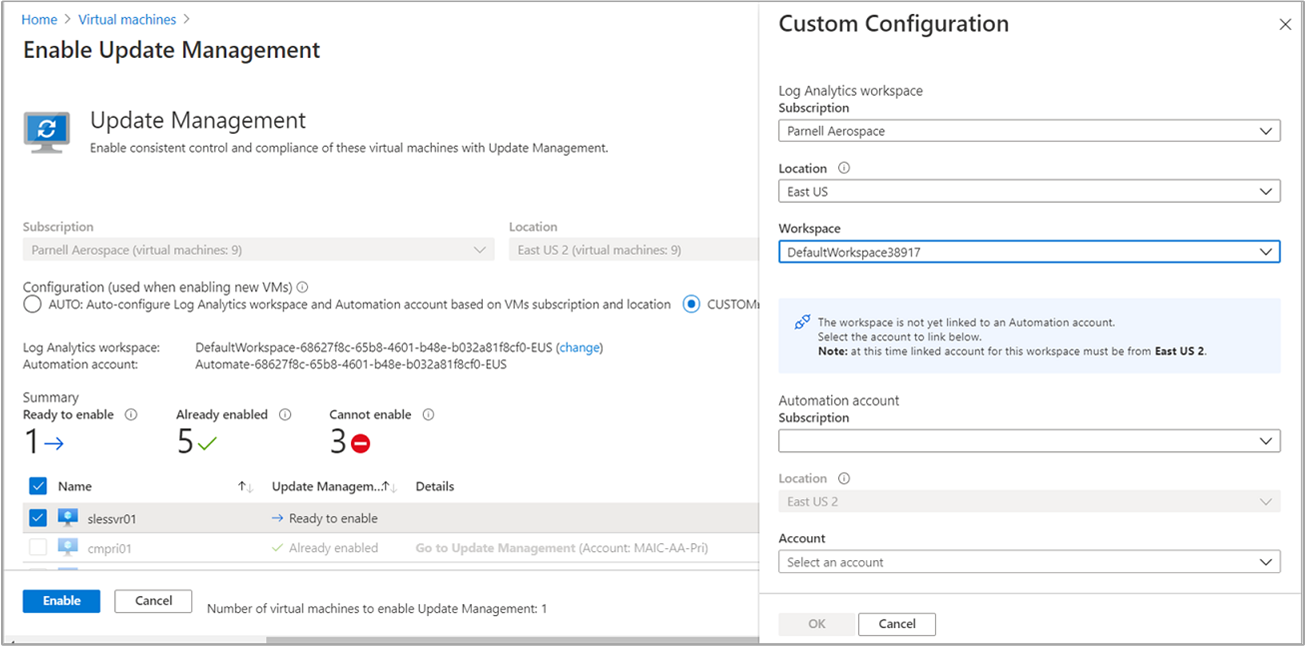Aktivera Uppdateringshantering i Azure-portalen
I den här artikeln beskrivs hur du kan aktivera funktionen Uppdateringshantering för virtuella datorer genom att bläddra i Azure-portalen. Om du vill aktivera virtuella Azure-datorer i stor skala måste du aktivera en befintlig virtuell Azure-dator med hjälp av Uppdateringshantering.
Antalet resursgrupper som du kan använda för att hantera dina virtuella datorer begränsas av Resource Manager-distributionsgränserna. Resource Manager-distributioner, som inte ska förväxlas med uppdateringsdistributioner, är begränsade till fem resursgrupper per distribution. Två av dessa resursgrupper är reserverade för att konfigurera Log Analytics-arbetsytan, Automation-kontot och relaterade resurser. Det innebär att du har tre resursgrupper att välja för hantering av uppdateringshantering. Den här gränsen gäller endast för samtidig installation, inte antalet resursgrupper som kan hanteras av en Automation-funktion.
Kommentar
När du aktiverar Uppdateringshantering stöds endast vissa regioner för att länka en Log Analytics-arbetsyta och ett Automation-konto. En lista över mappningspar som stöds finns i Regionmappning för Automation-konto och Log Analytics-arbetsyta.
Förutsättningar
- En Azure-prenumeration. Om du inte redan har ett konto kan du aktivera dina MSDN-prenumerantförmåner eller registrera dig för ett kostnadsfritt konto.
- Automation-konto för att hantera datorer.
- En virtuell dator.
Logga in på Azure
Logga in på Azure-portalen.
Aktivera uppdateringshantering
Gå till Virtuella datorer i Azure-portalen.
På sidan Virtuella datorer använder du kryssrutorna för att välja de virtuella datorer som ska läggas till i Uppdateringshantering . Du kan lägga till datorer för upp till tre olika resursgrupper åt gången. Virtuella Azure-datorer kan finnas i vilken region som helst, oavsett var ditt Automation-konto finns.
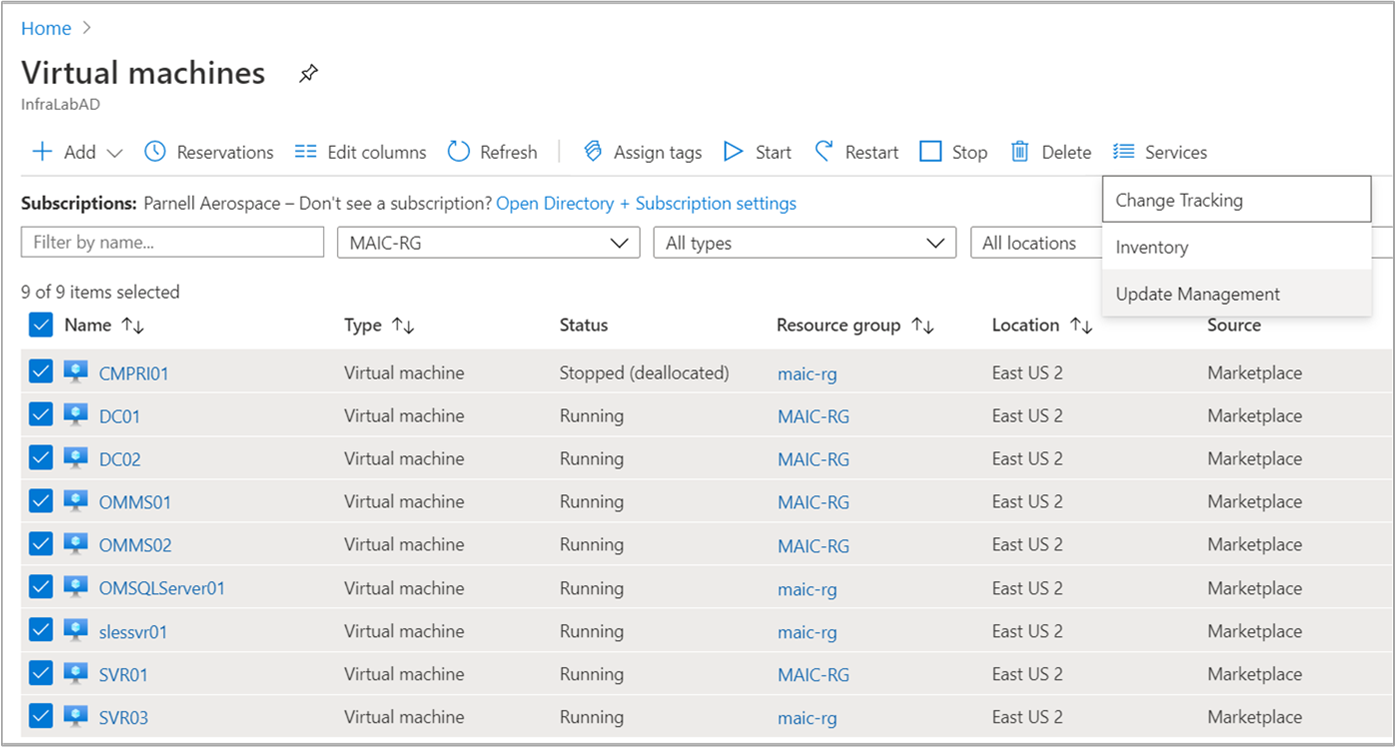
Dricks
Använd filterkontrollerna för att välja virtuella datorer från olika prenumerationer, platser och resursgrupper. Du kan klicka på den översta kryssrutan för att markera alla virtuella datorer i en lista.
Välj Tjänster och välj Uppdateringshantering för funktionen Uppdateringshantering.
Listan över virtuella datorer filtreras för att endast visa de virtuella datorer som finns i samma prenumeration och plats. Om dina virtuella datorer finns i fler än tre resursgrupper väljs de tre första resursgrupperna.
En befintlig Log Analytics-arbetsyta och ett Automation-konto väljs som standard. Om du vill använda en annan Log Analytics-arbetsyta och ett Automation-konto väljer du ANPASSAD för att välja dem på sidan Anpassad konfiguration. När du väljer en Log Analytics-arbetsyta görs en kontroll för att avgöra om den är länkad till ett Automation-konto. Om ett länkat Automation-konto hittas visas följande skärm. När du är klar klickar du på OK.
Om den valda arbetsytan inte är länkad till ett Automation-konto visas följande skärm. Välj ett Automation-konto och välj OK när du är klar.
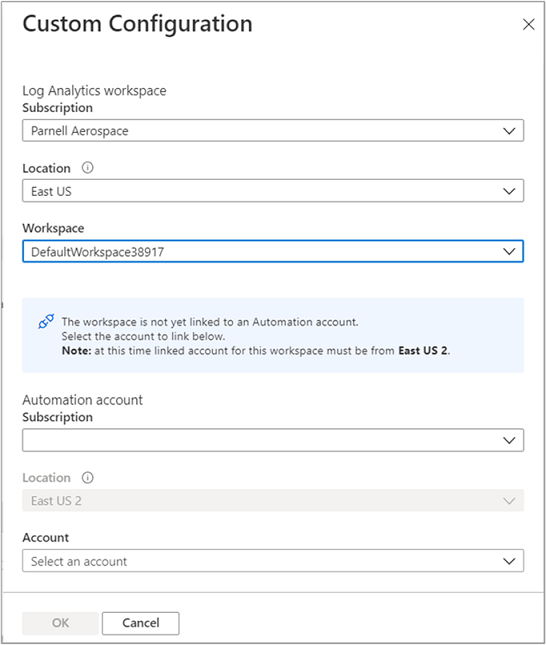
Avmarkera alla virtuella datorer som du inte vill aktivera. Virtuella datorer som inte kan aktiveras är redan avmarkerade.
Välj Aktivera för att aktivera funktionen. När du har aktiverat Uppdateringshantering kan det ta cirka 15 minuter innan du kan visa uppdateringsutvärderingen från dem.
Nästa steg
- Information om hur du använder uppdateringshantering för virtuella datorer finns i Hantera uppdateringar och korrigeringar för dina virtuella datorer.
- Information om hur du felsöker allmänna uppdateringshanteringsfel finns i Felsöka problem med uppdateringshantering.
- Information om hur du felsöker problem med Windows Update-agenten finns i Felsöka problem med Windows-uppdateringsagenten.
- Information om hur du felsöker problem med Linux-uppdateringsagenten finns i Felsöka problem med Linux-uppdateringsagenten.
Feedback
Kommer snart: Under hela 2024 kommer vi att fasa ut GitHub-problem som feedbackmekanism för innehåll och ersätta det med ett nytt feedbacksystem. Mer information finns i: https://aka.ms/ContentUserFeedback.
Skicka och visa feedback för