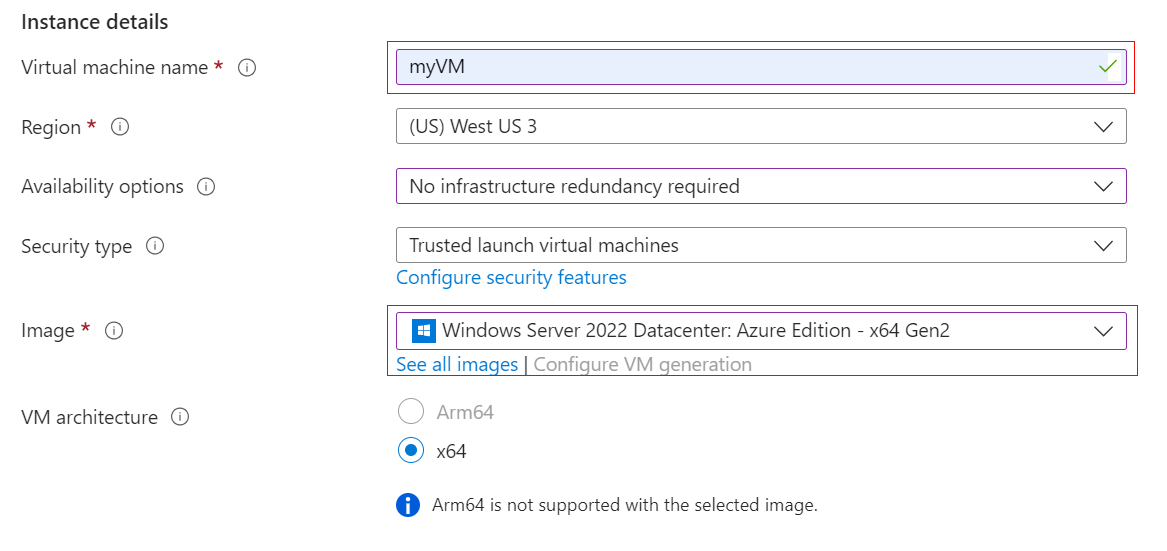Anteckning
Åtkomst till den här sidan kräver auktorisering. Du kan prova att logga in eller ändra kataloger.
Åtkomst till den här sidan kräver auktorisering. Du kan prova att ändra kataloger.
Gäller för: ✔️ Virtuella Windows-datorer
Det går att skapa virtuella Azure-datorer via Azure Portal. Med den här metoden får du ett webbläsarbaserat användargränssnitt för att skapa virtuella datorer och alla relaterade resurser. Den här snabbstarten visar hur du använder Azure Portal för att distribuera en virtuell dator (VM) i Azure som kör Windows Server 2022 Datacenter. För att sedan se hur den fungerar i praktiken ansluter du till den virtuella datorn med RDP och installerar IIS-webbservern.
Om du inte har någon Azure-prenumeration skapar du ett kostnadsfritt konto innan du börjar.
Viktigt!
De steg som beskrivs i den här snabbstarten är enbart för utbildningsändamål och är inte avsedda för distributioner till en produktionsmiljö.
Logga in på Azure
Logga in på Azure-portalen.
Skapa en virtuell dator
Ange virtuella datorer i sökningen.
Under Tjänster väljer du Virtuella datorer.
På sidan Virtuella datorer väljer du Skapa och sedan Virtuell Azure-dator. Sidan Skapa en virtuell dator öppnas.
Under Instansinformation anger du myVM som namn på den virtuella datorn och väljer Windows Server 2022 Datacenter: Azure Edition – x64 Gen 2 för avbildningen. Låt de övriga standardvärdena vara som de är.
Kommentar
Vissa användare ser nu alternativet att skapa virtuella datorer i flera zoner. Mer information om den här nya funktionen finns i Skapa virtuella datorer i en tillgänglighetszon.

Under Administratörskonto, anger du ett användarnamn, som azureuser, och ett lösenord. Lösenordet måste vara minst 12 tecken långt och uppfylla de definierade kraven på komplexitet.

Under Regler för inkommande portar väljer du Tillåt valda portar och väljer sedan RDP (3389) och HTTP (80) i listrutan.
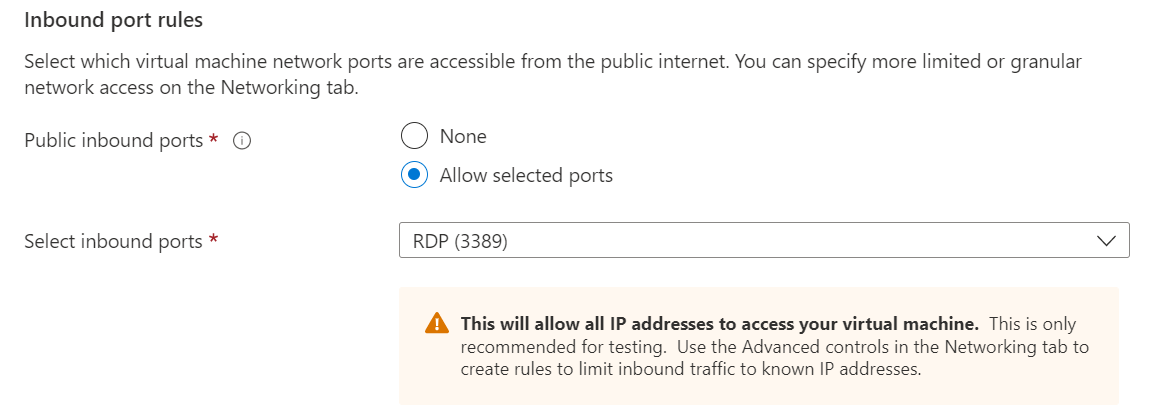
Låt de återstående standardinställningarna vara och välj sedan knappen Granska + skapa längst ned på sidan.
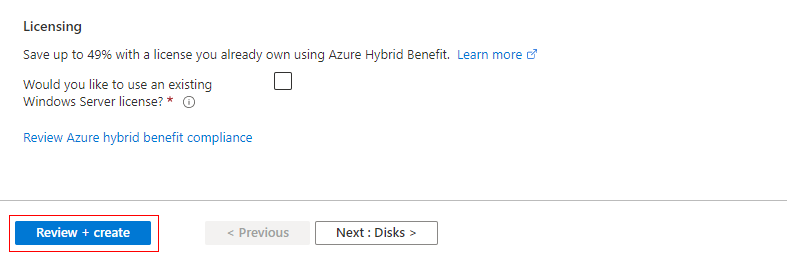
När valideringen har körts väljer du knappen Skapa längst ned på sidan.
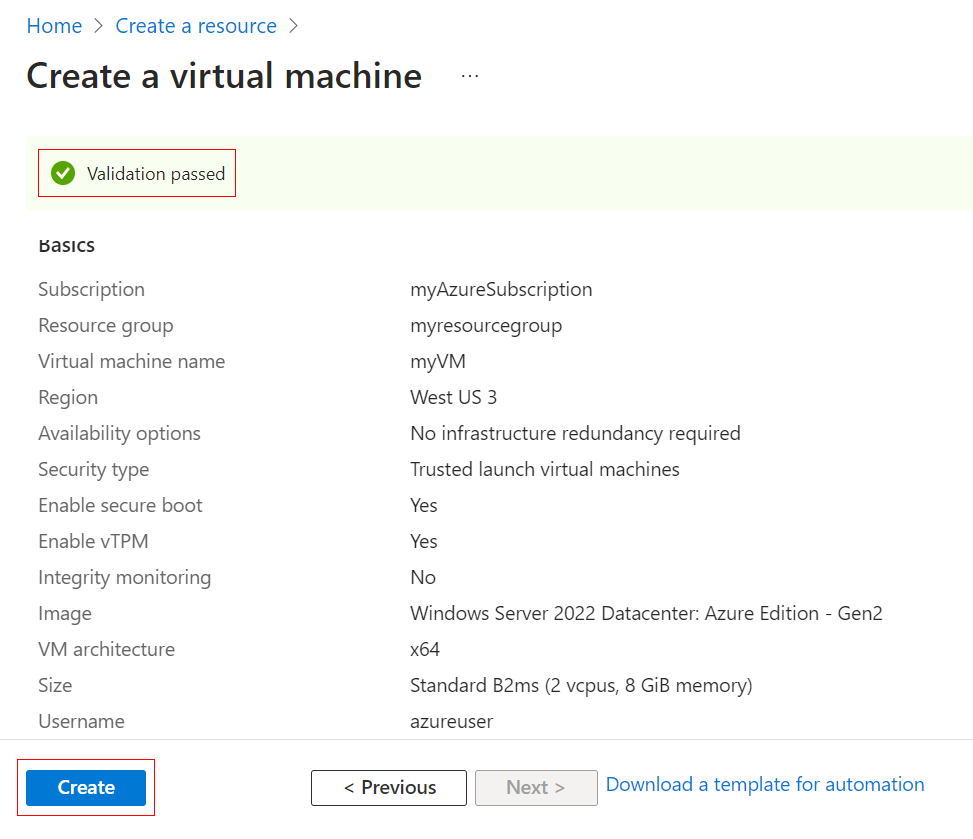
När distributionen är klar väljer du Gå till resurs.
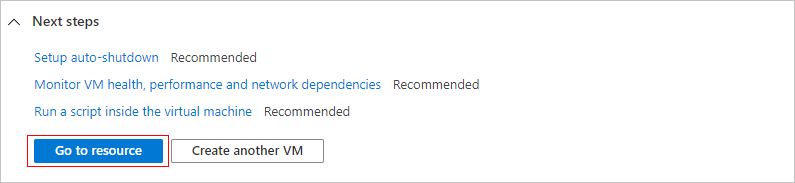
Ansluta till den virtuella datorn
Skapa en fjärrskrivbordsanslutning till den virtuella datorn. Dessa instruktioner förklarar hur du ansluter till den virtuella datorn från en Windows-dator. På en Mac-dator behöver du en RDP-klient som denna Fjärrskrivbordsklient från Mac App Store.
På översiktssidan för den virtuella datorn väljer du Anslut>RDP.
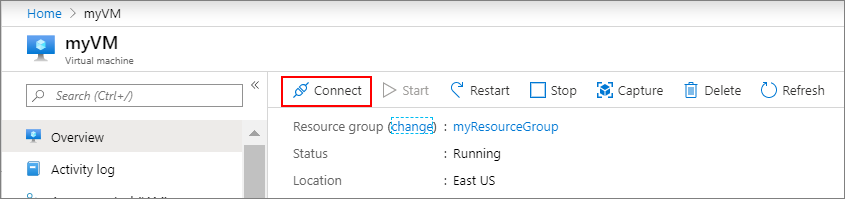
På fliken Anslut med RDP behåller du standardalternativen för att ansluta med IP-adress via port 3389 och klickar på Ladda ned RDP-fil.
Öppna den hämtade RDP-filen och klicka på Anslut när du tillfrågas.
I fönstret Windows-säkerhet väljer du fler alternativ och sedan använd ett annat konto. Ange användarnamnet som localhost-användarnamn\, ange lösenordet som du skapade för den virtuella datorn och klicka sedan på OK.
Du kan få en certifikatvarning under inloggningen. Klicka på Ja eller Fortsätt för att skapa anslutningen.
Installera webbservern
Installera IIS-webbservern för att se hur den virtuella datorn fungerar i praktiken. Öppna en PowerShell-kommandotolk på den virtuella datorn och kör följande kommando:
Install-WindowsFeature -name Web-Server -IncludeManagementTools
När kommandot har körts stänger du RDP-anslutningen till den virtuella datorn.
Visa välkomstsidan för IIS
I portalen väljer du den virtuella datorn och hovra över IP-adressen i översikten över den virtuella datorn för att visa Kopiera till Urklipp. Kopiera IP-adressen och klistra in den på en webbläsarflik. Standardsidan för IIS-välkomst öppnas och bör se ut så här:
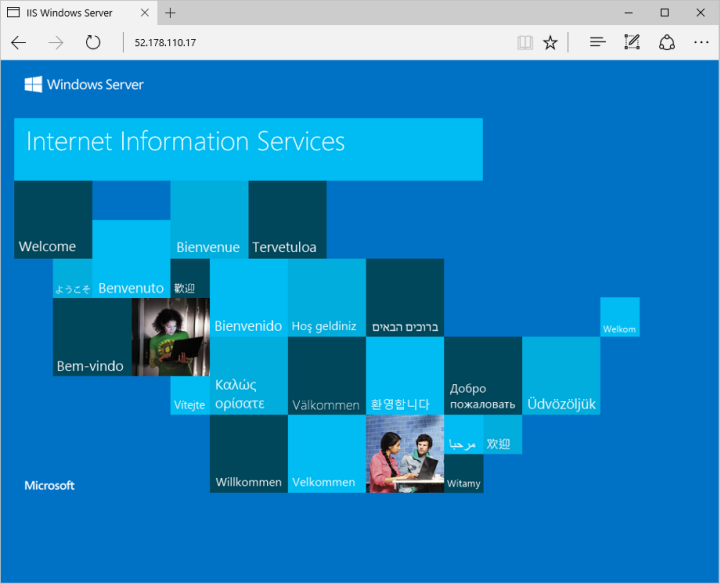
Rensa resurser
Ta bort resurser
Du kan ta bort resursgruppen, den virtuella datorn och alla relaterade resurser när de inte längre behövs.
- På sidan Översikt för den virtuella datorn väljer du länken Resursgrupp .
- Längst upp på sidan för resursgruppen väljer du Ta bort resursgrupp.
- En sida öppnar en varning om att du håller på att ta bort resurser. Skriv namnet på resursgruppen och välj Ta bort för att slutföra borttagningen av resurserna och resursgruppen.
Automatisk avstängning
Om den virtuella datorn fortfarande behövs tillhandahåller Azure en funktion för automatisk avstängning för virtuella datorer för att hantera kostnader och se till att du inte debiteras för oanvända resurser.
- I avsnittet Åtgärder för den virtuella datorn väljer du alternativet Automatisk avstängning .
- En sida öppnas där du kan konfigurera den automatiska avstängningstiden. Välj alternativet På för att aktivera och ange sedan en tid som fungerar för dig.
- När du har angett tiden väljer du Spara längst upp för att aktivera konfigurationen för automatisk avstängning.
Kommentar
Kom ihåg att konfigurera tidszonen korrekt för att matcha dina krav, eftersom (UTC) Coordinated Universal Time är standardinställningen i listrutan Tidszon.
Mer information finns i Automatisk avstängning.
Nästa steg
I den här snabbstarten distribuerade du en enkel virtuell dator, öppnade en nätverksport för webbtrafik och installerade en grundläggande webbserver. Om du vill veta mer om virtuella Azure-datorer fortsätter du till självstudien för virtuella Windows-datorer.