Anteckning
Åtkomst till den här sidan kräver auktorisering. Du kan prova att logga in eller ändra kataloger.
Åtkomst till den här sidan kräver auktorisering. Du kan prova att ändra kataloger.
I den här snabbstarten använder du Azure App Configuration för att externalisera lagring och hantering av dina appinställningar för en ASP.NET Core-app. ASP.NET Core skapar ett enda nyckelvärdesbaserat konfigurationsobjekt med inställningar från en eller flera konfigurationsprovidrar. App Configuration erbjuder ett .NET-konfigurationsproviderbibliotek. Därför kan du använda App Configuration som en extra konfigurationskälla för din app. Om du har en befintlig app behöver du bara några små ändringar i appens startkod för att börja använda App Configuration.
Förutsättningar
- Ett Azure-konto med en aktiv prenumeration. Skapa en kostnadsfritt.
- Ett appkonfigurationsarkiv. Skapa en butik.
- .NET SDK 6.0 eller senare
Tips
Azure Cloud Shell är ett kostnadsfritt interaktivt gränssnitt som du kan använda för att köra kommandoradsinstruktionerna i den här artikeln. Den har vanliga Azure-verktyg förinstallerade, inklusive .NET SDK. Om du är inloggad på din Azure-prenumeration startar du Azure Cloud Shell från shell.azure.com. Du kan lära dig mer om Azure Cloud Shell genom att läsa vår dokumentation
Lägga till nyckelvärden
Lägg till följande nyckelvärden i App Configuration Store och lämna Etikett och Innehållstyp med sina standardvärden. Mer information om hur du lägger till nyckelvärden i en lagring med hjälp av Azure-portalen eller CLI finns i Skapa ett nyckelvärde.
| Nyckel | Värde |
|---|---|
| TestApp:Settings:BackgroundColor | vit |
| TestApp:Settings:FontColor | svart |
| TestApp:Settings:FontSize | 24 |
| TestApp:Settings:Message | Data från Azure App Configuration |
Skapa en ASP.NET Core-webbapp
Använd .NET-kommandoradsgränssnittet (CLI) för att skapa ett nytt ASP.NET Core-webbappsprojekt. Azure Cloud Shell tillhandahåller dessa verktyg åt dig. De är också tillgängliga på Plattformarna Windows, macOS och Linux.
Kör följande kommando för att skapa en ASP.NET Core-webbapp i en ny TestAppConfig-mapp :
dotnet new webapp --output TestAppConfig
Ansluta till App Configuration Store
Anslut till din App Configuration-butik med hjälp av Microsoft Entra-ID (rekommenderas) eller en anslutningssträng.
Navigera till projektets katalog TestAppConfig och kör följande kommando för att lägga till NuGet-paketreferenser.
dotnet add package Microsoft.Azure.AppConfiguration.AspNetCore dotnet add package Azure.IdentitySkapa en användarhemlighet för programmet genom att navigera till mappen TestAppConfig och köra följande kommando.
Kommandot använder Secret Manager för att lagra en hemlighet med namnet
Endpoints:AppConfiguration, som lagrar slutpunkten för din appkonfigurationslagring. Ersätt<your-App-Configuration-endpoint>-platshållaren med din App Configuration-butiks slutpunkt. Du hittar slutpunkten i fliken Översikt för din appkonfigurationsbutik i Azure-portalen.dotnet user-secrets init dotnet user-secrets set Endpoints:AppConfiguration "<your-App-Configuration-endpoint>"Öppna Program.cs och lägg till följande namnområden:
using Microsoft.Extensions.Configuration; using Microsoft.Azure.AppConfiguration.AspNetCore; using Azure.Identity;Anslut till appkonfigurationsarkivet genom att anropa
AddAzureAppConfigurationmetoden iProgram.csfilen.Du använder
DefaultAzureCredentialför att autentisera mot din App Configuration-butik. Följ anvisningarna för att tilldela dina autentiseringsuppgifter rollen App Configuration Data Reader. Se till att ge tillräckligt med tid för att behörigheten ska spridas innan du kör programmet.var builder = WebApplication.CreateBuilder(args); // Retrieve the endpoint string endpoint = builder.Configuration.GetValue<string>("Endpoints:AppConfiguration") ?? throw new InvalidOperationException("The setting `Endpoints:AppConfiguration` was not found."); // Load configuration from Azure App Configuration builder.Configuration.AddAzureAppConfiguration(options => { options.Connect(new Uri(endpoint), new DefaultAzureCredential()); }); // The rest of existing code in program.cs // ... ...Den här koden läser in alla nyckelvärden som inte har någon etikett från appkonfigurationsarkivet. Mer information om hur du läser in data från App Configuration finns i API-referensen för appkonfigurationsprovidern.
Läsa från App Configuration Store
I det här exemplet uppdaterar du en webbsida för att visa dess innehåll med hjälp av de inställningar som du konfigurerade i appkonfigurationsarkivet.
Lägg till en Settings.cs fil i roten i projektkatalogen. Den definierar en starkt skriven
Settingsklass för den konfiguration som du ska använda. Ersätt namnområdet med namnet på projektet.namespace TestAppConfig { public class Settings { public string BackgroundColor { get; set; } public long FontSize { get; set; } public string FontColor { get; set; } public string Message { get; set; } } }Binda avsnittet
TestApp:Settingsi konfigurationen till objektetSettings.Uppdatera Program.cs med följande kod och lägg till
TestAppConfignamnområdet i början av filen.using TestAppConfig; // Existing code in Program.cs // ... ... builder.Services.AddRazorPages(); // Bind configuration "TestApp:Settings" section to the Settings object builder.Services.Configure<Settings>(builder.Configuration.GetSection("TestApp:Settings")); var app = builder.Build(); // The rest of existing code in program.cs // ... ...Öppna Index.cshtml.cs i katalogen Pages och uppdatera
IndexModelklassen med följande kod.using Microsoft.Extensions.OptionsLägg till namnområdet i början av filen, om det inte redan finns där.public class IndexModel : PageModel { private readonly ILogger<IndexModel> _logger; public Settings Settings { get; } public IndexModel(IOptionsSnapshot<Settings> options, ILogger<IndexModel> logger) { Settings = options.Value; _logger = logger; } }Öppna Index.cshtml i katalogen Pages och uppdatera innehållet med följande kod.
@page @model IndexModel @{ ViewData["Title"] = "Home page"; } <style> body { background-color: @Model.Settings.BackgroundColor; } h1 { color: @Model.Settings.FontColor; font-size: @(Model.Settings.FontSize)px; } </style> <h1>@Model.Settings.Message</h1>
Skapa och köra appen lokalt
Om du vill skapa appen med hjälp av .NET CLI går du till rotkatalogen för projektet. Kör följande kommando i kommandogränssnittet:
dotnet buildNär bygget har slutförts kör du följande kommando för att köra webbappen lokalt:
dotnet runUtdata från
dotnet runkommandot innehåller två URL:er. Öppna en webbläsare och gå till någon av dessa URL:er för att få åtkomst till ditt program. Exempel:https://localhost:5001.Om du arbetar i Azure Cloud Shell väljer du knappen Webbförhandsgranskning följt av Konfigurera. När du uppmanas att konfigurera porten för förhandsversion anger du 5000 och väljer Öppna och bläddra.

Webbsidan ser ut så här:
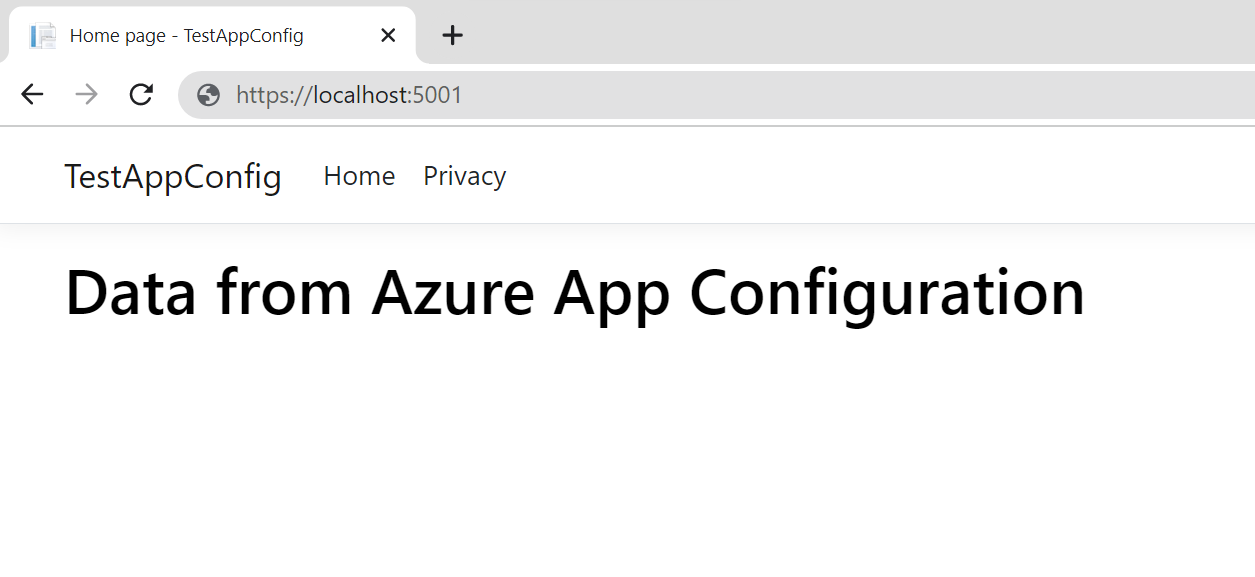
Rensa resurser
Om du inte vill fortsätta använda resurserna som skapas i den här artikeln tar du bort resursgruppen som du skapade här för att undvika avgifter.
Viktigt!
Att ta bort en resursgrupp kan inte ångras. Resursgruppen och alla resurser i den tas bort permanent. Se till att du inte oavsiktligt tar bort fel resursgrupp eller resurser. Om du har skapat resurserna för den här artikeln i en resursgrupp som innehåller andra resurser som du vill behålla tar du bort varje resurs individuellt från respektive fönster i stället för att ta bort resursgruppen.
- Logga in på Azure Portal och välj Resursgrupper.
- I rutan Filtrera efter namn anger du namnet på resursgruppen.
- I resultatlistan väljer du resursgruppens namn för att se en översikt.
- Välj Ta bort resursgrupp.
- Du blir ombedd att bekräfta borttagningen av resursgruppen. Ange namnet på resursgruppen för att bekräfta och välj Ta bort.
Efter en liten stund tas resursgruppen och alla dess resurser bort.
Nästa steg
I den här snabbstarten kommer du att göra följande:
- Tillhandahöll en ny applikationskonfigurationslagring.
- Ansluten till appkonfigurationsarkivet med hjälp av appkonfigurationsproviderbiblioteket.
- Läs nyckelvärdena i ditt appkonfigurationsarkiv med konfigurationsprovider-biblioteket.
- Visade en webbsida med de inställningar som du konfigurerade i appkonfigurationsarkivet.
Om du vill lära dig hur du konfigurerar din ASP.NET Core-webbapp för att dynamiskt uppdatera konfigurationsinställningarna fortsätter du till nästa självstudie.