Anteckning
Åtkomst till den här sidan kräver auktorisering. Du kan prova att logga in eller ändra kataloger.
Åtkomst till den här sidan kräver auktorisering. Du kan prova att ändra kataloger.
Azure App Configuration är en Azure-tjänst som är utformad för att hjälpa dig att hantera dina appinställningar och funktionsflaggor centralt. I den här snabbstarten får du lära dig hur du skapar ett appkonfigurationsarkiv och ett nyckelvärde till App Configuration Store.
Förutsättningar
Ett Azure-konto med en aktiv prenumeration. Skapa en kostnadsfritt.
Skapa ett appkonfigurationsarkiv
På Startsidan för Azure-portalen anger du AppKonfiguration i sökrutan överst och väljer Appkonfiguration i sökresultaten.
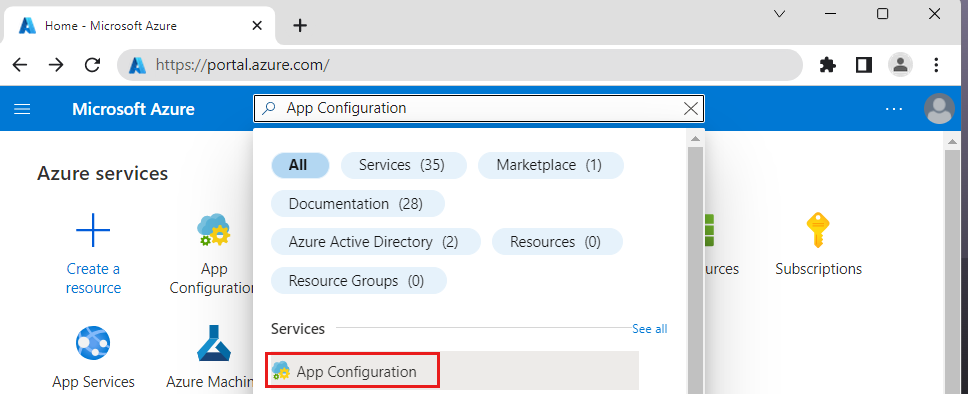
Välj Skapa eller Skapa appkonfiguration.
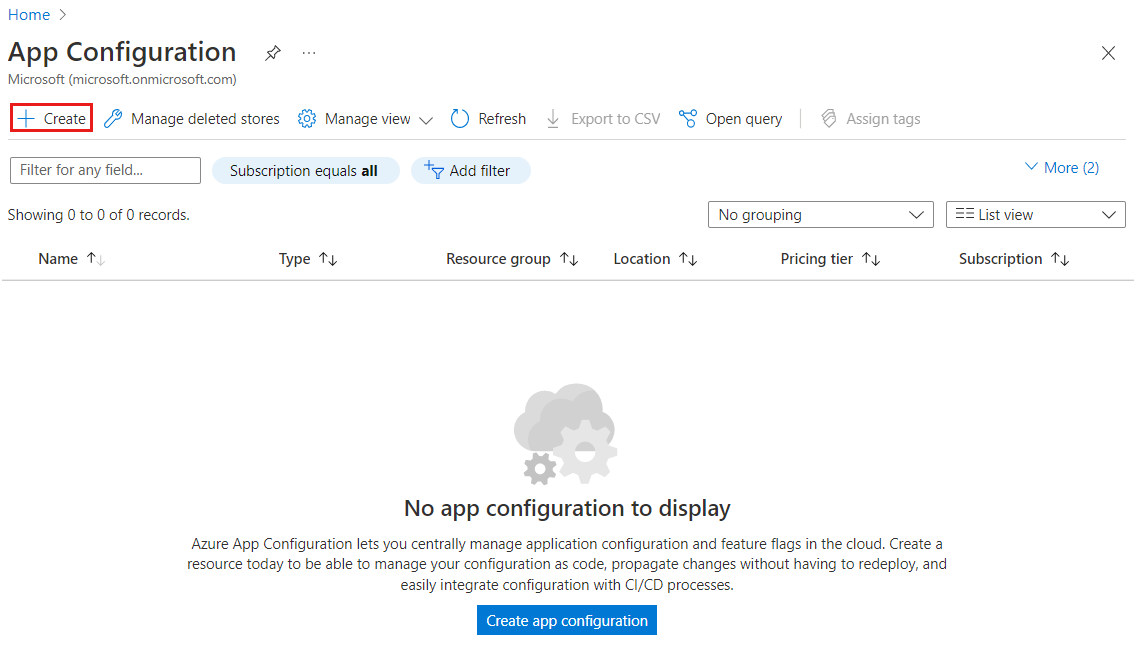
På fliken Grundläggande anger du följande inställningar:
Inställning Föreslaget värde Beskrivning Prenumeration Din prenumeration Välj den Azure-prenumeration som du vill använda för att skapa ett appkonfigurationsarkiv. Om ditt konto bara har en prenumeration väljs det automatiskt och prenumerationslistan visas inte. resursgrupp AppConfigTestResurser Välj eller skapa en resursgrupp för din App Configuration Store-resurs. En resursgrupp kan användas för att organisera och hantera flera resurser samtidigt, till exempel att ta bort flera resurser i en enda åtgärd genom att ta bort resursgruppen. Mer information finns i Hantera Azure-resursgrupper med hjälp av Azure-portalen. Läge Centrala USA Använd Plats för att ange den geografiska plats där appkonfigurationsarkivet finns. För bästa prestanda skapar du resursen i samma region som andra komponenter i ditt program. Resursnamn Globalt unikt namn Ange ett unikt resursnamn som ska användas för App Configuration Store-resursen. Namnet måste vara en sträng mellan 5 och 50 tecken och innehålla endast siffror, bokstäver och -tecknet. Namnet får inte börja eller sluta med-tecknet.Prisnivå Gratis Välj den kostnadsfria nivån. Andra nivåer ger åtkomst till ytterligare funktioner, till exempel geo-replikering och mjuk borttagning. Mer information finns på prissidan för appkonfiguration. 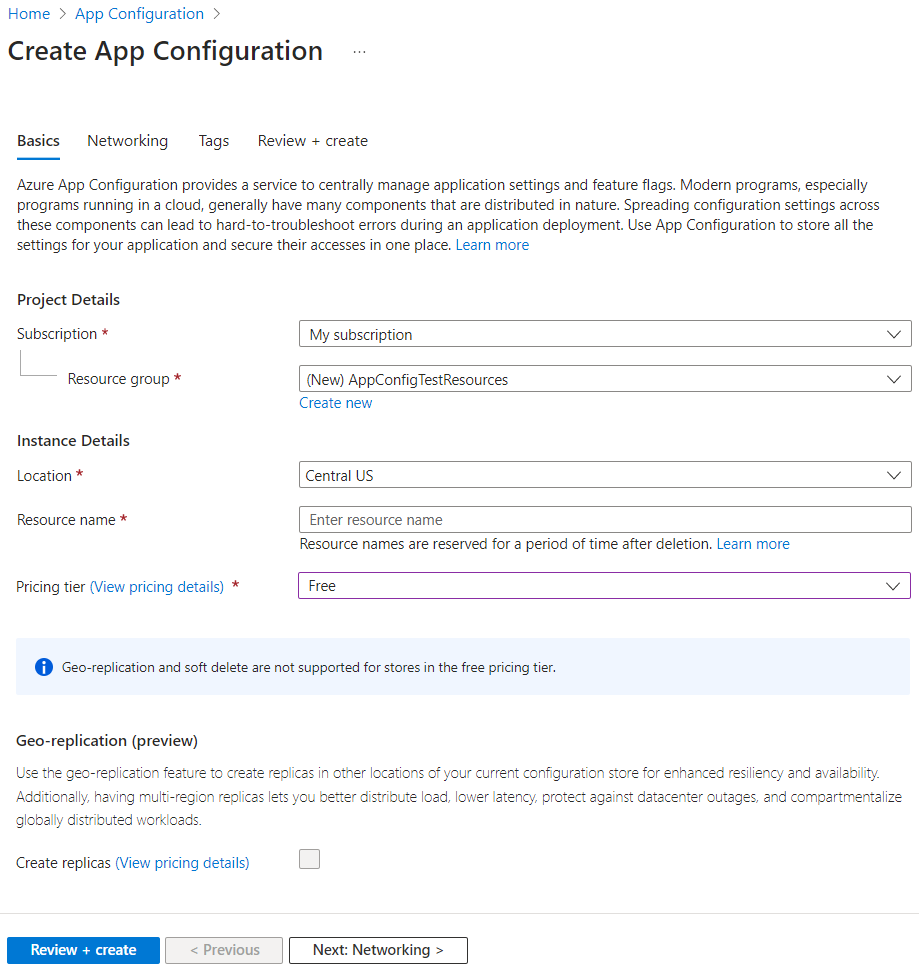
Välj Granska + skapa för att verifiera dina inställningar.
Välj Skapa. Distributionen kan ta några minuter.
När distributionen är klar går du till appkonfigurationsresursen. Välj Inställningar>Åtkomstnycklar. Anteckna anslutningssträngen för den primära skrivskyddade nyckeln. Du använder den här anslutningssträngen senare för att konfigurera programmet så att det kommunicerar med appkonfigurationsarkivet som du skapade.
Anmärkning
Gränserna för App Configuration Store varierar beroende på nivå:
- Kostnadsfri nivå: Begränsad till 3 butiker per prenumeration
- Nivåerna Developer, Standard och Premium: Obegränsade butiker per prenumeration
Mer information finns i Priser för Azure App Configuration. Om du följer en annan handledning för att använda App Configuration-butik kan du gå tillbaka till den ursprungliga handledningen eftersom butiken ska vara klar. Följ stegen nedan om du vill fortsätta med den här självstudien.
Skapa ett nyckelvärde
Välj Operations>Configuration Explorer>Skapa>nyckelvärde för att lägga till ett nyckelvärde i ett arkiv. Till exempel:
Nyckel Värde TestApp:Inställningar:TextAlign centrum Lämna Etikett och Innehållstyp med sina standardvärden och välj sedan Använd. Mer information om etiketter och innehållstyper finns i Nycklar och värden.
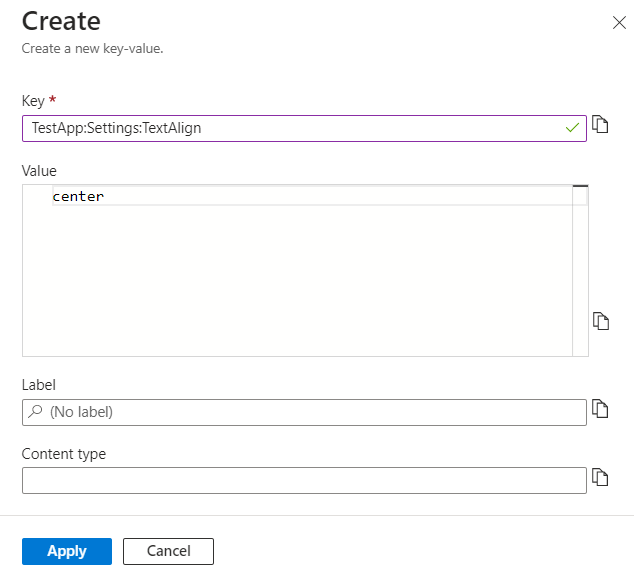
Tips/Råd
Överväg att använda Azure MCP Server-verktygen för App Configuration som ett snabbt sätt att hantera appkonfigurationsarkivet med hjälp av naturliga språkkommandon. Med de här verktygen kan du lista konfigurationslager, lista, skapa, söka, låsa, låsa upp och uppdatera inställningar för nyckelvärden via konversations-AI-interaktioner.
Rensa resurser
När den inte längre behövs tar du bort resursgruppen. Om du tar bort en resursgrupp tas även resurserna i den bort.
Varning
Att ta bort en resursgrupp kan inte ångras.
I Azure-portalen söker du efter och väljer Resursgrupper.
Välj din resursgrupp, till exempel AppConfigTestResources, och välj sedan Ta bort resursgrupp.
Ange resursgruppens namn som ska verifieras och välj sedan Ta bort.
Nästa steg
Gå vidare till nästa artikel för att lära dig hur du skapar en ASP.NET Core-app med Azure App Configuration för att centralisera lagring och hantering av dess programinställningar.