Snabbstart: Lägga till funktionsflaggor i en .NET/.NET Framework-konsolapp
I den här snabbstarten införlivar du Azure App Configuration i en .NET-konsolapp för att skapa en implementering av funktionshantering från slutpunkt till slutpunkt. Du kan använda App Configuration för att lagra alla dina funktionsflaggor centralt och styra deras tillstånd.
.NET-funktionshanteringsbiblioteken utökar ramverket med stöd för funktionsflagga. De här biblioteken bygger på .NET-konfigurationssystemet. De integreras med App Configuration via dess .NET-konfigurationsprovider.
Förutsättningar
- Ett Azure-konto med en aktiv prenumeration. Skapa en kostnadsfritt.
- Ett appkonfigurationsarkiv. Skapa en butik.
- Visual Studio
- .NET SDK 6.0 eller senare för .NET-konsolappen.
- .NET Framework 4.7.2 eller senare för .NET Framework-konsolappen.
Lägga till en funktionsflagga
Lägg till en funktionsflagga med namnet Beta i App Configuration Store och lämna Etikett och Beskrivning med sina standardvärden. Mer information om hur du lägger till funktionsflaggor i en butik med hjälp av Azure-portalen eller CLI finns i Skapa en funktionsflagga.
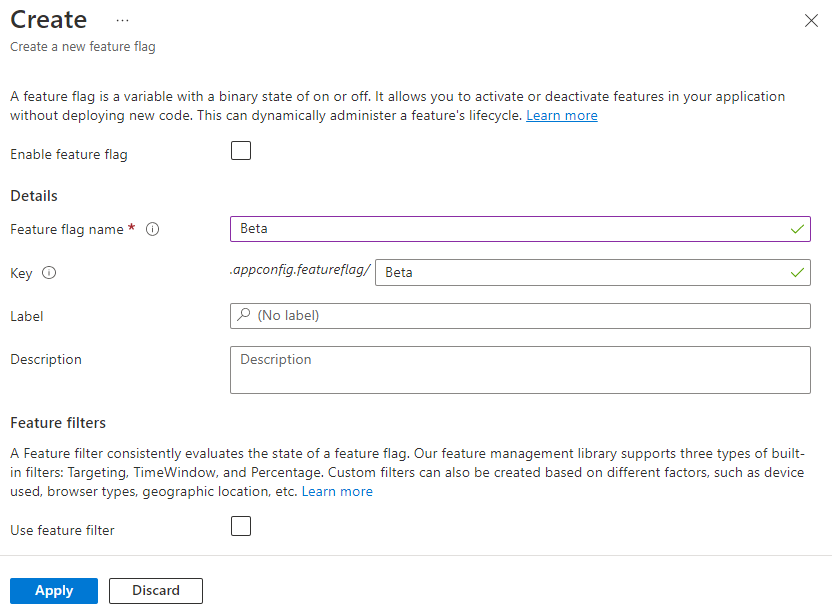
Skapa en konsolapp
Du kan använda Visual Studio för att skapa ett nytt konsolappprojekt.
Starta Visual Studio och välj Arkiv>Nytt>projekt.
I Skapa ett nytt projekt filtrerar du efter projekttypen Konsol och väljer Konsolapp. Om du vill skapa en .NET Framework-app väljer du Konsolapp (.NET Framework) i stället. Klicka på Nästa.
I Konfigurera det nya projektet anger du ett projektnamn. Om du skapar en .NET Framework-app väljer du .NET Framework 4.7.2 eller senare under Framework. Klicka på Skapa.
Använda funktionsflaggan
Högerklicka på projektet och välj Hantera NuGet-paket. På fliken Bläddra söker du efter och lägger till följande NuGet-paket i projektet.
Microsoft.Extensions.Configuration.AzureAppConfiguration Microsoft.FeatureManagementKontrollera att versionen av
Microsoft.FeatureManagementär större än 3.1.0.Öppna Program.cs och lägg till följande instruktioner.
using Microsoft.Extensions.Configuration; using Microsoft.Extensions.Configuration.AzureAppConfiguration; using Microsoft.FeatureManagement;Anslut till App Configuration och ange
UseFeatureFlagsalternativet så att funktionsflaggor hämtas. Skapa enConfigurationFeatureDefinitionProviderför att tillhandahålla funktionsflaggadefinition från konfigurationen och enFeatureManagerför att utvärdera funktionsflaggors tillstånd. Visa sedan ett meddelande om funktionsflagganBetaär aktiverad.IConfiguration configuration = new ConfigurationBuilder() .AddAzureAppConfiguration(options => { options.Connect(Environment.GetEnvironmentVariable("ConnectionString")) .UseFeatureFlags(); }).Build(); IFeatureDefinitionProvider featureDefinitionProvider = new ConfigurationFeatureDefinitionProvider(configuration); IFeatureManager featureManager = new FeatureManager( featureDefinitionProvider, new FeatureManagementOptions()); if (await featureManager.IsEnabledAsync("Beta")) { Console.WriteLine("Welcome to the beta!"); } Console.WriteLine("Hello World!");
Skapa och köra appen lokalt
Ange en miljövariabel med namnet ConnectionString till niska veze i appkonfigurationsarkivet.
Om du använder Kommandotolken för Windows kör du följande kommando.
setx ConnectionString "connection-string-of-your-app-configuration-store"Starta om kommandotolken så att ändringen börjar gälla. Skriv ut värdet för miljövariabeln för att verifiera att den har angetts korrekt.
Starta om Visual Studio så att ändringen börjar gälla.
Tryck på Ctrl + F5 för att skapa och köra programmet.
Du bör se följande utdata i konsolen.
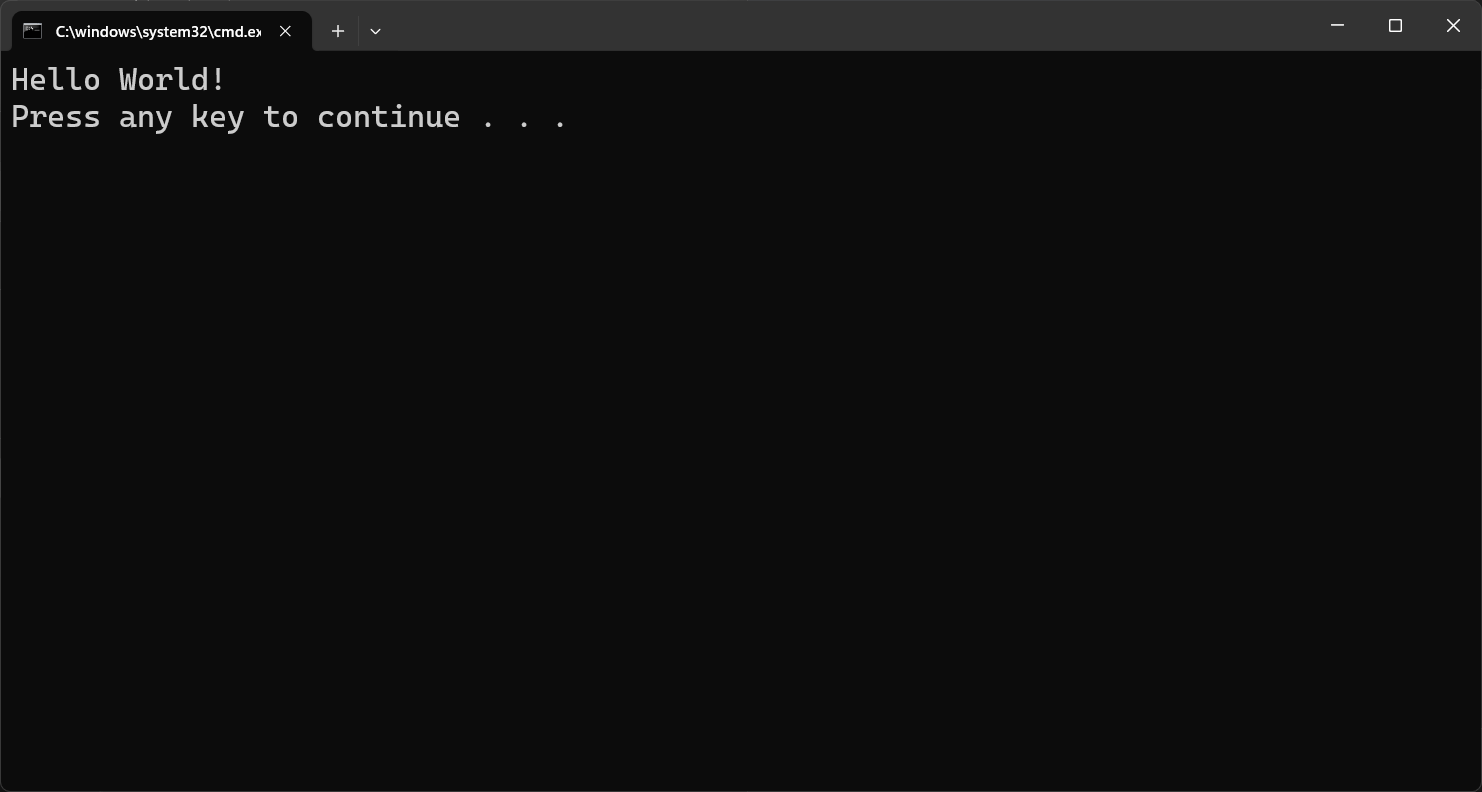
Logga in på Azure-portalen. Välj Alla resurser och välj appkonfigurationsarkivet som du skapade tidigare.
Välj Funktionshanterare och leta upp flaggan Beta-funktion . Aktivera flaggan genom att markera kryssrutan under Aktiverad.
Kör programmet igen. Du bör se betameddelandet i konsolen.
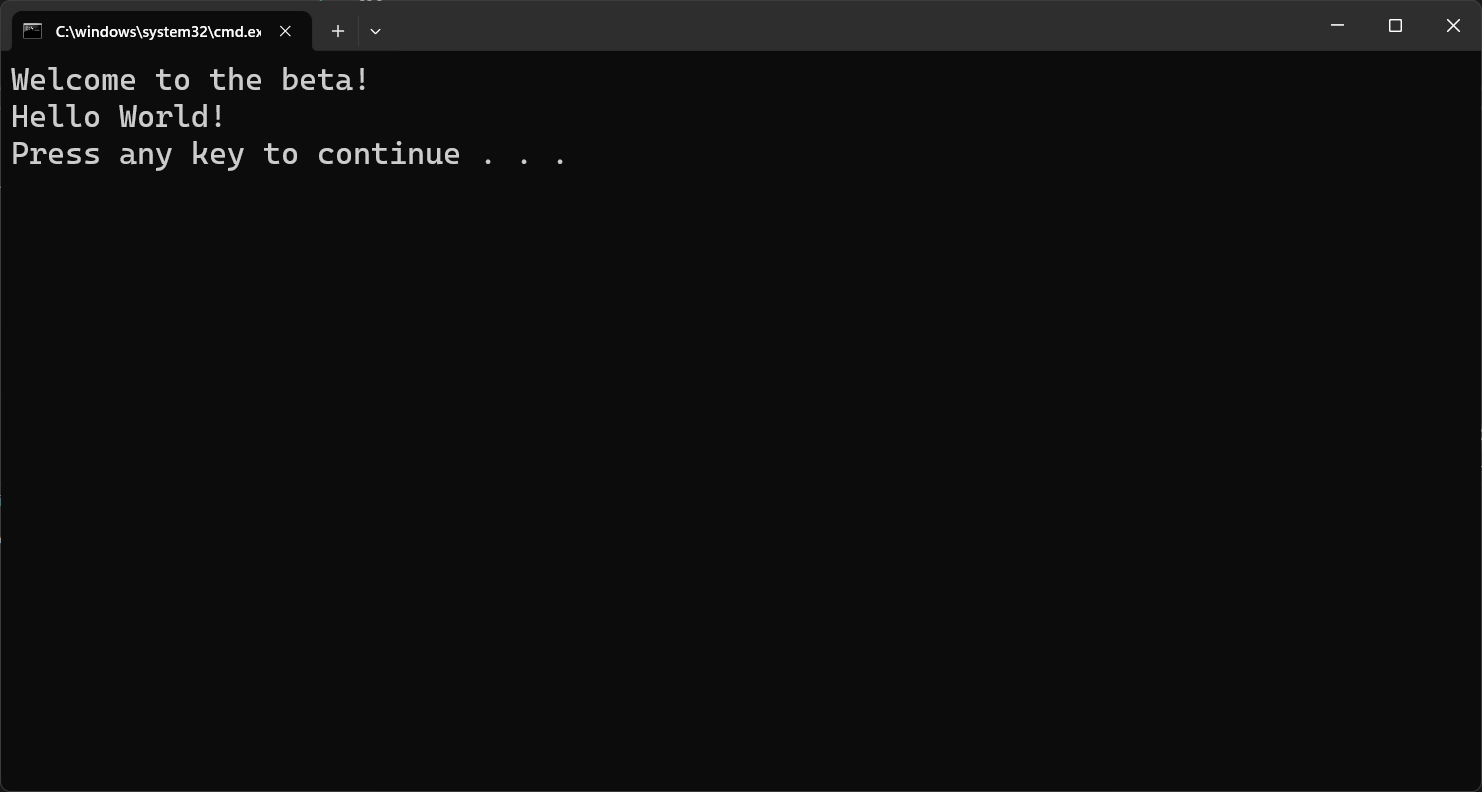
Rensa resurser
Om du inte vill fortsätta använda resurserna som skapas i den här artikeln tar du bort resursgruppen som du skapade här för att undvika avgifter.
Viktigt!
Att ta bort en resursgrupp kan inte ångras. Resursgruppen och alla resurser i den tas bort permanent. Se till att du inte oavsiktligt tar bort fel resursgrupp eller resurser. Om du har skapat resurserna för den här artikeln i en resursgrupp som innehåller andra resurser som du vill behålla tar du bort varje resurs individuellt från respektive fönster i stället för att ta bort resursgruppen.
- Logga in på Azure-portalen och välj Resursgrupper.
- I rutan Filtrera efter namn anger du namnet på resursgruppen.
- I resultatlistan väljer du resursgruppens namn för att se en översikt.
- Välj Ta bort resursgrupp.
- Du blir ombedd att bekräfta borttagningen av resursgruppen. Ange namnet på resursgruppen för att bekräfta och välj Ta bort.
Efter en liten stund tas resursgruppen och alla dess resurser bort.
Nästa steg
I den här snabbstarten skapade du en funktionsflagga i App Configuration och använde den med en konsolapp. Om du vill lära dig hur du dynamiskt uppdaterar funktionsflaggor och andra konfigurationsvärden utan att starta om programmet fortsätter du till nästa självstudie.
Om du vill aktivera funktioner för funktionshantering för andra typer av appar fortsätter du till följande självstudier.
Fortsätt till följande dokument för den fullständiga funktionskörningen i .NET-funktionshanteringsbiblioteket.
Feedback
Kommer snart: Under hela 2024 kommer vi att fasa ut GitHub-problem som feedbackmekanism för innehåll och ersätta det med ett nytt feedbacksystem. Mer information finns i: https://aka.ms/ContentUserFeedback.
Skicka och visa feedback för