Skapa ett Azure Managed Lustre-filsystem
Om du föredrar att använda Azure Resource Manager mallar för att skapa filsystemet kan du läsa Skapa ett filsystem med Azure Resource Manager mallar.
Den här artikeln beskriver hur du skapar ett Azure Managed Lustre-filsystem i Azure Portal.
Förutsättningar
Följande konfigurationsalternativ kan inte ändras när du har skapat filsystemet:
- Filsystemets storlek.
- Alternativet att använda en integrerad Azure Blob Storage container.
- Valet mellan kundhanterade eller systemgenererade krypteringsnycklar för lagring.
Planera dessa objekt noggrant och konfigurera dem korrekt när du skapar ditt Azure Managed Lustre-filsystem.
Logga in på Azure Portal
Logga in på Azure Portal.
Skriv Azure Managed Lustre i sökrutan och tryck på Retur.
På sidan Azure Managed Lustre väljer du + Skapa.
Grundläggande inställningar
På fliken Grundläggande anger du följande information:
Projektinformation
Välj den prenumeration som ska användas för Azure Managed Lustre.
I Resursgrupp väljer du en resursgrupp eller skapar en ny som ska användas för den här installationen.
Region och tillgänglighetszon: Välj Azure-regionen och tillgänglighetszonen (om regionen stöder zoner) för filsystemet.
För bästa prestanda skapar du ditt Azure Managed Lustre-filsystem i samma region och tillgänglighetszon som dina klientdatorer.
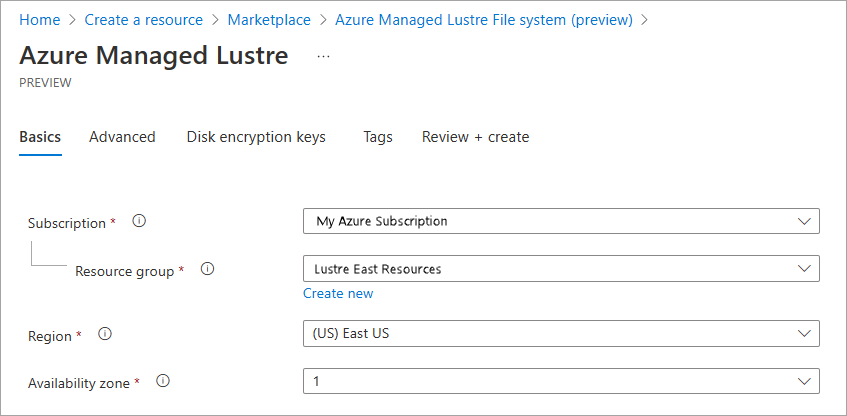
Information om filsystem
Ange namn och kapacitet för Azure Managed Lustre-filsystemet:
Filsystemnamn: Välj ett namn för att identifiera det här filsystemet i listan över resurser.
Filsystemtyp: Visar Durable, SSD, den typ av infrastruktur som är tillgänglig för filsystemet.
Lagring och dataflöde: Använd de här inställningarna för att ange filsystemets storlek.
Det finns två faktorer som avgör filsystemets storlek: mängden lagringsutrymme som allokerats för dina data (lagringskapacitet) och den maximala dataöverföringshastigheten (dataflödet). När du väljer något av dessa alternativ beräknas de andra värdena baserat på inställningen Dataflöde per TiB för filsystemtypen.
Gör följande för att ange filsystemstorleken för Azure Managed Lustre:
Välj antingen Lagringskapacitet eller Maximalt dataflöde.
- Ange ett värde i fältet, antingen din önskade lagringskapacitet (i TiB) om du har valt Lagringskapacitet eller önskat maximalt dataflöde (i MB/sekund) om du har valt Maximalt dataflöde.
Anteckning
Dessa värden avrundas uppåt för att uppfylla krav på inkrementell storlek. De avrundas aldrig nedåt, så se till att du kontrollerar den slutliga konfigurationen för att se till att den är kostnadseffektiv för din arbetsbelastning.
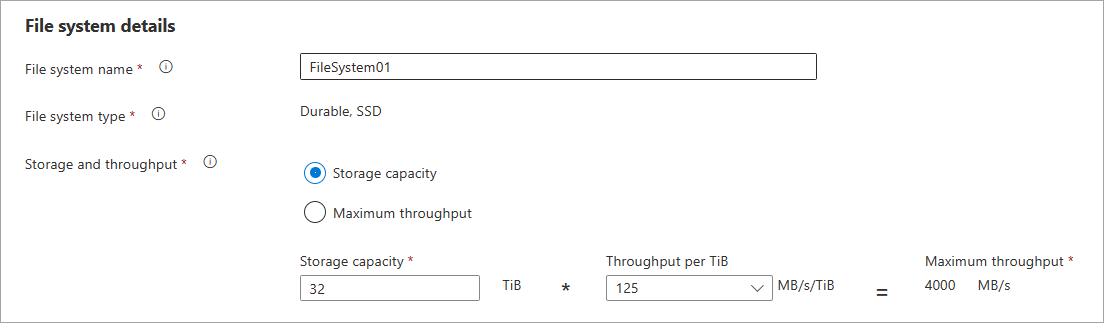
För närvarande är följande dataflödeskonfigurationer tillgängliga:
| Dataflöde per TiB-lagring | Lagringsmin | Maximal lagring | Ökning |
|---|---|---|---|
| 40 MB/sekund | 48 TB | 768 TB | 48 TB |
| 125 MB/sekund | 16 TB | 128 TB | 16 TB |
| 250 MB/sekund | 8 TB | 128 TB | 8 TB |
| 500 MB/sekund | 4 TB | 128 TB | 4 TB |
Anteckning
På begäran kan Azure Managed Lustre stödja större lagringskapaciteter på upp till 2,5 TB. Om du vill göra en begäran om en större lagringskapacitet öppnar du ett supportärende.
Om du behöver klusterstorlekar som är större än 2,5 TB kan du öppna en supportbegäran för att diskutera ytterligare alternativ.
Nätverk
I avsnittet Nätverk :
Ange det virtuella nätverk och undernät som du konfigurerade tidigare i Krav för nätverk.
Virtuellt nätverk: Välj eller skapa nätverket för ditt Azure Managed Lustre-filsystem.
- Undernät: Välj eller skapa det undernät som ska användas för filsysteminteraktion.
Azure Managed Lustre-filsystemet använder ett dedikerat virtuellt nätverk och ett undernät. Undernätet innehåller Lustre Management Service (MGS), som hanterar all klientinteraktion med Azure Managed Lustre-systemet.
Du kan öppna länken Hantera undernätskonfiguration för att kontrollera att undernätet uppfyller dina nätverkskrav. Nätverket bör ha tillräckligt med tillgängliga IP-adresser för att hantera filsystemets belastning och eventuella ytterligare IP-adresser som krävs av andra tjänster som finns tillsammans med filsystemet.
Se till att du slutför alla åtkomstinställningar så att undernätet kan komma åt de Nödvändiga Azure-tjänsterna.
Mer information om nätverksstorlek och andra konfigurationsalternativ finns i Nätverkskrav.
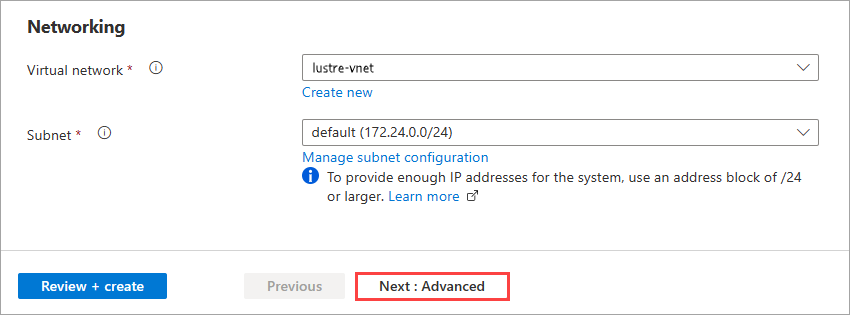
När du är klar med grundläggande inställningar väljer du Nästa: Avancerat för att fortsätta.
Anteckning
Det finns för närvarande inte stöd för att flytta en Azure Virtual Network Manager-instans. Den befintliga instansen av den virtuella nätverkshanteraren kan tas bort och en annan skapas på en ny plats med hjälp av Azure Resource Manager-mallen.
Avancerat
Använd fliken Avancerat för att konfigurera Blob Storage-integrering och anpassa underhållsfönstret.
Blobintegrering
Om du vill använda integrerad Azure Blob Storage med ditt Azure Managed Lustre-filsystem måste du ange det i avsnittet Blob-integrering när du skapar filsystemet. Du kan inte lägga till en HSM-integrerad blobcontainer i ett befintligt filsystem.
Azure Managed Lustre är anpassat för att fungera sömlöst med Azure Blob Storage. Du kan ange en ifylld blobcontainer för att göra dess data tillgängliga från ditt Azure Managed Lustre-filsystem, eller ange en tom container som du fyller i med data eller använder för att lagra dina utdata. All installation och allt underhåll görs åt dig. Du behöver bara ange vilken blobcontainer som ska användas.
Det är valfritt att integrera bloblagring när du skapar ett filsystem, men det är det enda sättet att använda Funktioner för hierarkisk lagringshantering (HSM) i Lustre . Om du inte vill ha fördelarna med Lustre HSM kan du importera och exportera data för Azure Managed Lustre-filsystemet med hjälp av klientkommandon direkt.
Så här konfigurerar du blobintegrering:
Om du vill konfigurera lagringsåtkomst och skapa containrar för blobintegrering slutför du kraven för blobintegrering.
Information om vilka typer av konton som är kompatibla och vilka åtkomstinställningar som behöver konfigureras finns i Lagringskontotyper som stöds.
Lagringskontot behöver inte finnas i samma prenumeration som du använder för Azure Managed Lustre-filsystemet.
Markera kryssrutan Importera/exportera data från blob.
Ange prenumerations- och lagringskontot och containern som ska användas med ditt Lustre-filsystem.
I fältet Loggningscontainer väljer du den container som du skapade för att lagra import-/exportloggar. Loggarna måste lagras i en separat container från datacontainern, men i samma lagringskonto.
Ange en filsökväg som matchar datafiler i containern i importprefixet. Standardprefixet, /, importerar alla filer från datacontainern.
När du skapar Azure Managed Lustre-filsystemet läggs innehåll som matchar det här prefixet till i en metadatapost i filsystemet. När klienter begär en fil hämtas dess innehåll från blobcontainern och lagras i filsystemet.
Om du inte vill importera filer från blobcontainern anger du ett importprefix som inte matchar några filer i containern.
Om du använder en hierarkisk bloblagringstjänst som NFSv3-monterad bloblagring kan du se prefixet som en filsökväg. Objekt under sökvägen ingår i Azure Managed Lustre-filsystemet.
- Om du använder blobcontainern som ett icke-hierarkiskt objektarkiv kan du även se importprefixet som en söksträng som jämförs med början av blobobjektets namn.
Mer information finns i Filtrera blobimporter.
Du kan inte ändra det här fältet när du har skapat Azure Managed Lustre-filsystemet.
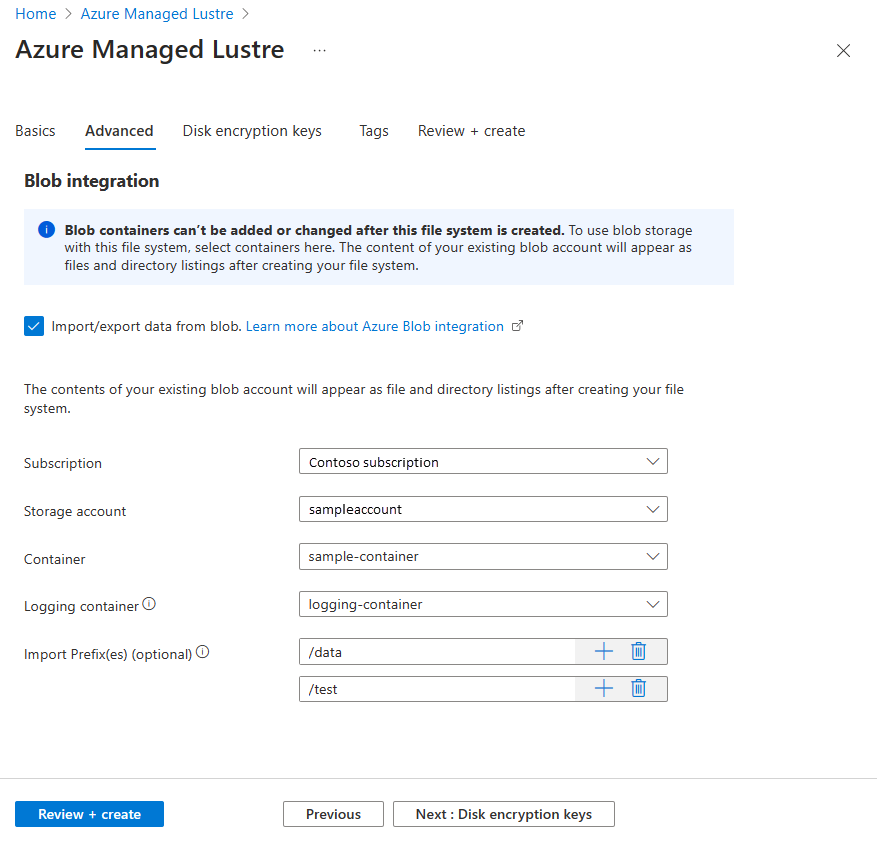
Underhållsperiod
För att Azure-personalen ska kunna underhålla ditt Azure Managed Lustre-filsystem behöver de åtkomst till filsystemet för att köra diagnostik, uppdatera programvara och felsöka eventuella problem. Använd inställningen Underhållsperiod och ange en tid då systemet kan avbrytas för rutinunderhåll.
Aktiviteter som är aktiva under den här tjänsten kan misslyckas eller kan bara fördröjas. Testning pågår för att fastställa det här beteendet.
Efter den allmänna tillgängligheten (GA) utförs underhåll mindre än en gång i månaden. Rutinmässiga programvaruuppgraderingar sker ungefär sex gånger om året, och ungefär fem andra uppdateringsuppgifter kan behövas för att åtgärda sårbarheter eller kritiska buggar under samma tid.
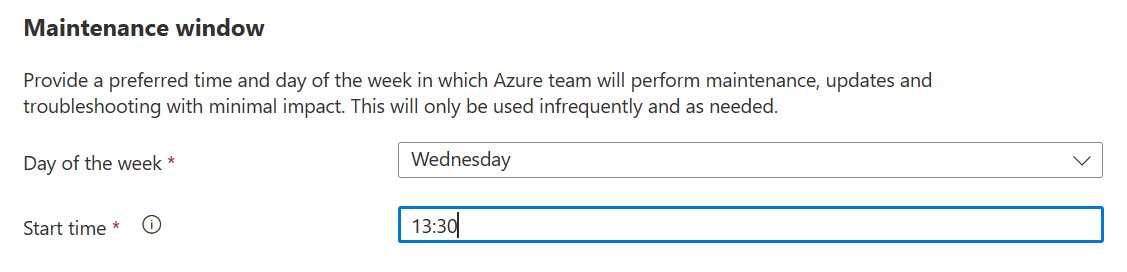
När du har angett avancerade inställningar:
- Om du vill använda dina egna krypteringsnycklar för din Azure Managed Lustre-filsystemlagring väljer du Nästa: Diskkrypteringsnycklar.
- Om du inte vill använda dina egna krypteringsnycklar väljer du Granska + skapa. Du är redo att skapa filsystemet.
Anteckning
Du kan inte ändra mellan Microsoft-hanterade nycklar och kundhanterade nycklar när du har skapat filsystemet.
Diskkrypteringsnycklar (valfritt)
Om du vill hantera krypteringsnycklarna som används för lagring av Azure Managed Lustre-filsystem anger du azure-Key Vault information på sidan Diskkrypteringsnycklar. Nyckelvalvet måste finnas i samma region och i samma prenumeration som cacheminnet.
Du kan hoppa över det här avsnittet om du inte behöver kundhanterade nycklar. Azure krypterar data med Microsoft-hanterade nycklar som standard. Mer information finns i Azure Storage-kryptering.
Anteckning
Du kan inte ändra mellan Microsoft-hanterade nycklar och kundhanterade nycklar när du har skapat filsystemet.
En fullständig förklaring av krypteringsprocessen för kundhanterad nyckel finns i Använda kundhanterade krypteringsnycklar med Azure Managed Lustre.
Följ dessa steg om du vill använda kundhanterade krypteringsnycklar med ditt Azure Managed Lustre-filsystem:
För Diskkrypteringsnyckeltyp väljer du Kundhanterad.
Fälten för nyckelvalvets specifikation visas.
Under Inställningar för kundnyckel öppnar du länken Välj eller skapa ett nyckelvalv, nyckel eller version .
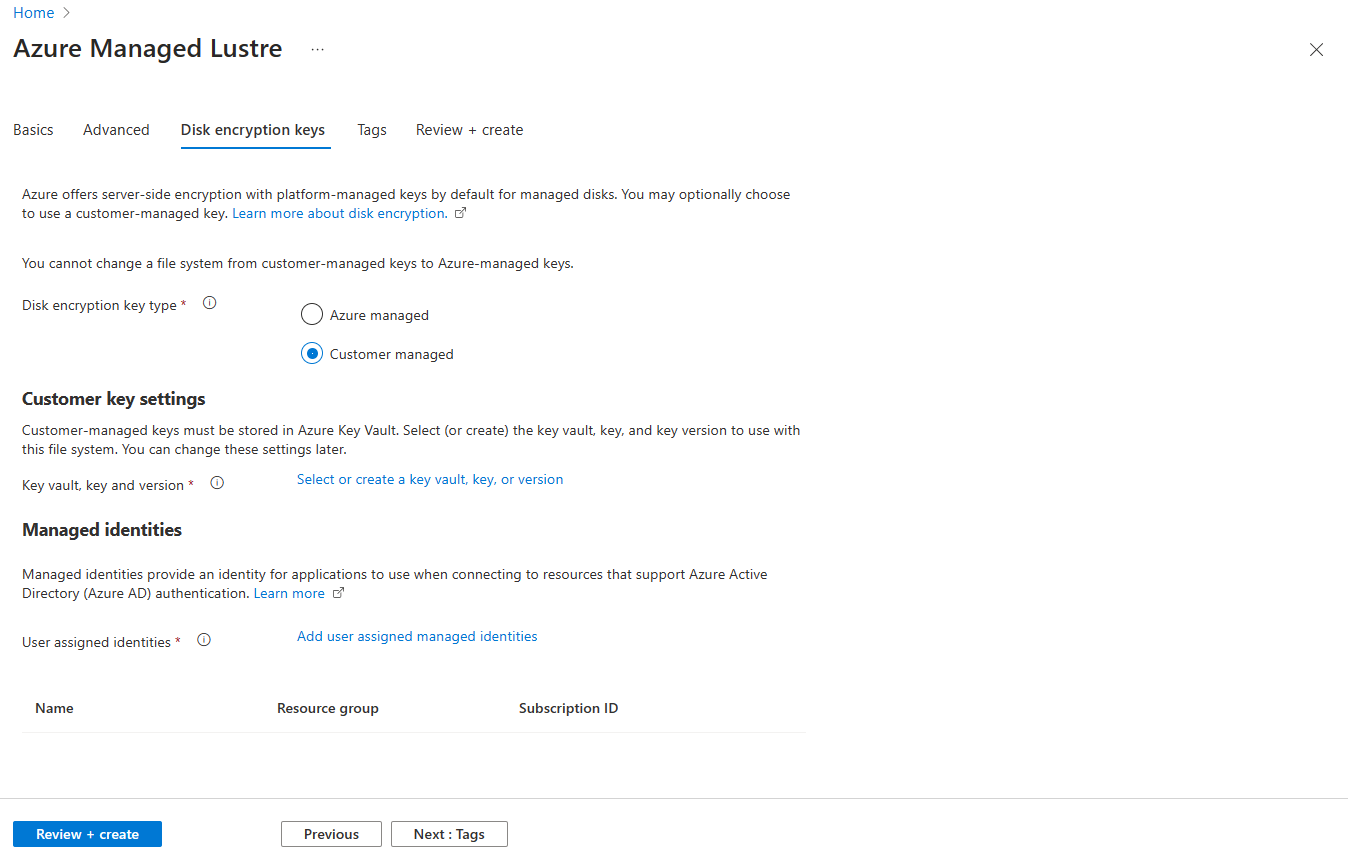
På skärmen Välj en nyckel väljer du nyckelvalvet, nyckeln och versionen av nyckeln som ska användas för det här filsystemet. Välj sedan Välj.
Du kan skapa en ny nyckelvalv, nyckel och nyckelversion från den här sidan. Nyckeln måste vara en 2048-bitars RSA-nyckel och måste lagras i Azure Key Vault.
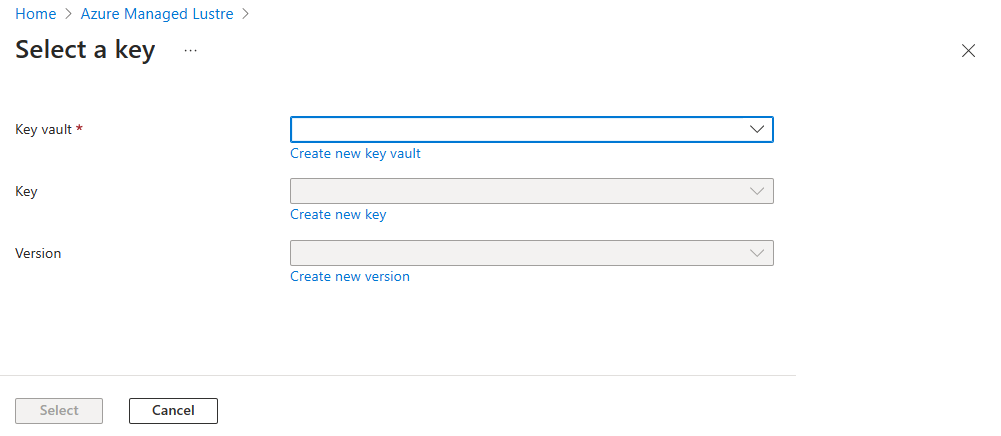
Kundnyckelinställningarna visar nu ditt nyckelvalv, nyckel och version.
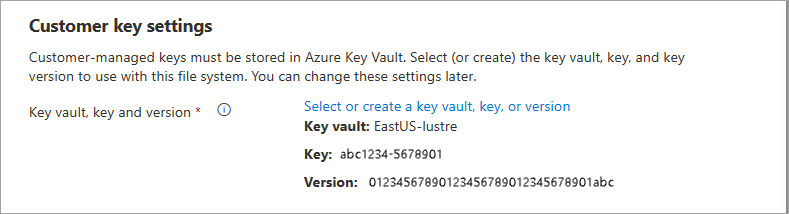
I Hanterade identiteter anger du en eller flera användartilldelade hanterade identiteter som ska användas för det här filsystemet. Varje identitet måste ha åtkomst till nyckelvalvet för att kunna skapa Azure Managed Lustre-filsystemet.
Anteckning
Du kan inte ändra den tilldelade identiteten när du har skapat filsystemet.
Mer information finns i Vad är hanterade identiteter för Azure-resurser?.
När du har angett kundnyckelinställningar och hanterade identiteter väljer du Granska + skapa för att fortsätta.
Granska inställningarna och skapa filsystemet
På fliken Granska + skapa , när ett verifieringsmeddelande har skickats , väljer du Skapa för att börja skapa filsystemet.
Ditt Azure Managed Lustre-filsystem bör visas på portalens resurssida inom 30 minuter.
Nästa steg
Feedback
Kommer snart: Under hela 2024 kommer vi att fasa ut GitHub-problem som feedbackmekanism för innehåll och ersätta det med ett nytt feedbacksystem. Mer information finns i: https://aka.ms/ContentUserFeedback.
Skicka och visa feedback för