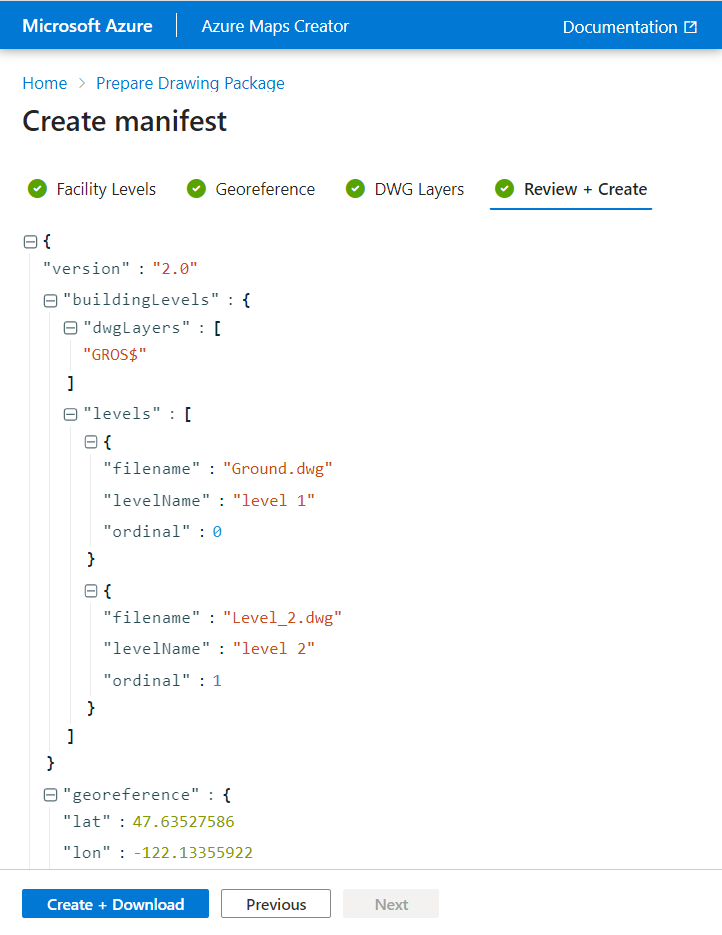Guide för konverteringsritningspaket
Den här guiden visar hur du förbereder ditt ritningspaket för Azure Kartor-konverteringstjänsten med hjälp av specifika CAD-kommandon för att förbereda DWG-filerna och manifestfilen för konverteringstjänsten korrekt.
Börja med att kontrollera att ritningspaketet är i zip-format och innehåller följande filer:
- En eller flera ritningsfiler i DWG-format.
- En manifestfil som beskriver DWG-filer och anläggningsmetadata.
Om du inte har ett eget paket att referera till tillsammans med den här guiden kan du ladda ned exempelritningspaketet.
Du kan välja vilken CAD-programvara som helst för att öppna och förbereda dina anläggningsritningsfiler. Den här guiden skapas dock med Autodesks AutoCAD-programvara®. Alla kommandon som refereras i den här guiden är avsedda att köras med Autodesks AutoCAD-programvara®.
Dricks
Mer information om krav för ritningspaket som inte beskrivs i den här guiden finns i Krav för ritningspaket.
Ordlista
För enkel referens, här är några termer och definitioner som är viktiga när du läser den här guiden.
| Period | Definition |
|---|---|
| Skikt | Ett AutoCAD DWG-lager från ritningsfilen. |
| Enhet | En AutoCAD DWG-entitet från ritningsfilen. |
| Nivå | Ett område i en byggnad på en angivet höjd. Till exempel golvet i en byggnad. |
| Funktion | Ett objekt som kombinerar en geometri med mer metadatainformation. |
| Funktionsklasser | En vanlig skiss för funktioner. En enhet är till exempel en funktionsklass och ett kontor är en funktion. |
Steg 1: KRAV för DWG-filer
När du förbereder ritningsfilerna för konverteringstjänsten måste du följa dessa preliminära krav och rekommendationer:
Anläggningsritningsfiler måste sparas i DWG-format, vilket är det interna filformatet för Autodesks AutoCAD-programvara®.
Konverteringstjänsten fungerar med AutoCAD DWG-filformatet. AC1032 är den interna formatversionen för DWG-filerna och det är en bra idé att välja AC1032 för den interna DWG-filformatversionen.
En DWG-fil kan bara innehålla en enda våning. En våning i en anläggning måste finnas i en egen separat DWG-fil. Så om du har fem våningar i en anläggning måste du skapa fem separata DWG-filer.
Steg 2: Förbereda DWG-filerna
Den här delen av guiden visar hur du använder CAD-kommandon för att säkerställa att dina DWG-filer uppfyller kraven för konverteringstjänsten.
Du kan välja vilken CAD-programvara som helst för att öppna och förbereda dina anläggningsritningsfiler. Den här guiden skapas dock med Autodesks AutoCAD-programvara®. Alla kommandon som refereras i den här guiden är avsedda att köras med Autodesks AutoCAD-programvara®.
Binda externa referenser
Varje våning i en anläggning måste anges som en DWG-fil. Om det inte finns några externa referenser behöver inget mer göras. Men om det finns några externa referenser måste de vara bundna till en enda ritning. Om du vill binda en extern referens kan du använda XREF kommandot . Varje extern referensritning läggs till som en blockreferens efter bindningen. Om du behöver göra ändringar i något av dessa lager, kom ihåg att explodera blockreferenserna med hjälp XPLODE av kommandot .
Unit of measurement
Ritningarna kan skapas med valfri måttenhet. Alla ritningar måste dock använda samma måttenhet. Så om en våning i anläggningen använder millimeter, måste alla andra golv (ritningar) också vara i millimeter. Du kan verifiera eller ändra måttenheten med hjälp UNITS av kommandot .
Följande bild visar fönstret Ritningsenheter i Autodesks AutoCAD-programvara® som du kan använda för att verifiera måttenheten.
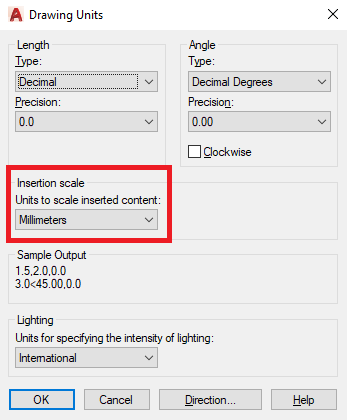
Justering
Varje våning i en anläggning tillhandahålls som en enskild DWG-fil. Därför är det möjligt att golven inte är perfekt justerade när de staplas ovanpå varandra. Azure Kartor Conversion Service kräver att alla ritningar är i linje med det fysiska utrymmet. För att verifiera justeringen använder du en referenspunkt som kan sträcka sig över flera våningar, till exempel en hiss eller kolumn som sträcker sig över flera våningar. Du kan visa alla våningar genom att öppna en ny ritning och sedan använda XATTACH kommandot för att läsa in alla golvritningar. Om du behöver åtgärda eventuella justeringsproblem kan du använda referenspunkterna MOVE och kommandot för att justera de golv som kräver det.
Skikt
Se till att varje lager i en ritning innehåller entiteter i en funktionsklass. Om ett lager innehåller entiteter för väggar kan det inte ha andra funktioner, till exempel enheter eller dörrar. En funktionsklass kan dock delas upp över flera lager. Du kan till exempel ha tre lager i ritningen som innehåller väggentiteter.
Dessutom har varje lager en lista över entitetstyper som stöds och andra typer ignoreras. Om enhetsetikettlagret till exempel bara stöder enkelradstext ignoreras en flerradstext eller Polyline på samma lager.
Mer information om lager och funktionsklasser finns i Krav för ritningspaket.
Yttre lager
En funktion på en nivå skapas från varje yttre lager eller lager. Den här nivåfunktionen definierar nivåns perimeter. Det är viktigt att se till att entiteterna i det yttre lagret uppfyller skiktets krav. Till exempel stöds en stängd polyline. men en öppen Polyline är inte det. Om ditt yttre lager består av flera linjesegment måste de anges som en stängd polyline. Om du vill koppla samman flera linjesegment markerar du alla linjesegment och använder JOIN kommandot .
Följande bild är tagen från exempelpaketet och visar det yttre lagret av anläggningen i rött. Enhetsskiktet är inaktiverat för att hjälpa till med visualisering.
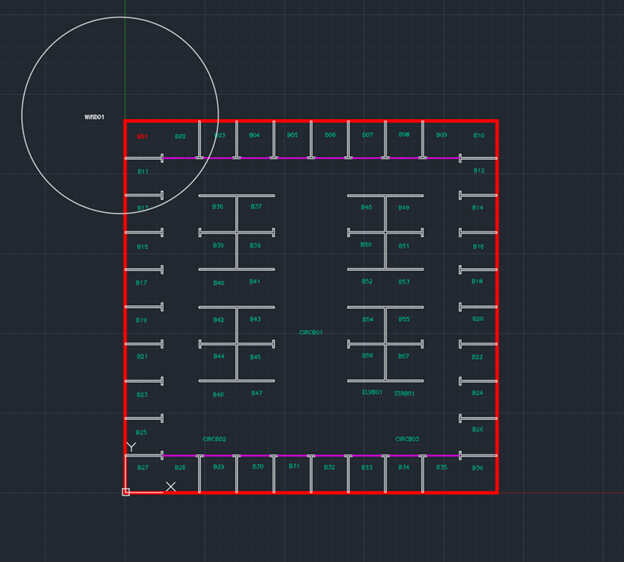
Enhetslager
Enheter är navigeringsbara utrymmen i byggnaden, till exempel kontor, korridorer, trappor och hissar. En sluten entitetstyp som Polygon, stängd polyline, cirkel eller stängd Ellips krävs för att representera varje enhet. Det innebär att enbart väggar och dörrar inte skapar en enhet eftersom det inte finns en entitet som representerar enheten.
Följande bild är tagen från exempelritningspaketet och visar enhetsetikettlagret och enhetsskiktet i rött. Alla andra lager är inaktiverade för att hjälpa till med visualisering. Dessutom väljs en enhet för att visa att varje enhet är en stängd Polyline.
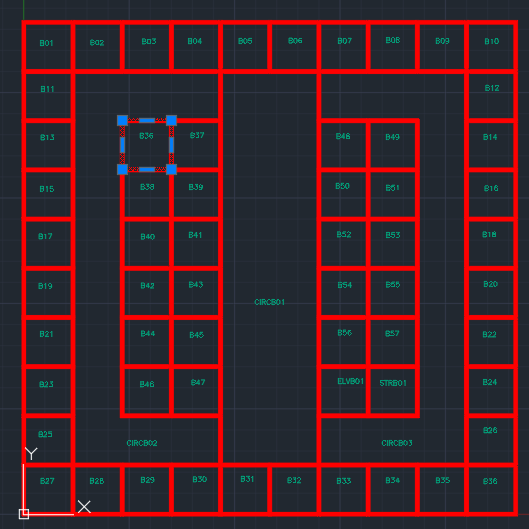
Enhetsetikettskikt
Om du vill lägga till en namnegenskap i en enhet lägger du till ett separat lager för enhetsetiketter. Etiketter måste anges som enradstextentiteter som ligger inom gränserna för en enhet. En motsvarande enhetsegenskap måste läggas till i manifestfilen där matchar unitName innehållet i texten. Mer information om alla enhetsegenskaper som stöds finns i unitProperties.
Dörrskikt
Dörrar är valfria. Dörrar kan dock användas om du vill ange startpunkterna för en enhet. Dörrar kan ritas på något sätt om det är en entitetstyp som stöds av dörrlagret. Dörren måste överlappa gränsen för en enhet och enhetens överlappande kant behandlas sedan som en öppning till enheten.
Följande bild är tagen från exempelritningspaketet och visar en enhet med en dörr (i rött) ritad på enhetsgränsen.
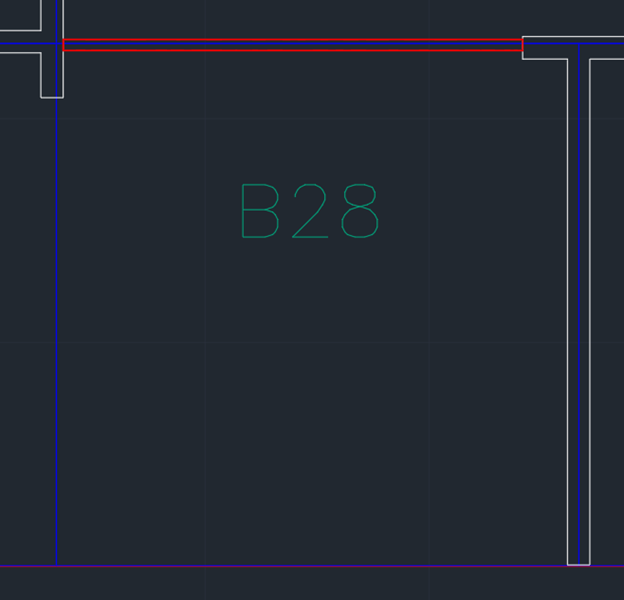
Väggskikt
Väggskiktet är avsett att representera den fysiska omfattningen av en anläggning, till exempel väggar och kolumner. Tjänsten Azure Kartor Conversion uppfattar väggar som fysiska strukturer som är ett hinder för routning. Med det i åtanke bör en vägg betraktas som en fysisk struktur som man kan se, men inte gå igenom. Allt som inte kan ses fångas inte i det här lagret. Om en vägg har inre väggar eller kolumner inuti, bör endast utsidan fångas.
Steg 3: Förbered manifestet
Ritningspaketmanifestet är en JSON-fil. Manifestet visar azure Kartor-konverteringstjänsten hur du läser DWG-filerna och metadata för anläggningen. Några exempel på den här informationen kan vara den specifika information som varje DWG-lager innehåller eller anläggningens geografiska plats.
För att en lyckad konvertering ska lyckas måste alla "nödvändiga" egenskaper definieras. En exempelmanifestfil finns i exempelritningspaketet. Den här guiden omfattar inte egenskaper som stöds av manifestet. Mer information om manifestegenskaper finns i Krav för manifestfiler.
Byggnivåer
Byggnadsnivån anger vilken DWG-fil som ska användas för vilken nivå. En nivå måste ha ett nivånamn och en ordningsföljd som beskriver den lodräta ordningen på varje nivå. Varje anläggning måste ha en ordningstal 0, som är bottenvåningen i en anläggning. En ordningstal 0 måste tillhandahållas även om ritningarna upptar några våningar i en anläggning. Till exempel kan våningarna 15–17 definieras som ordningstal 0–2.
Följande exempel tas från exempelritningspaketet. Anläggningen har tre nivåer: källare, mark och nivå 2. Filnamnet innehåller filens fullständiga filnamn och sökväg i förhållande till manifestfilen i .zip-ritningspaketet.
"buildingLevels": {
"levels": [
{
"levelName": "Basement",
"ordinal": -1,
"filename": "./Basement.dwg"
}, {
"levelName": "Ground",
"ordinal": 0,
"filename": "./Ground.dwg"
}, {
"levelName": "Level 2",
"ordinal": 1,
"filename": "./Level_2.dwg"
}
]
},
georeference
Objektet georeference används för att ange var anläggningen finns geografiskt och hur mycket anläggningen ska roteras. Ritningens ursprungspunkt ska matcha latitud och longitud som georeference medföljer objektet. Medsolsvinkeln, i grader, mellan true north och ritningens lodräta axel (Y).
dwgLayers
Objektet dwgLayers används för att ange att DWG-lagernamn där funktionsklasser kan hittas. För att ta emot en egenskapskonverterad anläggning är det viktigt att ange rätt lagernamn. Till exempel måste ett DWG-väggskikt anges som ett väggskikt och inte som ett enhetslager. Ritningen kan ha andra lager såsom möbler eller VVS; men Tjänsten Azure Kartor Conversion ignorerar dem om de inte anges i manifestet.
Följande exempel på objektet dwgLayers i manifestet.
"dwgLayers": {
"exterior": [
"OUTLINE"
],
"unit": [
"UNITS"
],
"wall": [
"WALLS"
],
"door": [
"DOORS"
],
"unitLabel": [
"UNITLABELS"
],
"zone": [
"ZONES"
],
"zoneLabel": [
"ZONELABELS"
]
}
Följande bild visar lagren från motsvarande DWG-ritning som visas i Autodesks AutoCAD-programvara®.
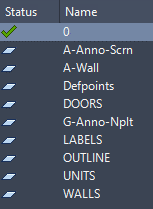
unitEgenskaper
Med unitProperties objektet kan du definiera andra egenskaper för en enhet som du inte kan göra i DWG-filen. Exempel kan vara kataloginformation för en enhet eller kategoritypen för en enhet. En enhetsegenskap associeras med en enhet genom att unitName objektet matchar etiketten i unitLabel lagret.
Följande bild är tagen från exempelritningspaketet. Den visar enhetsetiketten som är associerad med enhetsegenskapen i manifestet.
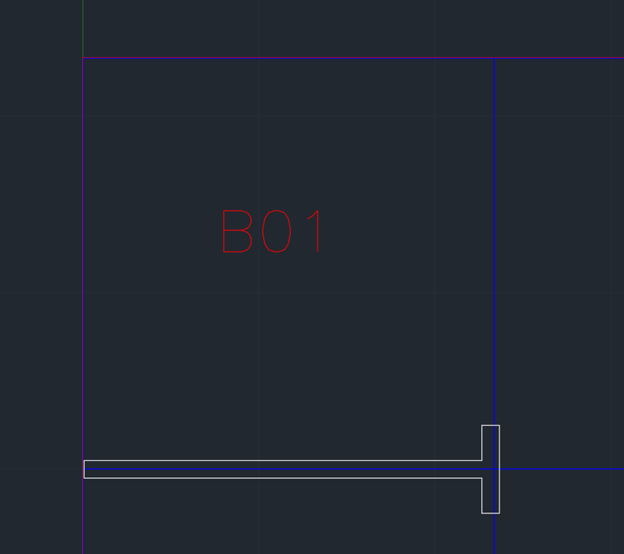
Följande kodfragment visar enhetsegenskapsobjektet som är associerat med enheten.
"unitProperties": [
{
"unitName": "B01",
"categoryName": "room.office",
"navigableBy": ["pedestrian", "wheelchair", "machine"],
"routeThroughBehavior": "disallowed",
"occupants": [
{
"name": "Joe's Office",
"phone": "1 (425) 555-1234"
}
],
"nameAlt": "Basement01",
"nameSubtitle": "01",
"addressRoomNumber": "B01",
"nonPublic": true,
"isRoutable": true,
"isOpenArea": true
},
Steg 4: Förbereda ritningspaketet
Nu bör du ha alla DWG-ritningar förberedda för att uppfylla kraven för Azure Kartor-konverteringstjänsten. En manifestfil har också skapats för att beskriva anläggningen. Alla filer måste zippas in i en enda arkivfil med .zip tillägget . Det är viktigt att manifestfilen heter manifest.json och placeras i rotkatalogen för det zippade paketet. Alla andra filer kan finnas i valfri katalog i det zippade paketet om filnamnet innehåller den relativa sökvägen till manifestet. Ett exempel på ett ritningspaket finns i exempelritningspaketet.
Nästa steg
Den här guiden visar hur du förbereder ditt ritningspaket för Azure Kartor-konverteringstjänsten. Ett ritningspaket innehåller en eller flera DWG-ritningsfiler för en enskild anläggning och en manifestfil som beskriver DWG-filerna.
Om du inte har ett eget paket att referera till tillsammans med den här guiden kan du ladda ned exempelritningspaketet v2.
Du kan välja vilken CAD-programvara som helst för att öppna och förbereda dina anläggningsritningsfiler. Den här guiden skapas dock med Autodesks AutoCAD-programvara®. Alla kommandon som refereras i den här guiden är avsedda att köras med Autodesks AutoCAD-programvara®.
Dricks
Mer information om krav för ritningspaket som inte beskrivs i den här guiden finns i Krav för ritningspaket.
Ordlista
För enkel referens, här är några termer och definitioner som är viktiga när du läser den här guiden.
| Period | Definition |
|---|---|
| Skikt | Ett AutoCAD DWG-lager från ritningsfilen. |
| Enhet | En AutoCAD DWG-entitet från ritningsfilen. |
| Nivå | Ett område i en byggnad på en angivet höjd. Till exempel golvet i en byggnad. |
| Funktion | Ett objekt som kombinerar en geometri med mer metadatainformation. |
| Funktionsklasser | En vanlig skiss för funktioner. En enhet är till exempel en funktionsklass och ett kontor är en funktion. |
Steg 1: KRAV för DWG-filer
När du förbereder ritningsfilerna för konverteringstjänsten måste du följa dessa preliminära krav och rekommendationer:
- Anläggningsritningsfiler måste sparas i DWG-format, vilket är det interna filformatet för Autodesks AutoCAD-programvara®.
- Konverteringstjänsten fungerar med AutoCAD DWG-filformatet. AC1032 är den interna formatversionen för DWG-filerna och det är en bra idé att välja AC1032 för den interna DWG-filformatversionen.
- En DWG-fil kan bara innehålla en enda våning. En våning i en anläggning måste finnas i en egen separat DWG-fil. Så om du har fem våningar i en anläggning måste du skapa fem separata DWG-filer.
Steg 2: Förbereda DWG-filerna
Den här delen av guiden visar hur du använder CAD-kommandon för att säkerställa att dina DWG-filer uppfyller kraven för konverteringstjänsten.
Du kan välja vilken CAD-programvara som helst för att öppna och förbereda dina anläggningsritningsfiler. Den här guiden skapas dock med Autodesks AutoCAD-programvara®. Alla kommandon som refereras i den här guiden är avsedda att köras med Autodesks AutoCAD-programvara®.
Binda externa referenser
Varje våning i en anläggning måste anges som en DWG-fil. Om det inte finns några externa referenser behöver inget mer göras. Men om det finns några externa referenser måste de vara bundna till en enda ritning. Om du vill binda en extern referens kan du använda XREF kommandot . Efter bindningen läggs varje extern referensritning till som en blockreferens. Om du behöver göra ändringar i något av dessa lager, kom ihåg att explodera blockreferenserna med hjälp XPLODE av kommandot .
Unit of measurement
Ritningarna kan skapas med valfri måttenhet. Alla ritningar måste dock använda samma måttenhet. Så om en våning i anläggningen använder millimeter, måste alla andra golv (ritningar) också vara i millimeter. Du kan verifiera eller ändra måttenheten med hjälp UNITS av kommandot och ange värdet "Infogningsskala".
Följande bild visar fönstret Ritningsenheter i Autodesks AutoCAD-programvara® som du kan använda för att verifiera måttenheten.
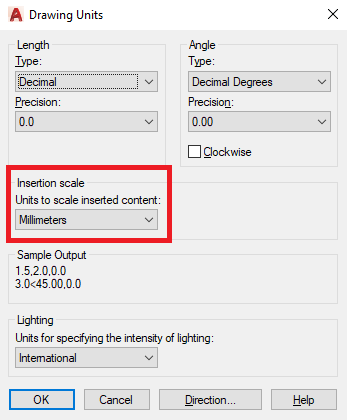
Justering
Varje våning i en anläggning tillhandahålls som en enskild DWG-fil. Därför är det möjligt att golven inte justeras perfekt, vilket krävs av Azure Kartor-konverteringstjänsten. För att verifiera justeringen använder du en referenspunkt, till exempel en hiss eller kolumn som sträcker sig över flera våningar. XATTACH Använd kommandot för att läsa in alla golvritningar och sedan MOVE kommandot med referenspunkterna för att justera alla golv som kräver det.
Skikt
Se till att varje lager i en ritning innehåller entiteter i en funktionsklass. Om ett lager innehåller entiteter för väggar bör det inte ha andra entiteter, till exempel enheter eller dörrar. En funktionsklass kan dock bestå av flera lager. Du kan till exempel ha tre lager i ritningen som innehåller väggentiteter.
Mer information om lager och funktionsklasser finns i Krav för ritningspaket.
Steg 3: Förbered manifestet
Ritningspaketmanifestet är en JSON-fil. Manifestet visar azure Kartor-konverteringstjänsten hur du läser DWG-filerna och metadata för anläggningen. Några exempel på den här informationen kan vara den specifika information som varje DWG-lager innehåller eller anläggningens geografiska plats.
För att en lyckad konvertering ska lyckas måste alla "nödvändiga" egenskaper definieras. En exempelmanifestfil finns i exempelritningspaketet v2. Den här guiden omfattar inte egenskaper som stöds av manifestet. Mer information om manifestegenskaper finns i Krav för manifestfiler.
Manifestet kan skapas manuellt i valfri textredigerare eller skapas med hjälp av onboarding-verktyget Azure Kartor Creator. Den här guiden innehåller exempel för var och en.
Onboarding-verktyget för Azure Kartor Creator
Du kan använda onboarding-verktyget Azure Kartor Creator för att skapa nya och redigera befintliga manifestfiler.
Om du vill bearbeta DWG-filerna anger du geografin för din Azure Kartor Creator-resurs, prenumerationsnyckeln för ditt Azure Kartor-konto och sökvägen och filnamnet för DWG ZIP-paketet, väljer du Process. Den här processen kan ta flera minuter att slutföra.
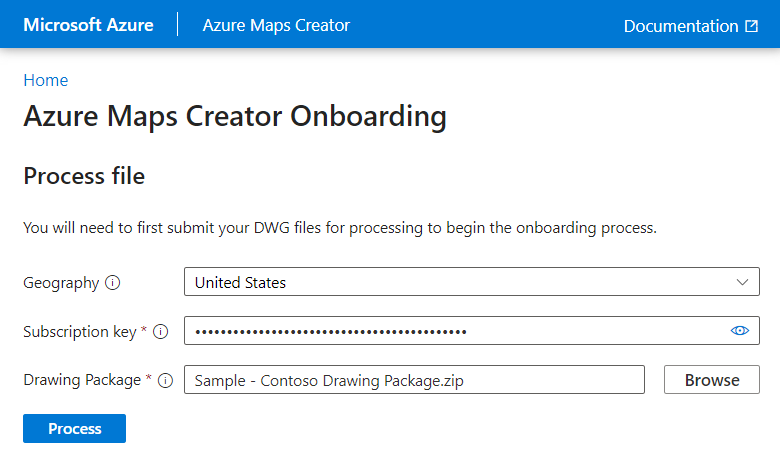
Anläggningsnivåer
Anläggningsnivån anger vilken DWG-fil som ska användas för vilken nivå. En nivå måste ha ett nivånamn och en ordningsföljd som beskriver den lodräta ordningen för varje nivå i anläggningen, tillsammans med en lodrät omfattning som beskriver höjden på varje nivå i meter.
Följande exempel tas från exempelritningspaketet v2. Anläggningen har två nivåer: mark och nivå 2. Filnamnet innehåller filens fullständiga filnamn och sökväg i förhållande till manifestfilen i ritningspaketet.
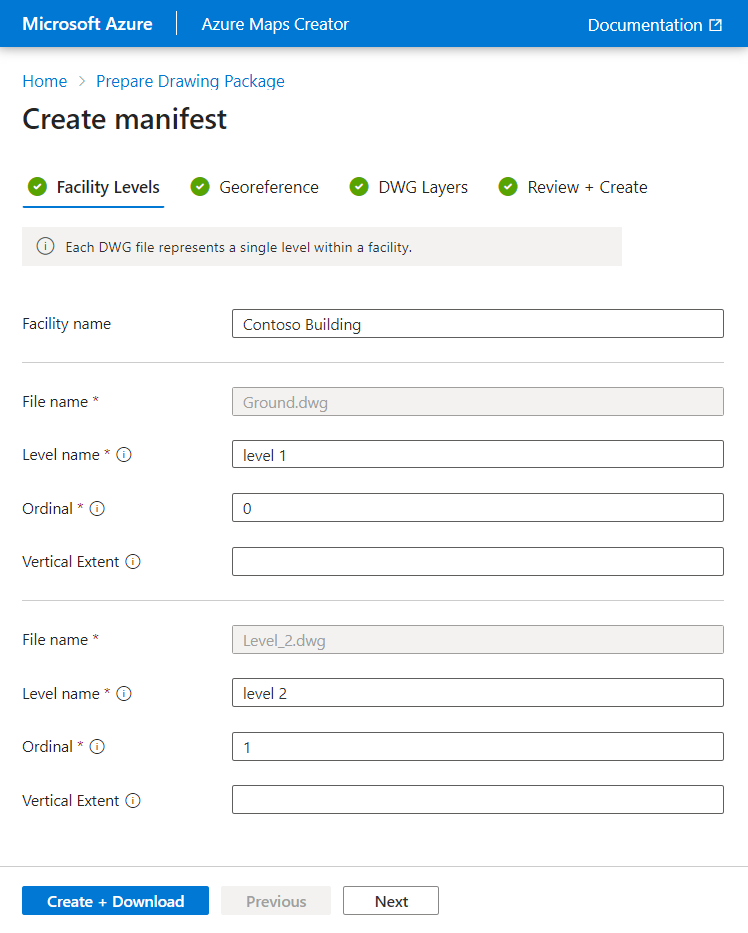
Georeference
Georeferencing används för att ange anläggningens yttre profil, plats och rotation.
Anläggningsnivån definierar den yttre profilen så som den visas på kartan och väljs från listan över DWG-lager i listrutan Exteriör.
Fästpunkts longitud och fästpunkts latitud anger anläggningens plats, standardvärdet är noll (0).
Fästpunktsvinkeln anges i grader mellan true north och ritningens lodräta (Y)-axel, standardvärdet är noll (0).
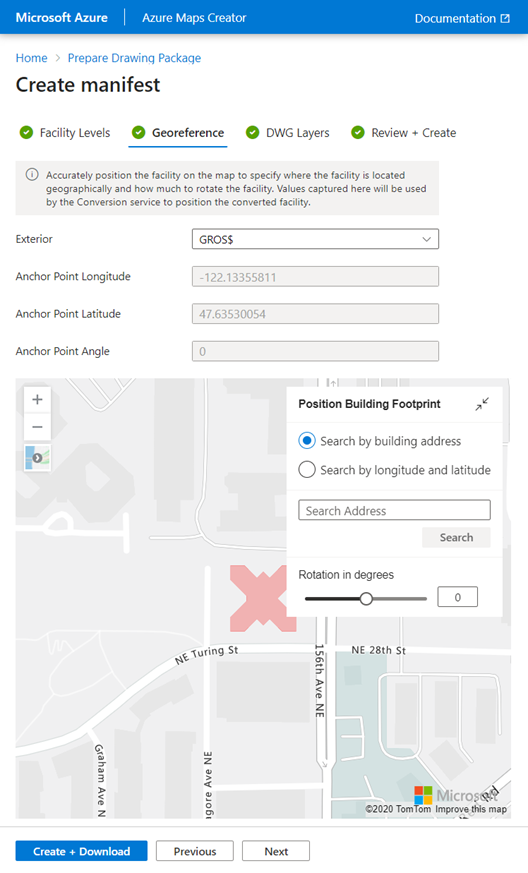
DWG-lager
Objektet dwgLayers används för att ange DE DWG-lagernamn där funktionsklasser kan hittas. För att få en korrekt konverterad anläggning är det viktigt att ange rätt lagernamn. Till exempel måste ett DWG-väggskikt anges som ett väggskikt och inte som ett enhetslager. Ritningen kan ha andra lager såsom möbler eller VVS; men Tjänsten Azure Kartor Conversion ignorerar allt som inte anges i manifestet.
Genom att definiera textegenskaper kan du associera textentiteter som ligger inom gränserna för en funktion. När de har definierats kan de användas för att formatera och visa element på inomhuskartan
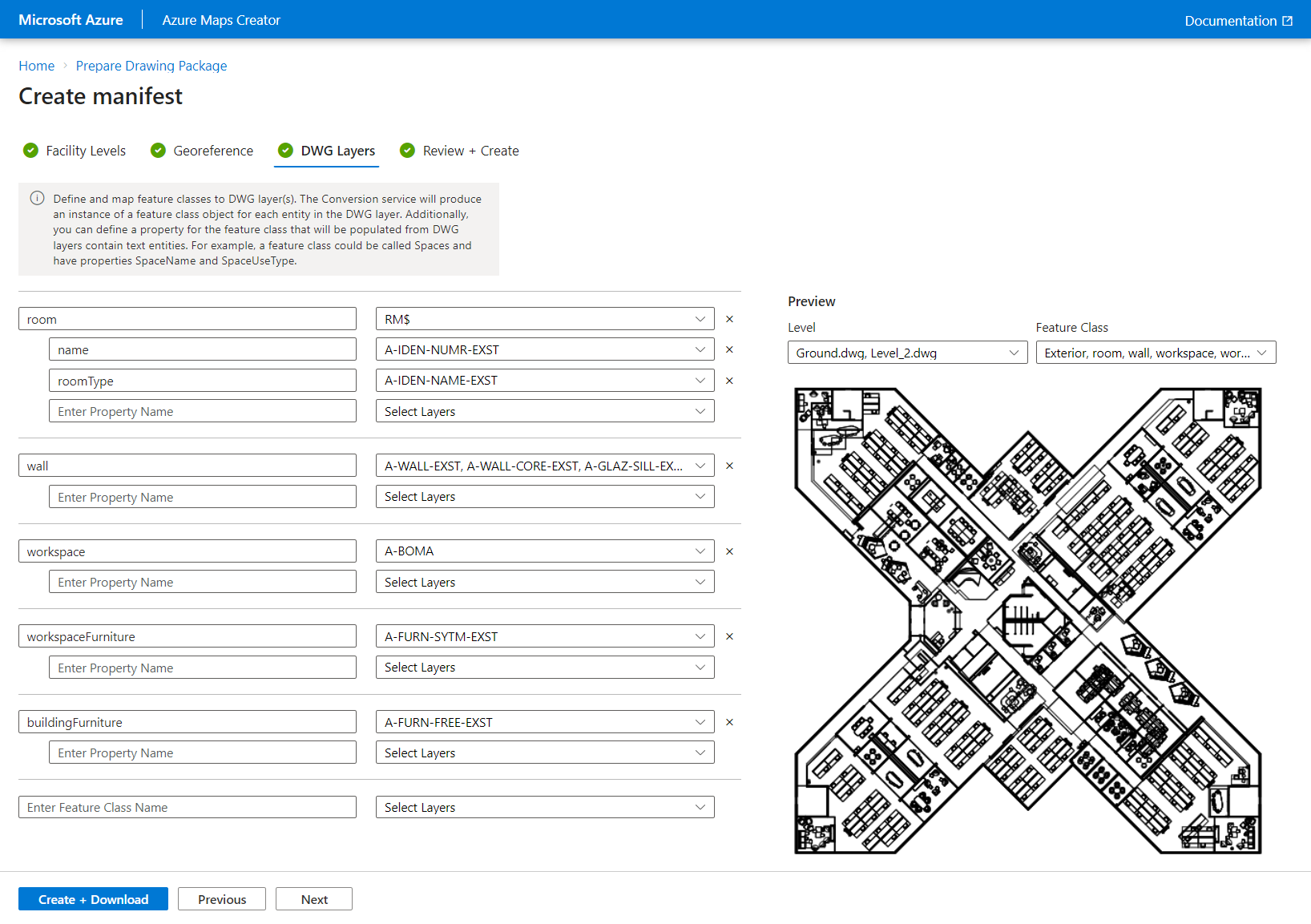
Viktigt!
Följande funktionsklasser bör definieras (inte skiftlägeskänsliga) för att kunna använda wayfinding. Wall behandlas som ett hinder för en viss sökvägsbegäran. Stair och Elevator behandlas som nivåkopplingar för att navigera mellan våningar:
- Väggen
- Trappa
- Hiss
Granska + skapa
När du är klar väljer du knappen Skapa + ladda ned för att ladda ned en kopia av ritningspaketet och starta processen för att skapa kartan. Mer information om processen för att skapa kartan finns i Skapa inomhuskarta med onboarding-verktyget.