Självstudie: Använda Azure Kartor Creator för att skapa inomhuskartor
I den här självstudien beskrivs hur du skapar inomhuskartor för användning i Microsoft Azure Kartor. Den här självstudien visar hur du:
- Ladda upp ritningspaketet för inomhuskartor.
- Konvertera ritningspaketet till kartdata.
- Skapa en datauppsättning från dina kartdata.
- Skapa en paneluppsättning från data i datauppsättningen.
- Hämta standardmappningskonfigurations-ID:t från paneluppsättningen.
Du kan också skapa en datauppsättning från ett GeoJSON-paket. Mer information finns i Skapa en datauppsättning med hjälp av ett GeoJSON-paket (förhandsversion).
Förutsättningar
- Ett Azure Kartor-konto
- En prenumerationsnyckel
- En skaparresurs
- Ett Azure Storage-konto
- Exempelritningspaketet har laddats ned
I den här självstudien används Postman-programmet , men du kan använda en annan API-utvecklingsmiljö.
Viktigt!
- Den här artikeln använder den
us.atlas.microsoft.comgeografiska URL:en. Om din Creator-tjänst inte skapades i USA måste du använda en annan geografisk URL. Mer information finns i Åtkomst till Creator-tjänster. - I URL-exemplen ersätter du
{Your-Azure-Maps-Subscription-key}med din Azure Kartor-prenumerationsnyckel.
Ladda upp ett ritningspaket
Följ stegen som beskrivs i artikeln Så här skapar du dataregister för att ladda upp GeoJSON-paketet till ditt Azure Storage-konto och registrera det sedan i ditt Azure Kartor-konto.
Viktigt!
Se till att anteckna värdet för den unika identifieraren (udid) och du behöver det. Det udid är så du refererar till GeoJSON-paketet som du laddade upp till ditt Azure Storage-konto från din källkod och HTTP-begäranden.
Konvertera ett ritningspaket
Nu när ritningspaketet har laddats upp använder udid du värdet för det uppladdade paketet för att konvertera paketet till kartdata. Konverterings-API:et använder en tidskrävande transaktion som implementerar det mönster som definierats i artikeln Creator Long-Running Operation (Skapa långvarig åtgärd).
Så här konverterar du ett ritningspaket:
I Postman-appen väljer du Ny.
I fönstret Skapa ny väljer du HTTP-begäran.
För Begäransnamn anger du ett namn för begäran, till exempel POST Convert Drawing Package.
Välj POST HTTP-metoden.
Ange följande URL till konverteringstjänsten. Ersätt
{Your-Azure-Maps-Subscription-key}med din Azure Kartor-prenumerationsnyckel. Ersättudidmed värdet förudiddet uppladdade paketet.https://us.atlas.microsoft.com/conversions?subscription-key={Your-Azure-Maps-Subscription-key}&api-version=2023-03-01-preview&udid={udid}&inputType=DWG&dwgPackageVersion=2.0Välj Skicka.
I svarsfönstret väljer du fliken Rubriker .
Kopiera värdet för nyckeln Operation-Location . Den innehåller den status-URL som du använder för att kontrollera statusen för konverteringen.
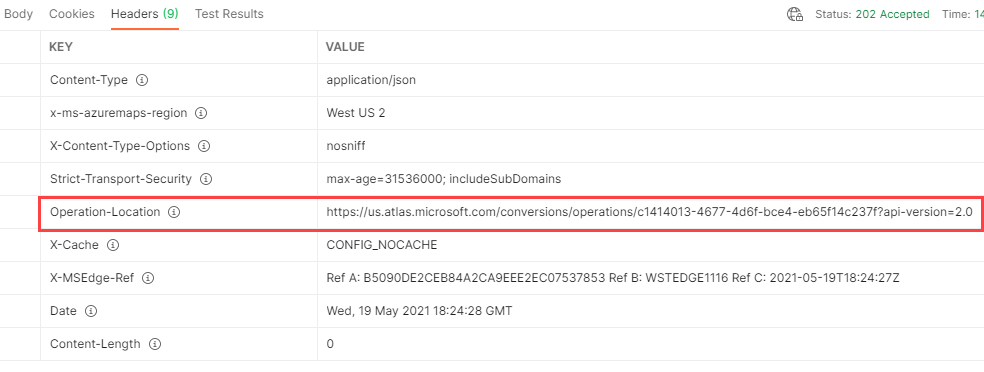
Kontrollera statusen för ritningspaketkonverteringen
När konverteringsåtgärden är klar returneras ett conversionId värde. Du kan komma åt conversionId värdet genom att kontrollera statusen för ritningspaketets konverteringsprocess. Du kan sedan använda värdet conversionId för att komma åt konverterade data.
Så här kontrollerar du status för konverteringsprocessen och hämtar conversionId värdet:
I Postman-appen väljer du Ny.
I fönstret Skapa ny väljer du HTTP-begäran.
För Begäransnamn anger du ett namn för begäran, till exempel GET-konverteringsstatus.
Välj GET HTTP-metoden.
Ange status-URL:en som du kopierade i avsnittet Konvertera ett ritpaket . Begäran bör se ut som följande URL:
https://us.atlas.microsoft.com/conversions/operations/{operationId}?api-version=2.0&subscription-key={Your-Azure-Maps-Subscription-key}Välj Skicka.
I svarsfönstret väljer du fliken Rubriker .
Kopiera värdet för resursplatsnyckeln , som är resursplats-URL :en. Resursplats-URL:en innehåller den unika identifieraren
conversionId, som andra API:er använder för att komma åt konverterade kartdata.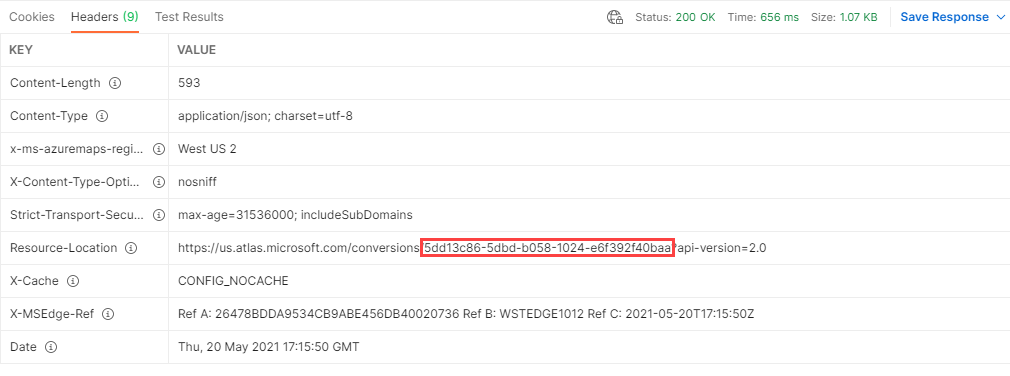
Exempelritningspaketet ska konverteras utan fel eller varningar. Men om du får fel eller varningar från ditt eget ritningspaket innehåller JSON-svaret en länk till Visualiseraren för ritningsfel. Du kan använda Visualiseraren för ritningsfel för att granska information om fel och varningar. Information om hur du hämtar rekommendationer för att lösa konverteringsfel och varningar finns i Fel och varningar för ritningskonvertering.
Följande JSON-fragment visar en exempelkonverteringsvarning:
{
"operationId": "{operationId}",
"created": "2021-05-19T18:24:28.7922905+00:00",
"status": "Succeeded",
"warning": {
"code": "dwgConversionProblem",
"details": [
{
"code": "warning",
"details": [
{
"code": "manifestWarning",
"message": "Ignoring unexpected JSON property: unitProperties[0].nonWheelchairAccessible with value False"
}
]
}
]
},
"properties": {
"diagnosticPackageLocation": "https://atlas.microsoft.com/mapData/ce61c3c1-faa8-75b7-349f-d863f6523748?api-version=1.0"
}
}
Skapa en datamängd
En datamängd är en samling kartfunktioner, till exempel byggnader, nivåer och rum. Om du vill skapa en datauppsättning använder du API:et Skapa datauppsättning. API:et conversionId för att skapa datauppsättning tar värdet för det konverterade ritningspaketet och returnerar ett datasetId värde för den skapade datamängden.
Så här skapar du en datauppsättning:
I Postman-appen väljer du Ny.
I fönstret Skapa ny väljer du HTTP-begäran.
För Begäransnamn anger du ett namn för begäran, till exempel SKAPA POST-datauppsättning.
Välj POST HTTP-metoden.
Ange följande URL till datauppsättningstjänsten. Ersätt
{conversionId}med detconversionIdvärde som du fick i Kontrollera status för ritningspaketkonverteringen.https://us.atlas.microsoft.com/datasets?api-version=2023-03-01-preview&conversionId={conversionId}&subscription-key={Your-Azure-Maps-Subscription-key}Välj Skicka.
I svarsfönstret väljer du fliken Rubriker .
Kopiera värdet för nyckeln Operation-Location . Den innehåller den status-URL som du använder för att kontrollera datamängdens status.
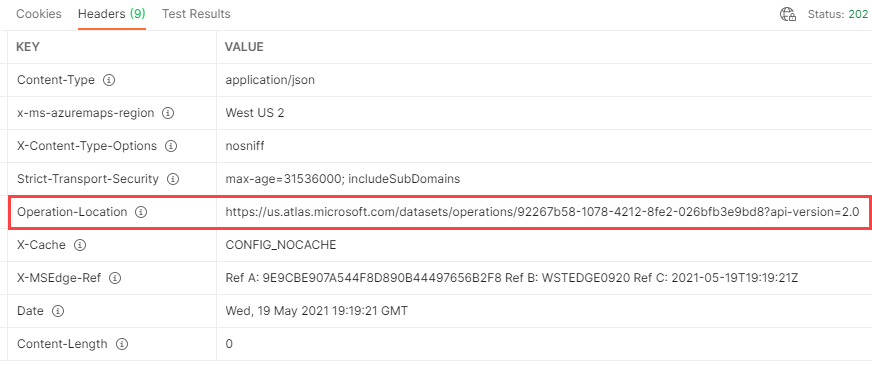
Kontrollera statusen för att skapa datauppsättningen
Så här kontrollerar du statusen för processen för att skapa datauppsättningen datasetId och hämtar värdet:
I Postman-appen väljer du Ny.
I fönstret Skapa ny väljer du HTTP-begäran.
För Begäransnamn anger du ett namn för begäran, till exempel GET Dataset Status.
Välj GET HTTP-metoden.
Ange den status-URL som du kopierade i avsnittet Skapa en datauppsättning . Begäran bör se ut som följande URL:
https://us.atlas.microsoft.com/datasets/operations/{operationId}?api-version=2023-03-01-preview&subscription-key={Your-Azure-Maps-Subscription-key}Välj Skicka.
I svarsfönstret väljer du fliken Rubriker. Värdet för resursplatsnyckeln är resursplats-URL:en. Resursplats-URL:en innehåller den unika identifieraren (
datasetId) för datauppsättningen.Spara värdet
datasetIdeftersom du använder det i nästa självstudie.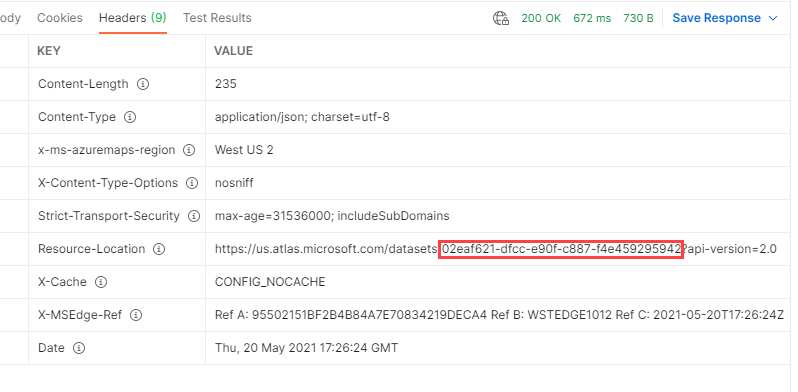
Skapa en paneluppsättning
En paneluppsättning är en uppsättning vektorpaneler som återges på kartan. Paneluppsättningar skapas från befintliga datauppsättningar. En paneluppsättning är dock oberoende av den datauppsättning som den kommer från. Om datauppsättningen tas bort fortsätter paneluppsättningen att finnas.
Så här skapar du en paneluppsättning:
I Postman-appen väljer du Ny.
I fönstret Skapa ny väljer du HTTP-begäran.
För Begäransnamn anger du ett namn för begäran, till exempel SKAPA POST-paneluppsättning.
Välj POST HTTP-metoden.
Ange följande URL till tileset-tjänsten. Ersätt
{datasetId}med detdatasetIdvärde som du fick i avsnittet Kontrollera status för att skapa datauppsättning.https://us.atlas.microsoft.com/tilesets?api-version=2023-03-01-preview&datasetID={datasetId}&subscription-key={Your-Azure-Maps-Primary-Subscription-key}Välj Skicka.
I svarsfönstret väljer du fliken Rubriker .
Kopiera värdet för nyckeln Operation-Location . Den innehåller status-URL:en som du använder för att kontrollera statusen för paneluppsättningen.
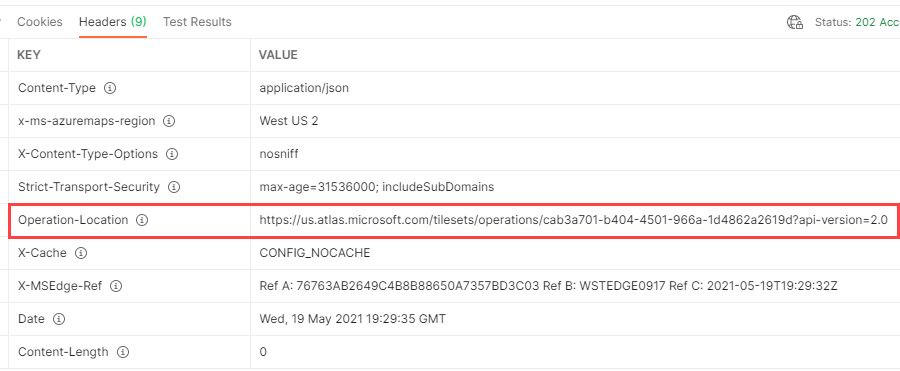
Kontrollera statusen för skapande av paneluppsättningar
Så här kontrollerar du statusen för paneluppsättningens skapandeprocess och hämtar tilesetId värdet:
I Postman-appen väljer du Ny.
I fönstret Skapa ny väljer du HTTP-begäran.
För Begäransnamn anger du ett namn för begäran, till exempel GET Tileset Status.
Välj GET HTTP-metoden.
Ange den status-URL som du kopierade i avsnittet Skapa en paneluppsättning . Begäran bör se ut som följande URL:
https://us.atlas.microsoft.com/tilesets/operations/{operationId}?api-version=2023-03-01-preview&subscription-key={Your-Azure-Maps-Subscription-key}Välj Skicka.
I svarsfönstret väljer du fliken Rubriker. Värdet för resursplatsnyckeln är resursplats-URL:en. Resursplats-URL:en innehåller den unika identifieraren (
tilesetId) för datauppsättningen.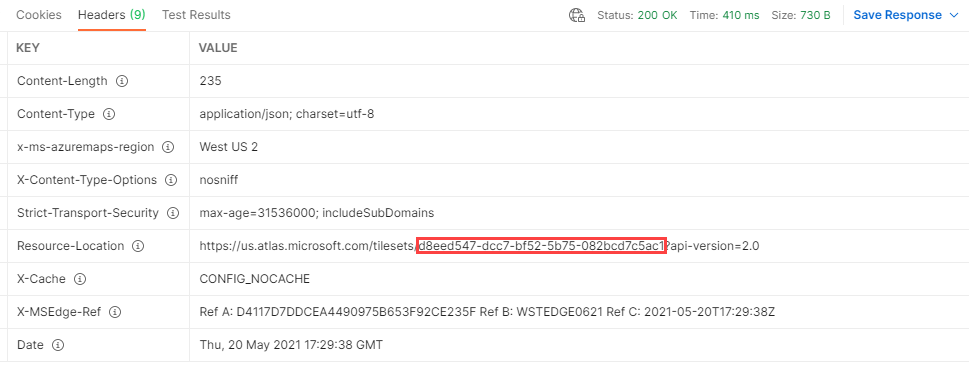
Hämta kartkonfigurationen (förhandsversion)
När du har skapat en paneluppsättning kan du hämta mapConfigurationId värdet med hjälp av paneluppsättningen och hämta HTTP-begäran:
I Postman-appen väljer du Ny.
I fönstret Skapa ny väljer du HTTP-begäran.
För Begäransnamn anger du ett namn för begäran, till exempel GET mapConfigurationId från Tileset.
Välj GET HTTP-metoden.
Ange följande URL till tileset-tjänsten. Skicka in det paneluppsättnings-ID som du fick i föregående steg.
https://us.atlas.microsoft.com/tilesets/{tilesetId}?api-version=2023-03-01-preview&subscription-key={Your-Azure-Maps-Subscription-key}Välj Skicka.
Paneluppsättningens JSON visas i brödtexten i svaret. Rulla nedåt för att se värdet
mapConfigurationId:"defaultMapConfigurationId": "5906cd57-2dba-389b-3313-ce6b549d4396"
Mer information finns i Mappningskonfiguration i artikeln om koncept för inomhuskartor.