Använda npm-paketet azure-maps-control
NPM-paketet azure-maps-control är ett bibliotek på klientsidan som gör att du kan bädda in Azure Kartor mappningskontroll i dina node.js-program med hjälp av JavaScript eller TypeScript. Det här biblioteket gör det enkelt att använda Azure Kartor REST-tjänster och gör att du kan anpassa interaktiva kartor med ditt innehåll och dina bilder.
Förutsättningar
Om du vill använda npm-paketet i ett program måste du ha följande förutsättningar:
- Ett Azure Kartor-konto
- En prenumerationsnyckel eller Microsoft Entra-autentiseringsuppgifter. Mer information finns i autentiseringsalternativ.
Installation
Installera det senaste azure-maps-control-paketet .
npm install azure-maps-control
Det här paketet innehåller en minifierad version av källkoden, CSS-formatmallen och TypeScript-definitionerna för Azure Kartor kartkontroll.
Du skulle också behöva bädda in CSS-formatmallen för att olika kontroller ska visas korrekt. Om du använder en JavaScript-paketerare för att paketera beroendena och paketera koden kan du läsa dokumentationen för paketeraren om hur det går till. För Webpack görs det ofta via en kombination av style-loader och css-loader med dokumentation som är tillgänglig på style-loader.
Börja med att installera style-loader och css-loader:
npm install --save-dev style-loader css-loader
Importera atlas.min.css i källfilen:
import "azure-maps-control/dist/atlas.min.css";
Lägg sedan till inläsare i modulregeldelen i Webpack-konfigurationen:
module.exports = {
module: {
rules: [
{
test: /\.css$/i,
use: ["style-loader", "css-loader"]
}
]
}
};
I följande avsnitt finns ett fullständigt exempel.
Skapa en karta i ett node.js-program
Bädda in en karta på en webbsida med kartkontrollens npm-paket.
Skapa ett nytt projekt
npm initnpm initär ett kommando som hjälper dig att skapa en package.json-fil för nodprojektet. Den ställer några frågor och genererar filen baserat på dina svar. Du kan också använda-yeller–yeshoppa över frågorna och använda standardvärdena. Filen package.json innehåller information om projektet, till exempel dess namn, version, beroenden, skript osv.Installera det senaste azure-maps-control-paketet .
npm install azure-maps-controlInstallera Webpack och andra dev-beroenden.
npm install --save-dev webpack webpack-cli style-loader css-loaderUppdatera package.json genom att lägga till ett nytt skript för
"build": "webpack". Filen bör nu se ut ungefär så här:{ "name": "azure-maps-npm-demo", "version": "1.0.0", "description": "", "main": "index.js", "scripts": { "test": "echo \"Error: no test specified\" && exit 1", "build": "webpack" }, "author": "", "license": "ISC", "dependencies": { "azure-maps-control": "^2.3.1" }, "devDependencies": { "css-loader": "^6.8.1", "style-loader": "^3.3.3", "webpack": "^5.88.1", "webpack-cli": "^5.1.4" } }Skapa en webpack-konfigurationsfil med namnet webpack.config.js i projektets rotmapp. Inkludera de här inställningarna i konfigurationsfilen.
module.exports = { entry: "./src/js/main.js", mode: "development", output: { path: `${__dirname}/dist`, filename: "bundle.js" }, module: { rules: [ { test: /\.css$/i, use: ["style-loader", "css-loader"] } ] } };Lägg till en ny JavaScript-fil på ./src/js/main.js med den här koden.
import * as atlas from "azure-maps-control"; import "azure-maps-control/dist/atlas.min.css"; const onload = () => { // Initialize a map instance. const map = new atlas.Map("map", { view: "Auto", // Add authentication details for connecting to Azure Maps. authOptions: { authType: "subscriptionKey", subscriptionKey: "<Your Azure Maps Key>" } }); }; document.body.onload = onload;Lägg till en ny HTML-fil med namnet index.html i projektets rotmapp med det här innehållet:
<!DOCTYPE html> <html lang="en"> <head> <meta charset="utf-8" /> <title>Azure Maps demo</title> <script src="./dist/bundle.js" async></script> <style> html, body, #map { width: 100%; height: 100%; padding: 0; margin: 0; } </style> </head> <body> <div id="map"></div> </body> </html>Projektet bör nu ha följande filer:
├───node_modules ├───index.html ├───package-lock.json ├───package.json ├───webpack.config.js └───src └───js └───main.jsKör följande kommando för att generera en JavaScript-fil på ./dist/bundle.js
npm run buildÖppna filen index.html i webbläsaren och visa den renderade kartan. Det bör se ut som i följande bild:
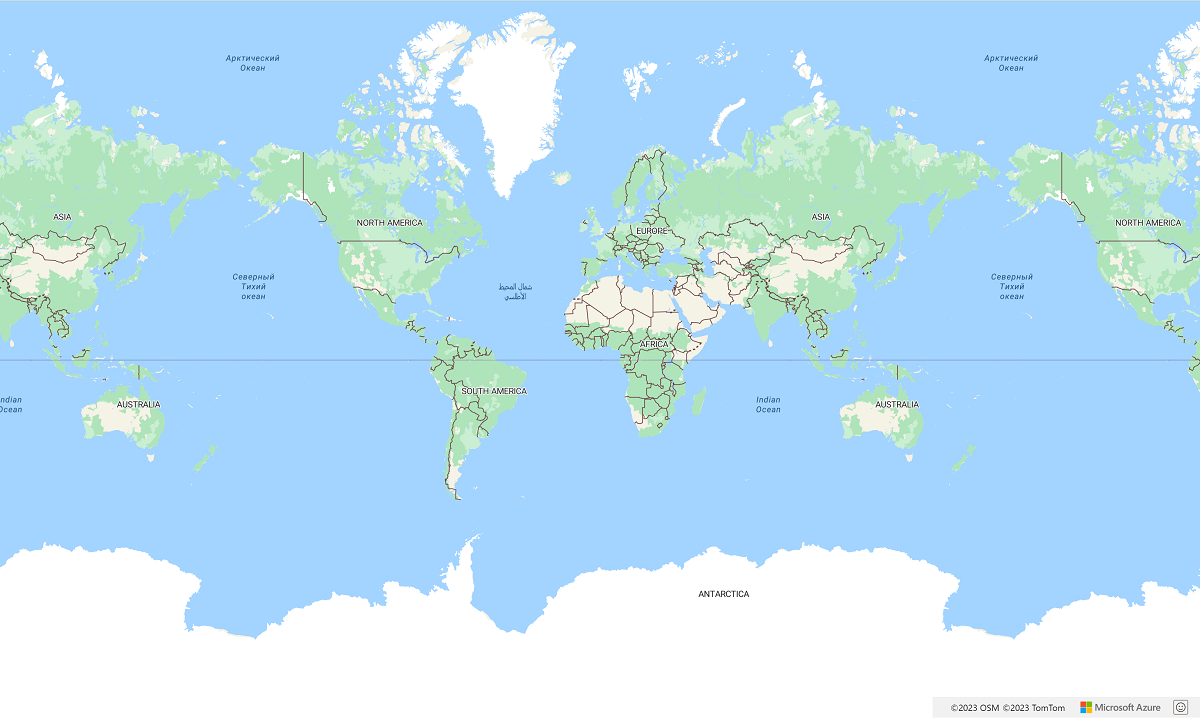
Använda andra Azure Kartor npm-paket
Azure Kartor erbjuder andra moduler som npm-paket som kan integreras i ditt program. Dessa moduler omfattar:
Följande exempel visar hur du importerar en modul och använder den i ditt program. Det här exemplet använder azure-maps-spatial-io för att läsa en POINT(-122.34009 47.60995) sträng som GeoJSON och återge den på kartan med hjälp av ett bubbellager.
Installera npm-paketet .
npm install azure-maps-spatial-ioAnvänd sedan en importdeklaration för att lägga till modulen i en källfil:
import * as spatial from "azure-maps-spatial-io";Använd
spatial.io.ogc.WKT.read()för att parsa texten.import * as atlas from "azure-maps-control"; import * as spatial from "azure-maps-spatial-io"; import "azure-maps-control/dist/atlas.min.css"; const onload = () => { // Initialize a map instance. const map = new atlas.Map("map", { center: [-122.34009, 47.60995], zoom: 12, view: "Auto", // Add authentication details for connecting to Azure Maps. authOptions: { authType: "subscriptionKey", subscriptionKey: "<Your Azure Maps Key>" } }); // Wait until the map resources are ready. map.events.add("ready", () => { // Create a data source and add it to the map. const datasource = new atlas.source.DataSource(); map.sources.add(datasource); // Create a layer to render the data map.layers.add(new atlas.layer.BubbleLayer(datasource)); // Parse the point string. var point = spatial.io.ogc.WKT.read("POINT(-122.34009 47.60995)"); // Add the parsed data to the data source. datasource.add(point); }); }; document.body.onload = onload;Webpack 5 kan utlösa fel om att inte kunna lösa vissa node.js-kärnmoduler. Lägg till de här inställningarna i webpack-konfigurationsfilen för att åtgärda problemet.
module.exports = { // ... resolve: { fallback: { "crypto": false, "worker_threads": false } } };
Den här bilden är en skärmbild av exemplets utdata.
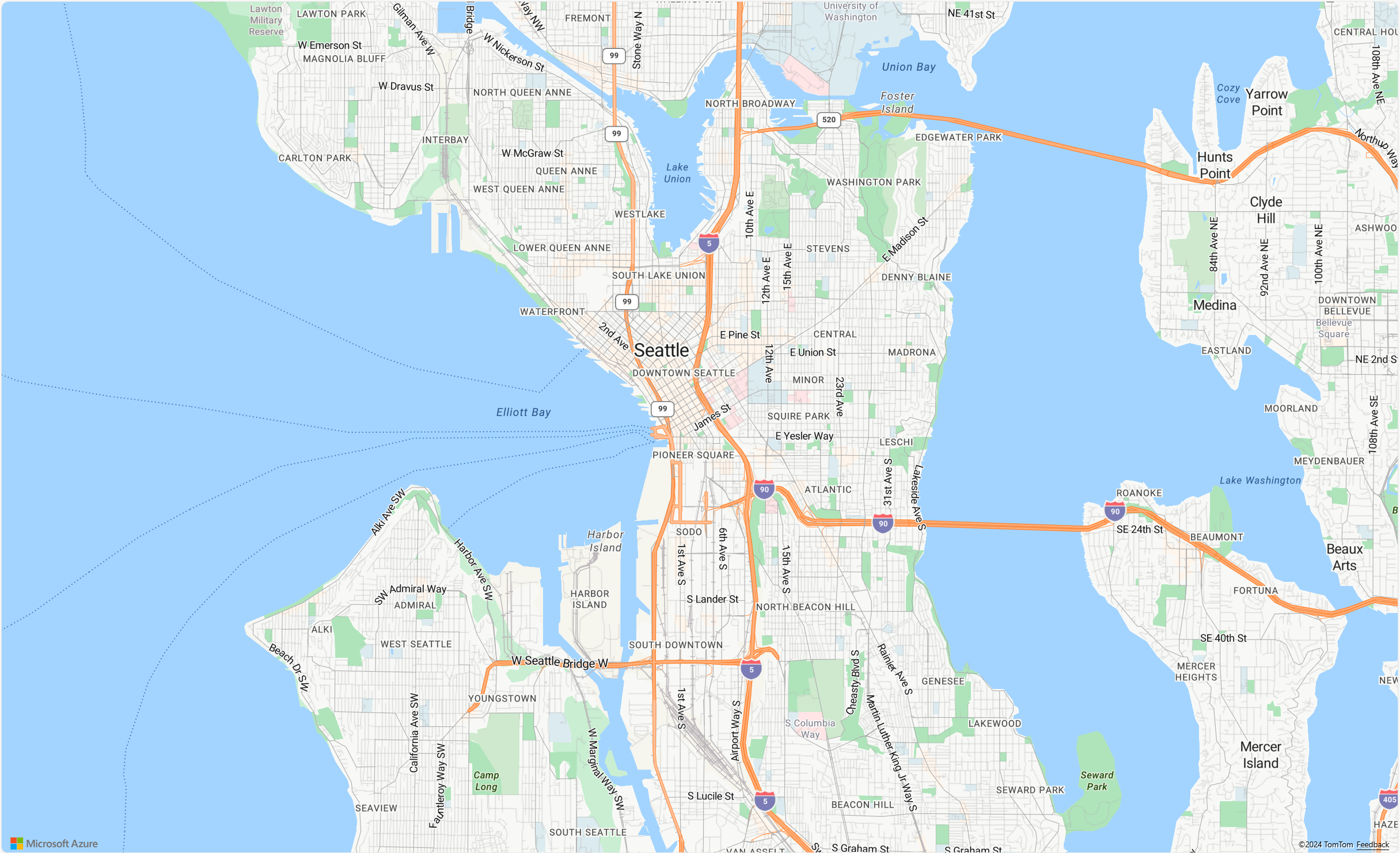
Nästa steg
Lär dig hur du skapar och interagerar med en karta:
Lär dig hur du formaterar en karta:
Lär dig metodtips och se exempel: