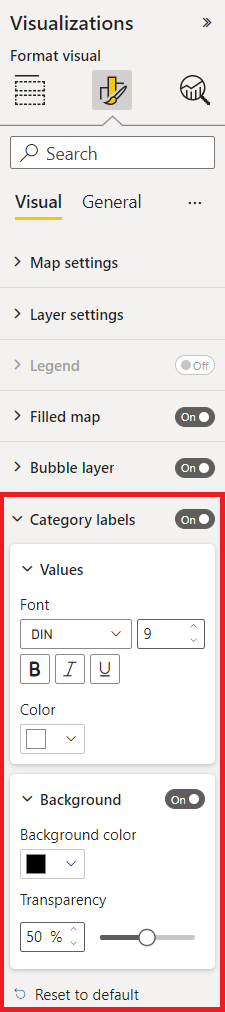Lägga till ett bubbelskikt
Bubbelskiktet återger platsdata som skalade cirklar på kartan.
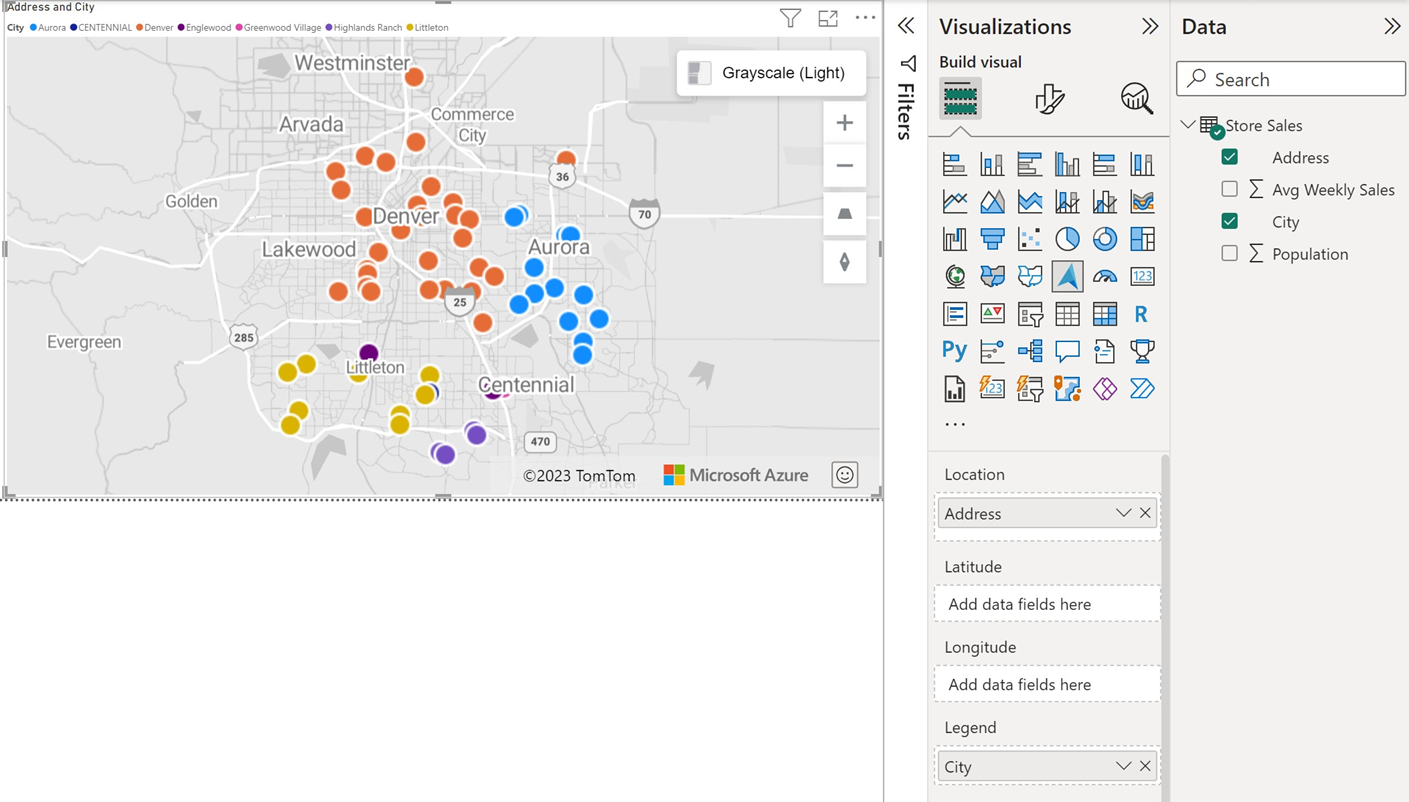
Till en början har alla bubblor samma fyllningsfärg. Om ett fält skickas till bucketen Förklaring i fönstret Fält färgas bubblorna baserat på deras kategorisering. Konturen av bubblorna är vit som standard men kan ändras till en ny färg eller genom att aktivera högkontrastdispositionsalternativet. Alternativet Högkontrastdisposition tilldelar dynamiskt en dispositionsfärg som är en högkontrastvariant av fyllningsfärgen. Detta hjälper till att säkerställa att bubblorna är tydligt synliga oavsett kartans format. Följande är de primära inställningarna i fönstret Format som är tillgängliga i avsnittet Bubbelskikt .
| Inställning | beskrivning |
|---|---|
| Storlek | Storleken på varje bubbla. Det här alternativet är dolt när ett fält skickas till bucketen Storlek i fönstret Fält . Fler alternativ visas som beskrivs i avsnittet Skalning av bubbelstorlek längre ned i den här artikeln. |
| Intervallskalning | Används för att definiera hur bubbelskiktet skalar bubblorna. • Storlek: Bubbelstorleken skalar efter storlek. Negativa värden konverteras automatiskt till positiva värden. • DataRange: Bubbelstorleken skalas från datamin-of-data till max-of-data. Det finns ingen förankring till noll. • Automatisk: Bubbelstorleken skalas automatiskt till en av de två typerna enligt följande: • Storlek: Endast positiva eller negativa data. • DataRange: data som innehåller både positiva och negativa värden. • (Inaktuell): Gäller för rapporter som skapats före intervallskalningsegenskapen för att ge bakåtkompatibilitet. Vi rekommenderar att du ändrar detta så att du använder något av de tre föregående alternativen. |
| Form | Öppenhet. Fyll transparensen i varje bubbla. |
| Färg | Fyllningsfärg för varje bubbla. Det här alternativet är dolt när ett fält skickas till bucketen Förklaring i fönstret Fält och ett separat avsnitt med datafärger visas i fönstret Format. |
| Border | Inställningar för kantlinjen innehåller färg, bredd, transparens och oskärpa. • Färgen anger den färg som beskriver bubblan. Det här alternativet är dolt när alternativet Högkontrastdisposition är aktiverat. • Bredd anger konturens bredd i bildpunkter. • Transparens anger transparensen för varje bubbla. • Oskärpa anger mängden oskärpa som appliceras på bubbelkonturen. Ett värde på en suddar ut bubblorna så att endast mittpunkten inte har någon transparens. Värdet 0 tillämpar alla oskärpa. |
| Zooma | Inställningar för zoomegenskapen omfattar skalning, max och minimum. • (Inaktuell) Zoomskala är hur mycket bubblorna ska skalas i förhållande till zoomnivån. En zoomskala på en innebär ingen skalning. Stora värden gör bubblor mindre när de zoomas ut och större när de zoomas in. Detta hjälper till att minska oredan på kartan när den zoomas ut, men ser till att punkter sticker ut mer när de zoomas in. Värdet 1 tillämpar ingen skalning. • Maximalt antal paneler på zoomnivå är tillgängliga. • Minsta zoomnivåpaneler är tillgängliga. |
| Alternativ | Inställningar för alternativegenskapen inkluderar justering av tonhöjd och lagerposition. • Justering av stigningen anger hur bubblorna ser ut när kartan kastas. • Lagerposition anger skiktets position i förhållande till andra kartskikt. |
Skalning av bubbelstorlek
Kommentar
Skalningsavgång för bubbelstorlek
Skalningsinställningarna för Bubbelskiktet i Power BI Visual var inaktuella från och med september 2023-versionen av Power BI. Du kan inte längre skapa rapporter med de här inställningarna, men befintliga rapporter fortsätter att fungera. Vi rekommenderar att du uppgraderar befintliga rapporter som använder de här inställningarna till den nya skalningsegenskapen för intervall. Om du vill uppgradera till den nya skalningsegenskapen för intervall väljer du önskat alternativ i listrutan Intervallskalning :
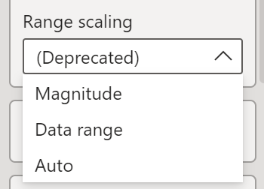
Mer information om intervallskalningsinställningarna finns i intervallskalning i föregående avsnitt.
Om ett fält skickas till bucketen Storlek i fönstret Fält skalas bubblorna relativt till måttvärdet för varje datapunkt. Alternativet Storlek i avsnittet Bubbelskikt i fönstret Format försvinner när ett fält skickas till bucketen Storlek, eftersom bubblorna skalas mellan ett min- och maxvärde. Följande alternativ visas i avsnittet Bubbelskikt i fönstret Format när en storleks bucket har ett angivet fält.
| Inställning | beskrivning |
|---|---|
| Minsta storlek | Minsta bubbelstorlek vid skalning av data. |
| Maximal storlek | Maximal bubbelstorlek vid skalning av data. |
| Storleksskalningsmetod | Skalningsalgoritm som används för att fastställa relativ bubbelstorlek. • Linjär: Intervall med indata linjärt mappade till minsta och högsta storlek. (standard) • Logg: Intervall med indata logaritmiskt mappade till minsta och högsta storlek. • Cubic-Bezier: Ange X1-, Y1-, X2- och Y2-värden för en Cubic-Bezier-kurva för att skapa en anpassad skalningsmetod. |
När metoden Storleksskalning är inställd på Log görs följande alternativ tillgängliga.
| Inställning | beskrivning |
|---|---|
| Loggskala | Den logaritmiska skala som ska tillämpas vid beräkning av storleken på bubblorna. |
När metoden Storleksskalning är inställd på Cubic-Bezier görs följande alternativ tillgängliga för att anpassa skalningskurvan.
| Inställning | beskrivning |
|---|---|
| X1 | X1-parameter för en kubisk Bezier-kurva. |
| Y1 | X2-parameter för en kubisk Bezier-kurva. |
| X2 | Y1-parameter för en kubisk Bezier-kurva. |
| Y2 | Y2-parameter för en kubisk Bezier-kurva. |
Dricks
https://cubic-bezier.com/ har ett praktiskt verktyg för att skapa parametrarna för Cubic-Bezier-kurvor.
Kategorietiketter
När bubbelskiktet visas på en karta blir inställningarna Kategorietiketter aktiva i fönstret Formatera visuellt objekt.
Med inställningarna Kategorietiketter kan du anpassa teckensnittsinställningen, till exempel teckensnittstyp, storlek och färg samt bakgrundsfärg och transparens för kategorietiketter.
Nästa steg
Ändra hur dina data visas på kartan:
Lägg till mer kontext på kartan:
Anpassa det visuella objektet: