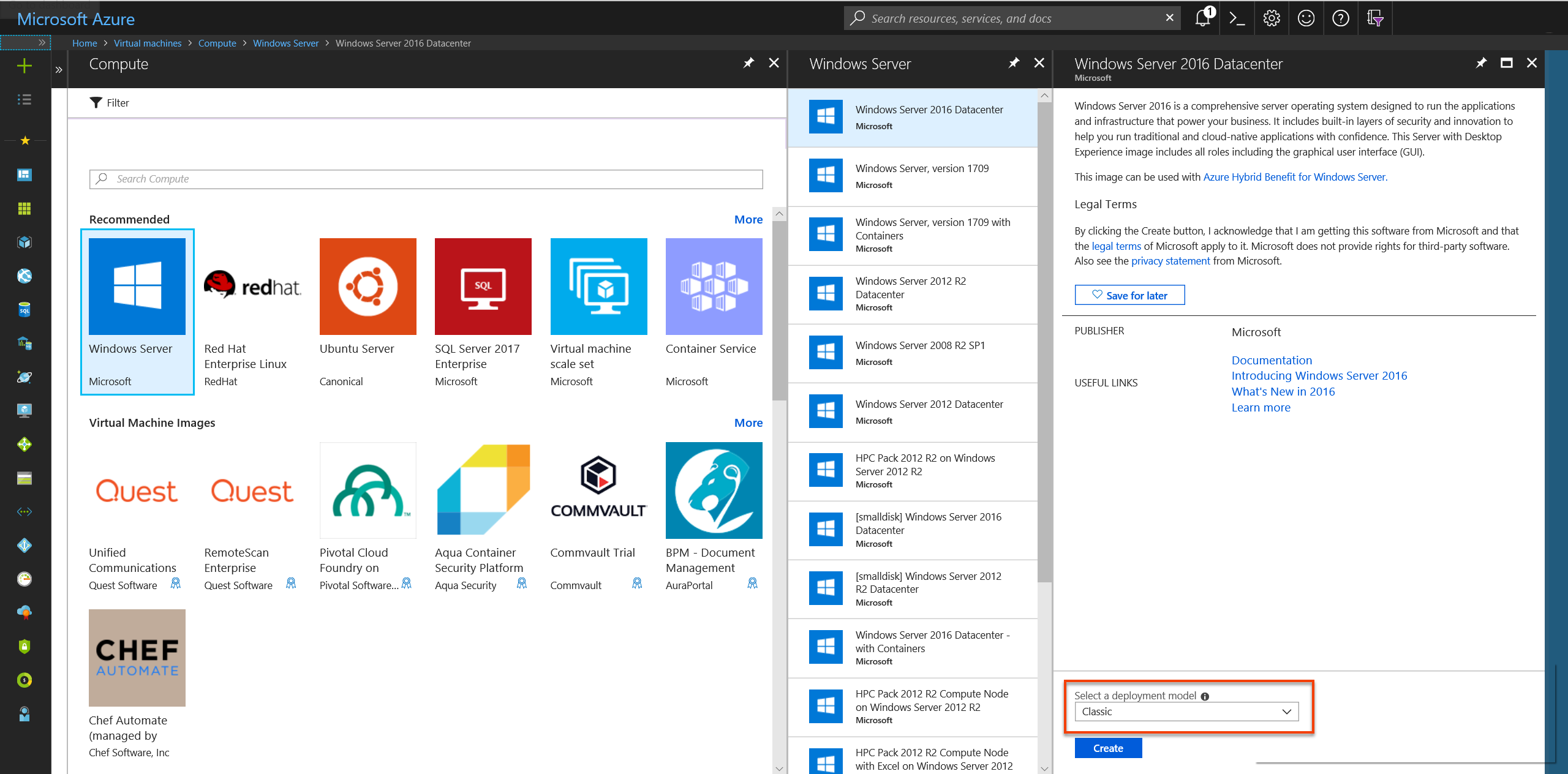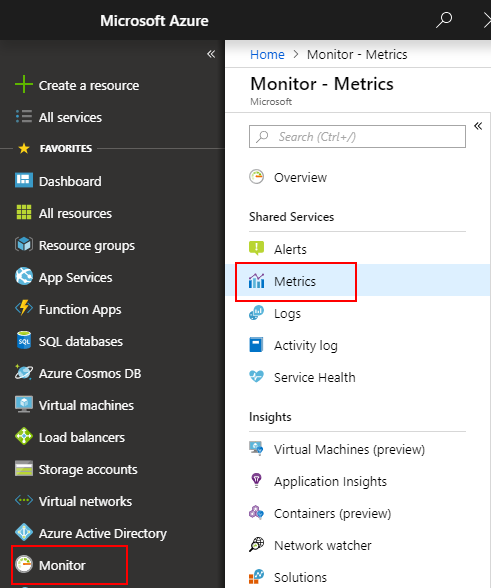Skicka mått för gästoperativsystem till Azure Monitor-måttdatabasen för en virtuell Windows-dator (klassisk)
Anteckning
Vi rekommenderar att du använder Azure Az PowerShell-modulen för att interagera med Azure. Se Installera Azure PowerShell för att komma igång. Information om hur du migrerar till Az PowerShell-modulen finns i artikeln om att migrera Azure PowerShell från AzureRM till Az.
Med Azure Monitor Diagnostics-tillägget (kallas "WAD" eller "Diagnostik") kan du samla in mått och loggar från gästoperativsystemet (gästoperativsystem) som körs som en del av en virtuell dator, molntjänst eller Service Fabric-kluster. Tillägget kan skicka telemetri till många olika platser.
I den här artikeln beskrivs processen för att skicka prestandamått för gästoperativsystem för en virtuell Windows-dator (klassisk) till Azure Monitor-måttdatabasen. Från och med diagnostikversion 1.11 kan du skriva mått direkt till Azure Monitor-måttarkivet, där standardplattformsmått redan samlas in.
Om du lagrar dem på den här platsen kan du komma åt samma åtgärder som du gör för plattformsmått. Åtgärderna omfattar nästan realtidsaviseringar, diagram, routning, åtkomst från ett REST-API med mera. Tidigare skrev diagnostiktillägget till Azure Storage, men inte till Azure Monitor-datalagret.
Processen som beskrivs i den här artikeln fungerar bara på klassiska virtuella datorer som kör Windows-operativsystemet.
Du måste vara tjänstadministratör eller medadministratör för din Azure-prenumeration.
Din prenumeration måste vara registrerad hos Microsoft.Insights.
Du måste ha antingen Azure PowerShell eller Azure Cloud Shell installerat.
När du skapar den här virtuella datorn väljer du alternativet för att skapa ett nytt klassiskt lagringskonto. Vi använder det här lagringskontot i senare steg.
I Azure Portal går du till resursfönstret Lagringskonton. Välj Nycklar och anteckna lagringskontots namn och lagringskontonyckel. Du behöver den här informationen i senare steg.
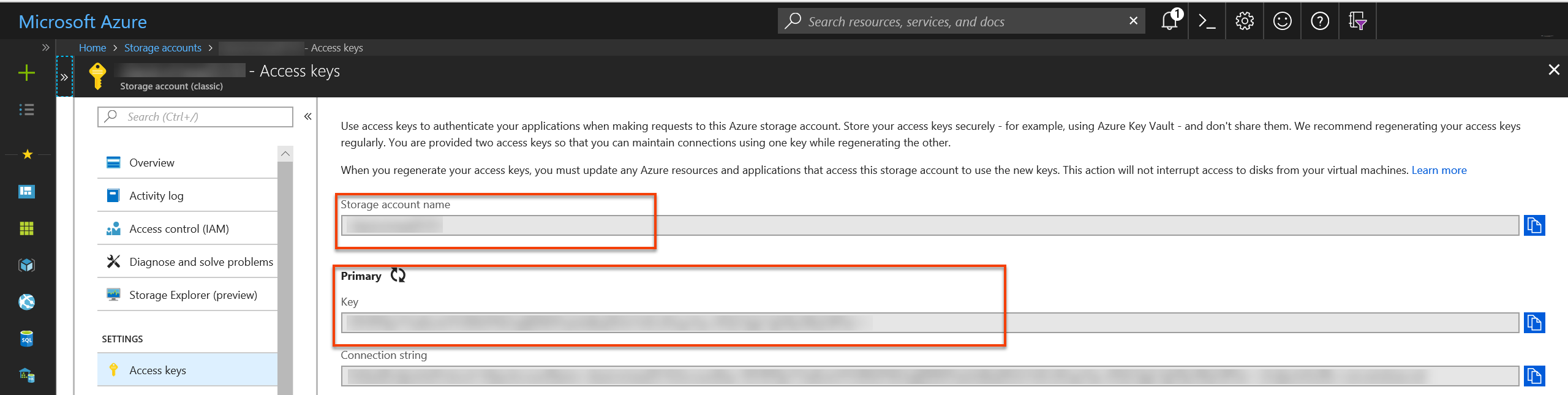
Skapa ett huvudnamn för tjänsten i din Microsoft Entra-klientorganisation med hjälp av anvisningarna i Skapa ett huvudnamn för tjänsten. Observera följande när du går igenom den här processen:
- Skapa en ny klienthemlighet för den här appen.
- Spara nyckeln och klient-ID:t för användning i senare steg.
Ge den här appen "Monitoring Metrics Publisher"-behörigheter till den resurs som du vill generera mått mot. Du kan använda en resursgrupp eller en hel prenumeration.
Anteckning
Diagnostiktillägget använder tjänstens huvudnamn för att autentisera mot Azure Monitor och generera mått för den klassiska virtuella datorn.
Förbered konfigurationsfilen för diagnostiktillägget. Den här filen avgör vilka loggar och prestandaräknare som diagnostiktillägget ska samla in för den klassiska virtuella datorn. Följande är ett exempel:
<?xml version="1.0" encoding="utf-8"?> <DiagnosticsConfiguration xmlns="http://schemas.microsoft.com/ServiceHosting/2010/10/DiagnosticsConfiguration"> <PublicConfig xmlns="http://schemas.microsoft.com/ServiceHosting/2010/10/DiagnosticsConfiguration"> <WadCfg> <DiagnosticMonitorConfiguration overallQuotaInMB="4096" sinks="applicationInsights.errors"> <DiagnosticInfrastructureLogs scheduledTransferLogLevelFilter="Error" /> <Directories scheduledTransferPeriod="PT1M"> <IISLogs containerName="wad-iis-logfiles" /> <FailedRequestLogs containerName="wad-failedrequestlogs" /> </Directories> <PerformanceCounters scheduledTransferPeriod="PT1M"> <PerformanceCounterConfiguration counterSpecifier="\Processor(*)\% Processor Time" sampleRate="PT15S" /> <PerformanceCounterConfiguration counterSpecifier="\Memory\Available Bytes" sampleRate="PT15S" /> <PerformanceCounterConfiguration counterSpecifier="\Memory\Committed Bytes" sampleRate="PT15S" /> <PerformanceCounterConfiguration counterSpecifier="\Memory\% Committed Bytes" sampleRate="PT15S" /> <PerformanceCounterConfiguration counterSpecifier="\LogicalDisk(*)\Disk Read Bytes/sec" sampleRate="PT15S" /> </PerformanceCounters> <WindowsEventLog scheduledTransferPeriod="PT1M"> <DataSource name="Application!*[System[(Level=1 or Level=2 or Level=3)]]" /> <DataSource name="Windows Azure!*[System[(Level=1 or Level=2 or Level=3 or Level=4)]]" /> </WindowsEventLog> <CrashDumps> <CrashDumpConfiguration processName="WaIISHost.exe" /> <CrashDumpConfiguration processName="WaWorkerHost.exe" /> <CrashDumpConfiguration processName="w3wp.exe" /> </CrashDumps> <Logs scheduledTransferPeriod="PT1M" scheduledTransferLogLevelFilter="Error" /> <Metrics resourceId="/subscriptions/xxxxxxxx-xxxx-xxxx-xxxx-xxxxxxxxxxxx/resourceGroups/MyResourceGroup/providers/Microsoft.ClassicCompute/virtualMachines/MyClassicVM"> <MetricAggregation scheduledTransferPeriod="PT1M" /> <MetricAggregation scheduledTransferPeriod="PT1H" /> </Metrics> </DiagnosticMonitorConfiguration> <SinksConfig> </SinksConfig> </WadCfg> <StorageAccount /> </PublicConfig> <PrivateConfig xmlns="http://schemas.microsoft.com/ServiceHosting/2010/10/DiagnosticsConfiguration"> <StorageAccount name="" endpoint="" /> </PrivateConfig> <IsEnabled>true</IsEnabled> </DiagnosticsConfiguration>I avsnittet "SinksConfig" i diagnostikfilen definierar du en ny Azure Monitor-mottagare enligt följande:
<SinksConfig> <Sink name="AzMonSink"> <AzureMonitor> <ResourceId>Provide the resource ID of your classic VM </ResourceId> <Region>The region your VM is deployed in</Region> </AzureMonitor> </Sink> </SinksConfig>I avsnittet i konfigurationsfilen där listan över prestandaräknare som ska samlas in visas dirigerar du prestandaräknarna till Azure Monitor-mottagaren "AzMonSink".
<PerformanceCounters scheduledTransferPeriod="PT1M" sinks="AzMonSink"> <PerformanceCounterConfiguration counterSpecifier="\Processor(_Total)\% Processor Time" sampleRate="PT15S" /> ... </PerformanceCounters>I den privata konfigurationen definierar du Azure Monitor-kontot. Lägg sedan till den information om tjänstens huvudnamn som ska användas för att generera mått.
<PrivateConfig xmlns="http://schemas.microsoft.com/ServiceHosting/2010/10/DiagnosticsConfiguration"> <StorageAccount name="" endpoint="" /> <AzureMonitorAccount> <ServicePrincipalMeta> <PrincipalId>clientId for your service principal</PrincipalId> <Secret>client secret of your service principal</Secret> </ServicePrincipalMeta> </AzureMonitorAccount> </PrivateConfig>Spara filen lokalt.
Starta PowerShell och logga in.
Login-AzAccountBörja med att ange kontexten för den klassiska virtuella datorn.
$VM = Get-AzureVM -ServiceName <VM’s Service_Name> -Name <VM Name>Ange kontexten för det klassiska lagringskontot som skapades med den virtuella datorn.
$StorageContext = New-AzStorageContext -StorageAccountName <name of your storage account from earlier steps> -storageaccountkey "<storage account key from earlier steps>"Ange sökvägen till diagnostikfilen till en variabel med hjälp av följande kommando:
$diagconfig = “<path of the diagnostics configuration file with the Azure Monitor sink configured>”Förbered uppdateringen för den klassiska virtuella datorn med diagnostikfilen som har Azure Monitor-mottagaren konfigurerad.
$VM_Update = Set-AzureVMDiagnosticsExtension -DiagnosticsConfigurationPath $diagconfig -VM $VM -StorageContext $Storage_ContextDistribuera uppdateringen till den virtuella datorn genom att köra följande kommando:
Update-AzureVM -ServiceName "ClassicVMWAD7216" -Name "ClassicVMWAD" -VM $VM_Update.VM
Anteckning
Det är fortfarande obligatoriskt att tillhandahålla ett lagringskonto som en del av installationen av diagnostiktillägget. Alla loggar eller prestandaräknare som anges i diagnostikkonfigurationsfilen skrivs till det angivna lagringskontot.
Gå till Azure-portalen.
Välj Övervaka på den vänstra menyn.
I fönstret Övervaka till vänster väljer du Mått.
I den nedrullningsbara menyn Resurser väljer du den klassiska virtuella datorn.
I listrutan namnområden väljer du azure.vm.windows.guest.
I den nedrullningsbara menyn mått väljer du Minne\Incheckade byte i Använd.

- Läs mer om anpassade mått.