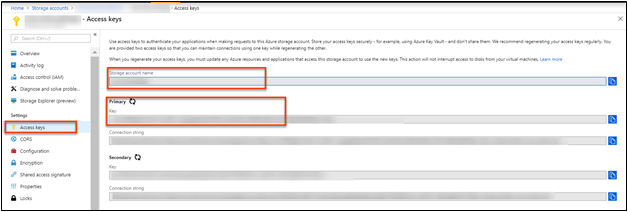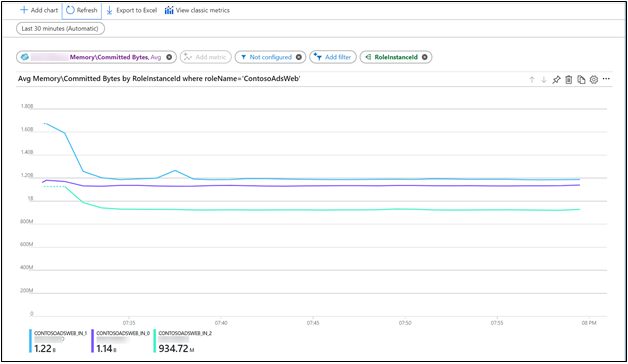Skicka mått för gästoperativsystem till det klassiska Azure Monitor-måttarkivet Cloud Services
Kommentar
Vi rekommenderar att du använder Azure Az PowerShell-modulen för att interagera med Azure. Information om hur du kommer igång finns i Installera Azure PowerShell. Information om hur du migrerar till Az PowerShell-modulen finns i artikeln om att migrera Azure PowerShell från AzureRM till Az.
Med Azure Monitor Diagnostics-tillägget kan du samla in mått och loggar från gästoperativsystemet (gästoperativsystem) som körs som en del av en virtuell dator, molntjänst eller Service Fabric-kluster. Tillägget kan skicka telemetri till många olika platser.
Den här artikeln beskriver processen för att skicka prestandamått för gästoperativsystem för klassiska Azure Cloud Services till Azure Monitor-måttarkivet. Från och med diagnostikversion 1.11 kan du skriva mått direkt till Azure Monitor-måttarkivet, där standardplattformsmått redan samlas in.
Om du lagrar dem på den här platsen kan du komma åt samma åtgärder som du kan för plattformsmått. Åtgärderna omfattar nästan realtidsaviseringar, diagram, routning, åtkomst från ett REST-API med mera. Tidigare skrev diagnostiktillägget till Azure Storage, men inte till Azure Monitor-datalagret.
Den process som beskrivs i den här artikeln fungerar endast för prestandaräknare i Azure Cloud Services. Det fungerar inte för andra anpassade mått.
Förutsättningar
Du måste vara tjänstadministratör eller medadministratör för din Azure-prenumeration.
Din prenumeration måste vara registrerad hos Microsoft.Insights.
Du måste ha antingen Azure PowerShell eller Azure Cloud Shell installerat.
Etablera en molntjänst och ett lagringskonto
Skapa och distribuera en klassisk molntjänst. Ett exempel på klassiska Cloud Services-program och -distributioner finns i Kom igång med Azure Cloud Services och ASP.NET.
Du kan använda ett befintligt lagringskonto eller distribuera ett nytt lagringskonto. Det är bäst om lagringskontot finns i samma region som den klassiska molntjänst som du skapade. I Azure-portalen går du till resursfönstret Lagringskonton och väljer sedan Nycklar. Anteckna lagringskontots namn och lagringskontonyckeln. Du behöver den här informationen i senare steg.
Skapa ett huvudnamn för tjänsten
Skapa ett huvudnamn för tjänsten i din Microsoft Entra-klientorganisation med hjälp av anvisningarna i Använd portalen för att skapa ett Microsoft Entra-program och tjänstens huvudnamn som kan komma åt resurser. Observera följande när du går igenom den här processen:
- Du kan ange valfri URL för inloggnings-URL:en.
- Skapa en ny klienthemlighet för den här appen.
- Spara nyckeln och klient-ID:t för användning i senare steg.
Ge appen som skapades i föregående steg Behörigheter för Övervakningsmåttutgivare till den resurs som du vill generera mått mot. Om du planerar att använda appen för att generera anpassade mått mot många resurser kan du bevilja dessa behörigheter på resursgrupps- eller prenumerationsnivå.
Kommentar
Diagnostiktillägget använder tjänstens huvudnamn för att autentisera mot Azure Monitor och generera mått för din molntjänst.
Skapa konfiguration av diagnostiktillägg
Förbered konfigurationsfilen för diagnostiktillägget. Den här filen avgör vilka loggar och prestandaräknare som diagnostiktillägget ska samla in för molntjänsten. Följande är ett exempel på en diagnostikkonfigurationsfil:
<?xml version="1.0" encoding="utf-8"?>
<DiagnosticsConfiguration xmlns="http://schemas.microsoft.com/ServiceHosting/2010/10/DiagnosticsConfiguration">
<PublicConfig xmlns="http://schemas.microsoft.com/ServiceHosting/2010/10/DiagnosticsConfiguration">
<WadCfg>
<DiagnosticMonitorConfiguration overallQuotaInMB="4096">
<DiagnosticInfrastructureLogs scheduledTransferLogLevelFilter="Error" />
<Directories scheduledTransferPeriod="PT1M">
<IISLogs containerName="wad-iis-logfiles" />
<FailedRequestLogs containerName="wad-failedrequestlogs" />
</Directories>
<PerformanceCounters scheduledTransferPeriod="PT1M">
<PerformanceCounterConfiguration counterSpecifier="\Processor(_Total)\% Processor Time" sampleRate="PT15S" />
<PerformanceCounterConfiguration counterSpecifier="\Memory\Available MBytes" sampleRate="PT15S" />
<PerformanceCounterConfiguration counterSpecifier="\Memory\Committed Bytes" sampleRate="PT15S" />
<PerformanceCounterConfiguration counterSpecifier="\Memory\Page Faults/sec" sampleRate="PT15S" />
</PerformanceCounters>
<WindowsEventLog scheduledTransferPeriod="PT1M">
<DataSource name="Application!*[System[(Level=1 or Level=2 or Level=3)]]" />
<DataSource name="Windows Azure!*[System[(Level=1 or Level=2 or Level=3 or Level=4)]]" />
</WindowsEventLog>
<CrashDumps>
<CrashDumpConfiguration processName="WaIISHost.exe" />
<CrashDumpConfiguration processName="WaWorkerHost.exe" />
<CrashDumpConfiguration processName="w3wp.exe" />
</CrashDumps>
<Logs scheduledTransferPeriod="PT1M" scheduledTransferLogLevelFilter="Error" />
</DiagnosticMonitorConfiguration>
<SinksConfig>
</SinksConfig>
</WadCfg>
<StorageAccount />
</PublicConfig>
<PrivateConfig xmlns="http://schemas.microsoft.com/ServiceHosting/2010/10/DiagnosticsConfiguration">
<StorageAccount name="" endpoint="" />
</PrivateConfig>
<IsEnabled>true</IsEnabled>
</DiagnosticsConfiguration>
I avsnittet "SinksConfig" i diagnostikfilen definierar du en ny Azure Monitor-mottagare:
<SinksConfig>
<Sink name="AzMonSink">
<AzureMonitor>
<ResourceId>-Provide ClassicCloudService’s Resource ID-</ResourceId>
<Region>-Azure Region your Cloud Service is deployed in-</Region>
</AzureMonitor>
</Sink>
</SinksConfig>
I avsnittet i konfigurationsfilen där du listar de prestandaräknare som ska samlas in lägger du till Azure Monitor-mottagaren. Den här posten säkerställer att alla prestandaräknare som du har angett dirigeras till Azure Monitor som mått. Du kan lägga till eller ta bort prestandaräknare efter dina behov.
<PerformanceCounters scheduledTransferPeriod="PT1M" sinks="AzMonSink">
<PerformanceCounterConfiguration counterSpecifier="\Processor(_Total)\% Processor Time" sampleRate="PT15S" />
...
</PerformanceCounters>
Lägg slutligen till ett Azure Monitor-konto i den privata konfigurationen. Ange klient-ID:t och hemligheten för tjänstens huvudnamn som du skapade tidigare.
<PrivateConfig xmlns="http://schemas.microsoft.com/ServiceHosting/2010/10/DiagnosticsConfiguration">
<StorageAccount name="" endpoint="" />
<AzureMonitorAccount>
<ServicePrincipalMeta>
<PrincipalId>clientId from step 3</PrincipalId>
<Secret>client secret from step 3</Secret>
</ServicePrincipalMeta>
</AzureMonitorAccount>
</PrivateConfig>
Spara diagnostikfilen lokalt.
Distribuera diagnostiktillägget till din molntjänst
Starta PowerShell och logga in på Azure.
Login-AzAccount
Använd följande kommandon för att lagra information om lagringskontot som du skapade tidigare.
$storage_account = <name of your storage account from step 3>
$storage_keys = <storage account key from step 3>
På samma sätt anger du sökvägen till diagnostikfilen till en variabel med hjälp av följande kommando:
$diagconfig = “<path of the Diagnostics configuration file with the Azure Monitor sink configured>”
Distribuera diagnostiktillägget till molntjänsten med diagnostikfilen med Azure Monitor-mottagaren konfigurerad med följande kommando:
Set-AzureServiceDiagnosticsExtension -ServiceName <classicCloudServiceName> -StorageAccountName $storage_account -StorageAccountKey $storage_keys -DiagnosticsConfigurationPath $diagconfig
Kommentar
Det är fortfarande obligatoriskt att ange ett lagringskonto som en del av installationen av diagnostiktillägget. Alla loggar eller prestandaräknare som anges i diagnostikkonfigurationsfilen skrivs till det angivna lagringskontot.
Rita mått i Azure-portalen
Gå till Azure-portalen.
Välj Övervaka på den vänstra menyn.
I fönstret Övervaka väljer du fliken Förhandsgranskning av mått.
I den nedrullningsbara menyn Resurser väljer du din klassiska molntjänst.
I listrutan namnområden väljer du azure.vm.windows.guest.
I den nedrullningsbara menyn mått väljer du Minne\Incheckade byte i Använd.
Du använder funktionerna för dimensionsfiltrering och delning för att visa det totala minne som används av en specifik roll- eller rollinstans.
Nästa steg
- Läs mer om anpassade mått.
Feedback
Kommer snart: Under hela 2024 kommer vi att fasa ut GitHub-problem som feedbackmekanism för innehåll och ersätta det med ett nytt feedbacksystem. Mer information finns i: https://aka.ms/ContentUserFeedback.
Skicka och visa feedback för