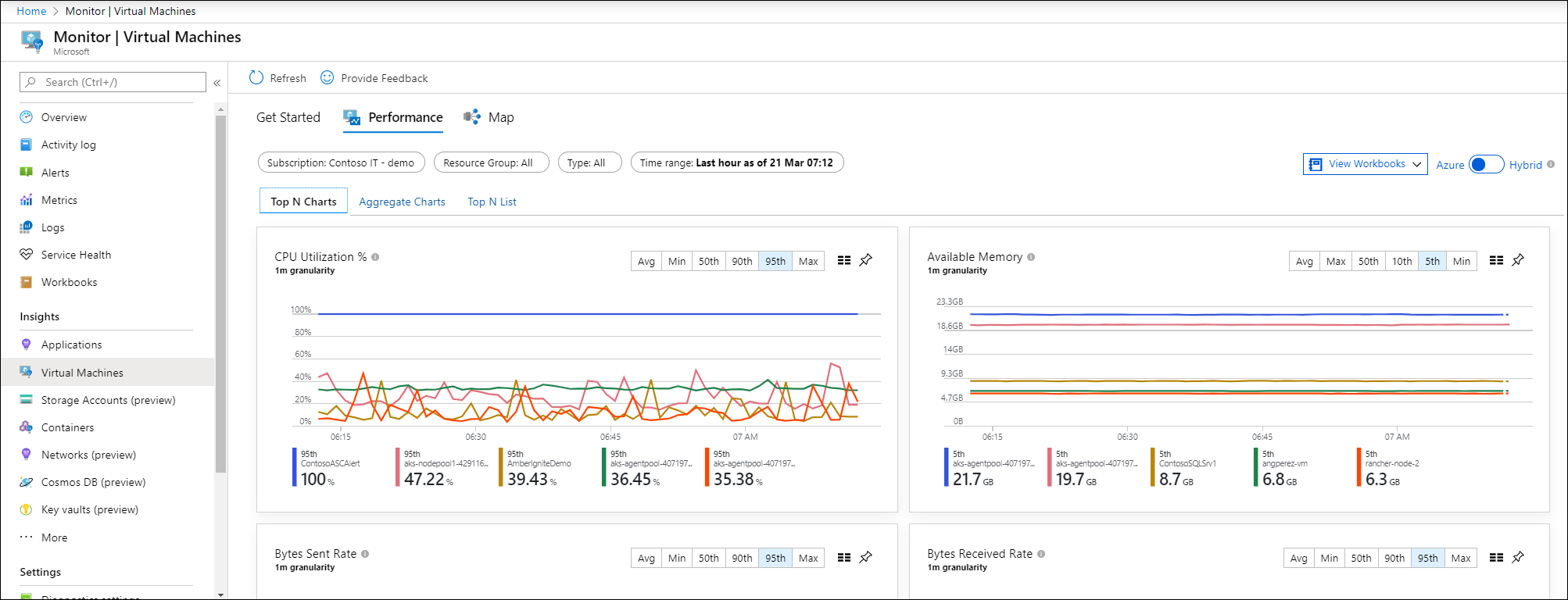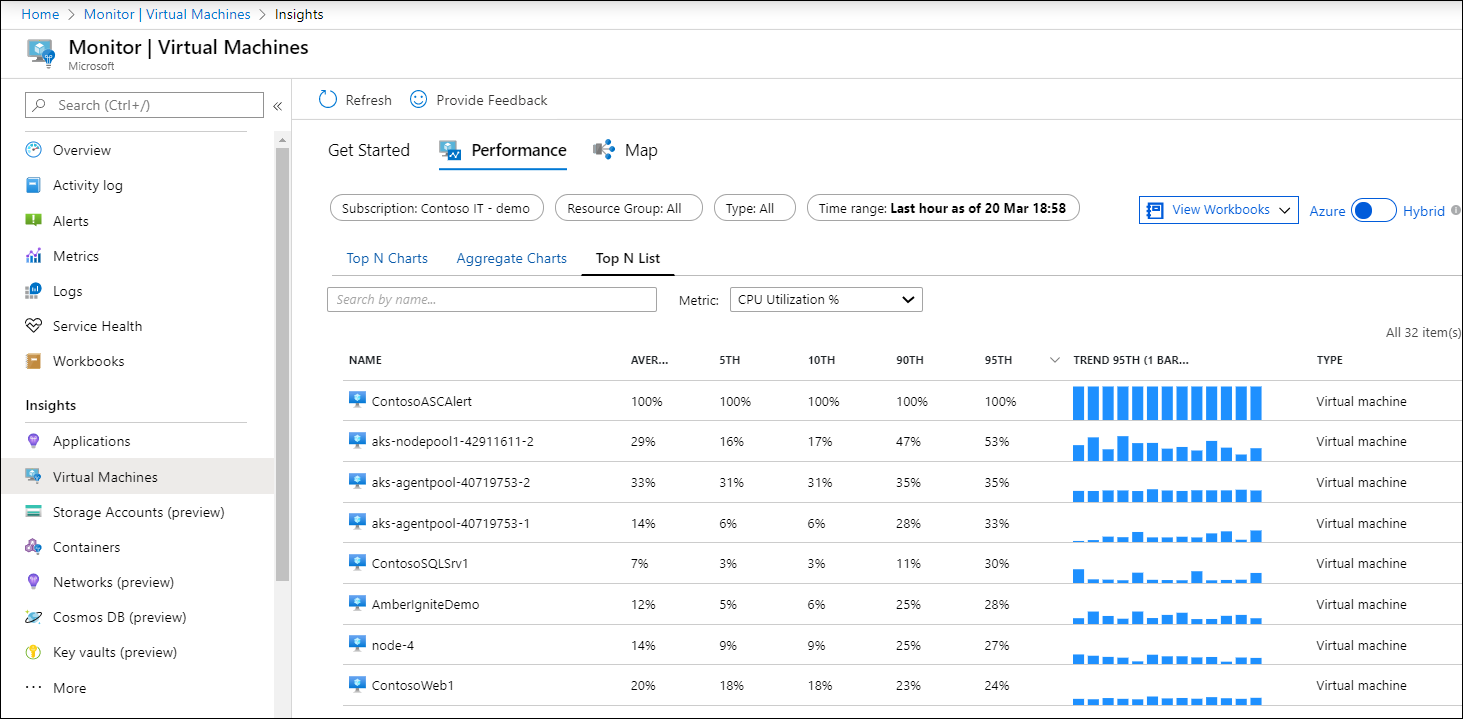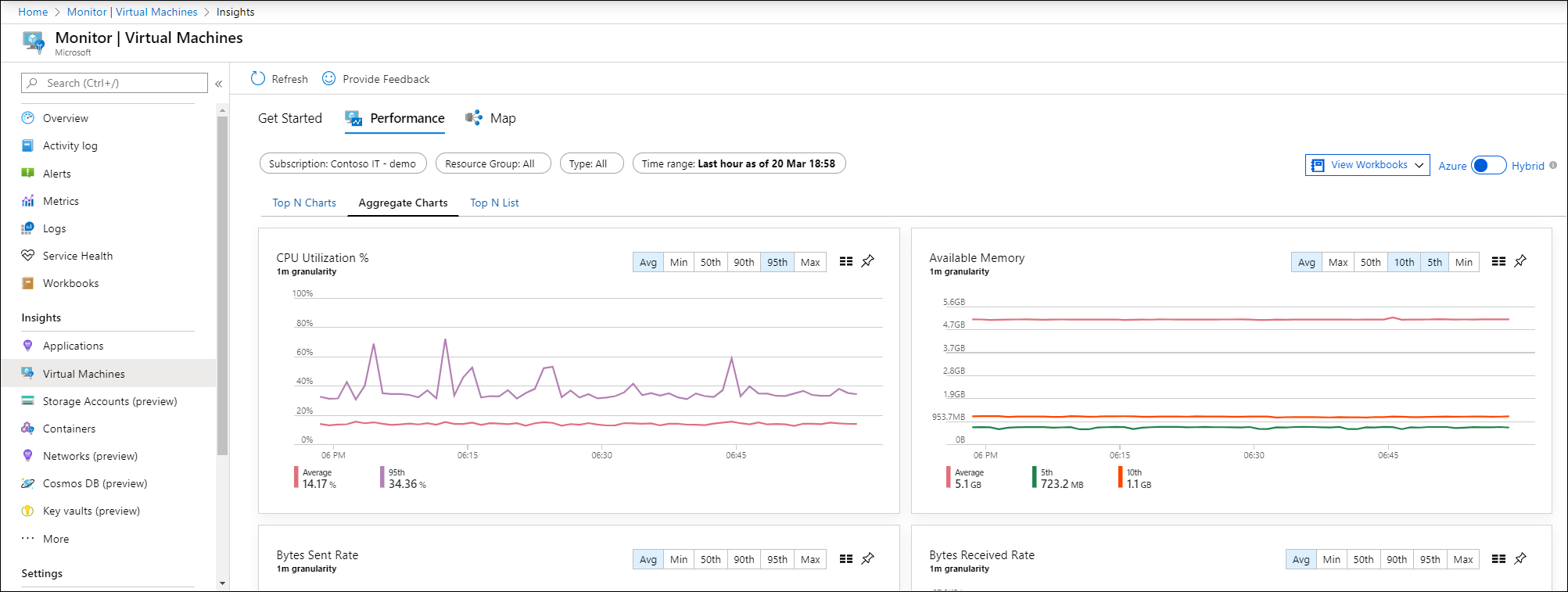Diagramprestanda med VM-insikter
Varning
Den här artikeln refererar till CentOS, en Linux-distribution som närmar sig EOL-status (End Of Life). Överväg att använda och planera i enlighet med detta. Mer information finns i CentOS End Of Life-vägledningen.
VM-insikter innehåller en uppsättning prestandadiagram som är inriktade på flera viktiga prestandaindikatorer som hjälper dig att avgöra hur bra en virtuell dator presterar. Diagrammen visar resursutnyttjande under en viss tidsperiod. Du kan använda dem för att identifiera flaskhalsar och avvikelser. Du kan också växla till ett perspektiv som visar varje dator för att visa resursutnyttjande baserat på det valda måttet.
VM-insikter övervakar viktiga prestandaindikatorer för operativsystemet som rör processor, minne, nätverkskort och diskanvändning. Prestanda hjälper dig att:
- Exponera problem som indikerar ett eventuellt systemkomponentfel.
- Stöd för justering och optimering för att uppnå effektivitet.
- Stöd för kapacitetsplanering.
Kommentar
Nätverksdiagrammet på fliken Prestanda ser annorlunda ut än nätverksdiagrammet på översiktssidan för den virtuella Azure-datorn eftersom översiktssidan visar diagram baserat på värdens aktivitetsmätning på den virtuella gästdatorn. Nätverksdiagrammet på översikten över den virtuella Azure-datorn visar endast nätverkstrafik som ska faktureras. Trafik mellan virtuella nätverk ingår inte. De data och diagram som visas för VM-insikter baseras på data från den virtuella gästdatorn. Nätverksdiagrammet visar all TCP/IP-trafik som är inkommande och utgående till den virtuella datorn, inklusive trafik mellan virtuella nätverk.
Begränsningar
Begränsningar i prestandainsamling med VM-insikter:
- Tillgängligt minne är inte tillgängligt i alla Linux-versioner, inklusive Red Hat Linux (RHEL) 6 och CentOS 6. Den kommer att vara tillgänglig i Linux-versioner som använder kernelversion 3.14 eller senare. Den kan vara tillgänglig i vissa kernelversioner mellan 3.0 och 3.14.
- Mått är endast tillgängliga för datadiskar på virtuella Linux-datorer som använder XFS-filsystem eller EXT-filsystemfamilj (EXT2, EXT3, EXT4).
- Det går inte att samla in prestandamått från delade nätverksenheter.
Perspektiv för flera virtuella datorer från Azure Monitor
Från Azure Monitor ger prestandafunktionen en vy över alla övervakade virtuella datorer som distribuerats mellan arbetsgrupper i dina prenumerationer eller i din miljö.
Så här kommer du åt från Azure Monitor:
- I Azure-portalen väljer du Övervaka.
- I avsnittet Lösningar väljer du Virtuella datorer.
- Välj fliken Prestanda.
Om du har fler än en Log Analytics-arbetsyta på fliken Översta N diagram väljer du den arbetsyta som är aktiverad med lösningen från väljaren Arbetsyta överst på sidan. Gruppväljaren returnerar prenumerationer, resursgrupper, datorgrupper och vm-skalningsuppsättningar med datorer relaterade till den valda arbetsytan som du kan använda för att ytterligare filtrera resultat som visas i diagrammen på den här sidan och över de andra sidorna. Ditt val gäller endast prestandafunktionen och överförs inte till Karta.
Som standard visar diagrammen prestandaräknare för den senaste timmen. Genom att använda TimeRange-väljaren kan du fråga efter historiska tidsintervall på upp till 30 dagar för att visa hur prestandan såg ut tidigare.
Fem diagram över kapacitetsanvändning visas på sidan:
- CPU-användning %: Visar de fem främsta datorerna med den högsta genomsnittliga processoranvändningen.
- Tillgängligt minne: Visar de fem främsta datorerna med den lägsta genomsnittliga mängden tillgängligt minne.
- Logiskt diskutrymme som används %: Visar de fem främsta datorerna med det högsta genomsnittliga diskutrymmet som används i procent för alla diskvolymer.
- Antal skickade byte: Visar de fem främsta datorerna med det högsta genomsnittet av skickade byte.
- Antal byte som tas emot: Visar de fem främsta datorerna med det högsta medelvärdet av mottagna byte.
Kommentar
Varje diagram som beskrivs ovan visar bara de 5 främsta datorerna.
Om du väljer pushpin-ikonen i det övre högra hörnet i ett diagram fästs den på den sista Azure-instrumentpanelen som du visade. Från instrumentpanelen kan du ändra storlek på och flytta diagrammet. Om du väljer diagrammet från instrumentpanelen omdirigeras du till VM-insikter och läser in rätt omfång och vy.
Välj ikonen till vänster om pushpinikonen i ett diagram för att öppna vyn Översta N lista . Den här listvyn visar resursanvändningen för ett prestandamått per enskild virtuell dator. Den visar också vilken dator som trendar högst.
När du väljer den virtuella datorn öppnas fönstret Egenskaper till höger. Den visar egenskaper som systeminformation som rapporterats av operativsystemet och egenskaperna för den virtuella Azure-datorn. Om du väljer ett alternativ under avsnittet Snabblänkar omdirigeras du till den funktionen direkt från den valda virtuella datorn.
Du kan växla till fliken Aggregerade diagram för att visa prestandamått som filtrerats efter medelvärde eller percentiler som mäts.
Följande diagram över kapacitetsanvändning tillhandahålls:
- CPU-användning %: Standardvärden visar den genomsnittliga och översta 95:e percentilen.
- Tillgängligt minne: Standardvärden visar medelvärdet, den 5:e och tionde percentilen.
- Logiskt diskutrymme som används %: Standardvärden visar medelvärdet och den 95:e percentilen.
- Antal skickade byte: Standardvärden visar de genomsnittliga byte som skickas.
- Antal byte som tas emot: Standardvärden visar de genomsnittliga byte som tas emot.
Du kan också ändra diagrammens kornighet inom tidsintervallet genom att välja Genomsnittlig, Min, Max, 50, 90 och 95 i percentilväljaren.
Om du vill visa resursutnyttjandet per enskild virtuell dator och se vilken dator som trendar med högst användning väljer du fliken Topp N-lista . På sidan Topp N-lista visas de 20 främsta datorerna sorterade efter den mest använda av den 95:e percentilen för måttet CPU-användning %. Om du vill se fler datorer väljer du Läs in mer. Resultaten expanderas för att visa de 500 främsta datorerna.
Kommentar
Listan kan inte visa fler än 500 datorer åt gången.
Om du vill filtrera resultatet på en specifik virtuell dator i listan anger du datornamnet i textrutan Sök efter namn .
Om du vill visa användning från ett annat prestandamått går du till listrutan Mått och väljer Tillgängligt minne, Logiskt diskutrymme som används %, Mottagna byte/s för nätverk eller Byte/s som skickats till nätverket. Listan uppdateras för att visa användningsomfånget för det måttet.
Om du väljer en virtuell dator i listan öppnas fönstret Egenskaper till höger på sidan. Härifrån kan du välja Prestandainformation. Sidan Information om virtuell dator öppnas och är begränsad till den virtuella datorn. Upplevelsen liknar åtkomst till VM Insights-prestanda direkt från den virtuella Azure-datorn.
Visa prestanda direkt från en virtuell Azure-dator
Så här kommer du åt direkt från en virtuell dator:
- I Azure-portalen väljer du Virtuella datorer.
- Välj en virtuell dator i listan. I avsnittet Övervakning väljer du Insikter.
- Välj fliken Prestanda.
Den här sidan visar diagram över prestandaanvändning. Den visar också en tabell för varje logisk disk som identifieras med dess kapacitet, användning och totala medelvärde för varje mått.
Följande diagram över kapacitetsanvändning tillhandahålls:
- CPU-användning %: Standardvärden visar den genomsnittliga och översta 95:e percentilen.
- Tillgängligt minne: Standardvärden visar medelvärdet, den 5:e och tionde percentilen.
- Logiskt diskutrymme som används %: Standardvärden visar medelvärdet och den 95:e percentilen.
- Logisk disk-IOPS: Standardvärden visar den genomsnittliga och 95:e percentilen.
- Logisk disk MB/s: Standardvärden visar den genomsnittliga och 95:e percentilen.
- Maximalt antal logiska diskar som används %: Standardvärden visar medelvärdet och den 95:e percentilen.
- Antal skickade byte: Standardvärden visar de genomsnittliga byte som skickas.
- Antal byte som tas emot: Standardvärden visar de genomsnittliga byte som tas emot.
Om du väljer pushpin-ikonen i det övre högra hörnet i ett diagram fästs den på den sista Azure-instrumentpanelen som du visade. Från instrumentpanelen kan du ändra storlek på och flytta diagrammet. Om du väljer diagrammet från instrumentpanelen omdirigeras du till VM-insikter och läser in prestandainformationsvyn för den virtuella datorn.
Felsöka prestandaproblem för virtuella datorer med prestandadiagnostik
Verktyget Prestandadiagnostik hjälper till att felsöka prestandaproblem på virtuella Windows- eller Linux-datorer genom att snabbt diagnostisera och ge insikter om problem som hittas på dina datorer. Verktyget analyserar inte historiska övervakningsdata som du samlar in, utan kontrollerar datorns aktuella tillstånd efter kända problem, implementering av metodtips och komplexa problem som innebär långsamma prestanda för virtuella datorer eller hög användning av PROCESSOR, diskutrymme eller minne.
Om du vill installera och köra verktyget Prestandadiagnostik väljer du knappen Prestandadiagnostik från skärmen Prestanda för >VM Insights Installera prestandadiagnostik och väljer ett analysscenario
Visa prestanda direkt från en skalningsuppsättning för virtuella Azure-datorer
Så här kommer du åt direkt från en skalningsuppsättning för virtuella Azure-datorer:
- I Azure-portalen väljer du Vm-skalningsuppsättningar.
- Välj en virtuell dator i listan.
- I avsnittet Övervakning väljer du Insikter för att visa fliken Prestanda .
Den här sidan läser in Azure Monitor-prestandavyn som är begränsad till den valda skalningsuppsättningen. Med den här vyn kan du se de översta N instanserna i skalningsuppsättningen för uppsättningen övervakade mått. Du kan också visa aggregerade prestanda i skalningsuppsättningen. Och du kan se trender för valda mått i de enskilda instanserna i skalningsuppsättningen. Om du väljer en instans i listvyn kan du läsa in dess karta eller flytta till en detaljerad prestandavy för den instansen.
Om du väljer pushpin-ikonen i det övre högra hörnet i ett diagram fästs den på den sista Azure-instrumentpanelen som du visade. Från instrumentpanelen kan du ändra storlek på och flytta diagrammet. Om du väljer diagrammet från instrumentpanelen omdirigeras du till VM-insikter och läser in prestandainformationsvyn för den virtuella datorn.
Kommentar
Du kan också komma åt en detaljerad prestandavy för en specifik instans från vyn Instanser för din skalningsuppsättning . Under avsnittet Inställningar går du till Instanser och väljer Insikter.
Nästa steg
- Lär dig hur du använder arbetsböcker som ingår i VM-insikter för att ytterligare analysera prestanda och nätverksmått.
- Mer information om identifierade programberoenden finns i Visa VM-insikter Karta.