Använda kartfunktionen i VM-insikter för att förstå programkomponenter
I VM-insikter kan du visa identifierade programkomponenter på virtuella Windows- och Linux-datorer som körs i Azure eller din miljö. Du kan observera de virtuella datorerna på två sätt. Du kan visa en karta direkt från en virtuell dator. Du kan också visa en karta från Azure Monitor för att se komponenterna mellan grupper av virtuella datorer. Den här artikeln hjälper dig att förstå dessa två visningsmetoder och hur du använder kartfunktionen.
Information om hur du konfigurerar VM-insikter finns i Aktivera VM-insikter.
Begränsningar
- Om du duplicerar IP-intervall antingen med virtuella datorer eller Skalningsuppsättningar för virtuella Azure-datorer i undernät och virtuella nätverk kan vm-insikter Kartan visa felaktig information. Det här problemet är känt. Vi undersöker alternativ för att förbättra den här upplevelsen.
- Kartfunktionen stöder för närvarande endast IPv4. Vi undersöker stöd för IPv6. Vi stöder även IPv4 som är tunnelbaserad i IPv6.
- Det kan vara svårt att visa en karta för en resursgrupp eller en annan stor grupp. Även om vi har gjort förbättringar i Map för att hantera stora och komplexa konfigurationer inser vi att en karta kan ha många noder, anslutningar och noder som fungerar som ett kluster. Vi är fast beslutna att fortsätta att förbättra stödet för att öka skalbarheten.
- På prisnivån Kostnadsfri stöder map-funktionen vm insights endast fem datorer som är anslutna till en Log Analytics-arbetsyta.
Förutsättningar
För att aktivera map-funktionen i VM-insikter kräver den virtuella datorn någon av följande agenter:
- Azure Monitor Agent med processer och beroenden aktiverade.
- Log Analytics-agenten aktiverad för VM-insikter.
Viktigt!
Den äldre Log Analytics-agenten är inaktuell från och med den 31 augusti 2024. Microsoft tillhandahåller inte längre något stöd för Log Analytics-agenten. Om du använder Log Analytics-agenten för att mata in data till Azure Monitor migrerar du nu till Azure Monitor-agenten.
Mer information finns i Aktivera VM-insikter på en dator som inte övervakas.
Varning
Om du samlar in dubblettdata från en enda dator med både Azure Monitor Agent och Log Analytics-agenten kan det leda till att kartfunktionen i VM-insikter blir felaktig eftersom den inte söker efter dubblettdata.
Introduktion till kartupplevelsen
Innan du dyker in i kartupplevelsen bör du förstå hur den presenterar och visualiserar information.
Oavsett om du väljer map-funktionen direkt från en virtuell dator eller från Azure Monitor, visar kartfunktionen en konsekvent upplevelse. Den enda skillnaden är att från Azure Monitor visar en karta alla medlemmar i ett program eller kluster på flera nivåer.
Kartfunktionen visualiserar VM-beroenden genom att identifiera processer som körs och som har:
- Aktiva nätverksanslutningar mellan servrar.
- Svarstid för inkommande och utgående anslutningar.
- Portar över alla TCP-anslutna arkitekturer över ett angivet tidsintervall.
Expandera en virtuell dator för att visa processinformation och endast de processer som kommunicerar med den virtuella datorn. Klientgruppen visar antalet klientdelsklienter som ansluter till den virtuella datorn. Serverportgrupperna visar antalet serverdelsservrar som den virtuella datorn ansluter till. Expandera en serverportgrupp för att se den detaljerade listan över servrar som ansluter via den porten.
När du väljer den virtuella datorn visar fönstret Egenskaper egenskaperna för den virtuella datorn. Egenskaperna omfattar systeminformation som rapporterats av operativsystemet, egenskaperna för den virtuella Azure-datorn och ett ringdiagram som sammanfattar de identifierade anslutningarna.
Till höger i fönstret väljer du Logghändelser för att visa en lista över data som den virtuella datorn har skickat till Azure Monitor. Dessa data är tillgängliga för frågor. Välj vilken posttyp som helst för att öppna sidan Loggar , där du ser resultatet för den posttypen. Du ser också en förkonfigurerad fråga som filtreras mot den virtuella datorn.
Stäng sidan Loggar och gå tillbaka till fönstret Egenskaper . Där väljer du Aviseringar för att visa hälsovillkorsaviseringar för virtuella datorer. Kartfunktionen integreras med Azure-aviseringar för att visa aviseringar för den valda servern i det valda tidsintervallet. Servern visar en ikon för aktuella aviseringar och fönstret Datoraviseringar visar en lista över aviseringarna.
Skapa en aviseringsregel som gäller för en viss dator om du vill att map-funktionen ska visa relevanta aviseringar:
- Inkludera en sats för att gruppera aviseringar efter dator (till exempel efter datorintervall 1 minut).
- Basera aviseringen på ett mått.
Mer information om Azure-aviseringar och hur du skapar aviseringsregler finns i Enhetliga aviseringar i Azure Monitor.
I det övre högra hörnet beskriver alternativet Förklaring symbolerna och rollerna på kartan. Om du vill titta närmare på kartan och flytta runt den använder du zoomkontrollerna i det nedre högra hörnet. Du kan ange zoomningsnivån och anpassa kartan till sidans storlek.
Anslutningsmått
Fönstret Anslutningar visar standardmått för den valda anslutningen från den virtuella datorn via TCP-porten. Måtten omfattar svarstid, begäranden per minut, trafikdataflöde och länkar.
Misslyckade anslutningar
Kartan visar misslyckade anslutningar för processer och datorer. En streckad röd linje anger att ett klientsystem inte når en process eller port. För system som använder beroendeagenten rapporterar agenten om misslyckade anslutningsförsök. Kartfunktionen övervakar en process genom att observera TCP-socketar som inte kan upprätta en anslutning. Det här felet kan bero på en brandvägg, en felkonfiguration på klienten eller servern eller på en otillgänglig fjärrtjänst.
Att förstå misslyckade anslutningar kan hjälpa dig att felsöka, validera migrering, analysera säkerhet och förstå tjänstens övergripande arkitektur. Misslyckade anslutningar är ibland ofarliga, men de pekar ofta på ett problem. Anslutningar kan till exempel misslyckas när en redundansmiljö plötsligt blir oåtkomlig eller när två programnivåer inte kan kommunicera med varandra efter en molnmigrering.
Klientgrupper
På kartan representerar klientgrupper klientdatorer som ansluter till den mappade datorn. En enskild klientgrupp representerar klienterna för en enskild process eller dator.
Om du vill se de övervakade klienterna och IP-adresserna för systemen i en klientgrupp väljer du gruppen. Innehållet i gruppen visas i följande bild.
Om gruppen innehåller övervakade och oövervakade klienter kan du välja rätt avsnitt i gruppens ringdiagram för att filtrera klienterna.
Serverportgrupper
Serverportgrupper representerar portar på servrar som har inkommande anslutningar från den mappade datorn. Gruppen innehåller serverporten och antalet servrar som har anslutningar till den porten. Välj gruppen för att se de enskilda servrarna och anslutningarna.
Om gruppen innehåller övervakade och oövervakade servrar kan du välja lämplig del av gruppens ringdiagram för att filtrera servrarna.
Visa en karta från en virtuell dator
Så här får du åtkomst till VM-insikter direkt från en virtuell dator:
- I Azure Portal väljer du Virtuella datorer.
- Välj en virtuell dator i listan. I avsnittet Övervakning väljer du Insikter.
- Välj fliken Karta .
Kartan visualiserar den virtuella datorns beroenden genom att identifiera processer som körs och processer som har aktiva nätverksanslutningar över ett angivet tidsintervall.
Som standard visar kartan de senaste 30 minuterna. Om du vill se hur beroenden har sett ut tidigare kan du fråga efter historiska tidsintervall på upp till en timme. Om du vill köra frågan använder du timerange-väljaren i det övre vänstra hörnet. Du kan köra en fråga, till exempel under en incident eller för att se statusen före en ändring.
Visa en karta från en VM-skalningsuppsättning
Så här får du åtkomst till VM-insikter direkt från en VM-skalningsuppsättning:
- I Azure Portal väljer du Vm-skalningsuppsättningar.
- Välj en virtuell dator i listan. I avsnittet Övervakning väljer du Sedan Insikter.
- Välj fliken Karta .
Kartan visualiserar alla instanser i skalningsuppsättningen som en gruppnod tillsammans med gruppens beroenden. Den expanderade noden visar instanserna i skalningsuppsättningen. Du kan bläddra igenom dessa instanser 10 åt gången.
Om du vill läsa in en karta för en specifik instans väljer du först den instansen på kartan. Välj sedan ellipsknappen (...) och välj Läs in serverkarta. På kartan som visas visas processgrupper och processer som har aktiva nätverksanslutningar över ett angivet tidsintervall.
Som standard visar kartan de senaste 30 minuterna. Om du vill se hur beroenden har sett ut tidigare kan du fråga efter historiska tidsintervall på upp till en timme. Om du vill köra frågan använder du timerange-väljaren . Du kan köra en fråga, till exempel under en incident eller för att se statusen före en ändring.
Kommentar
Du kan också komma åt en karta för en specifik instans från instansvyn för vm-skalningsuppsättningen . I avsnittet Inställningar går du till Instances>Insights.
Visa en karta från Azure Monitor
I Azure Monitor ger kartfunktionen en global vy över dina virtuella datorer och deras beroenden. Så här kommer du åt kartfunktionen i Azure Monitor:
- I Azure Portal väljer du Övervaka.
- I avsnittet Insikter väljer du Virtuella datorer.
- Välj fliken Karta .
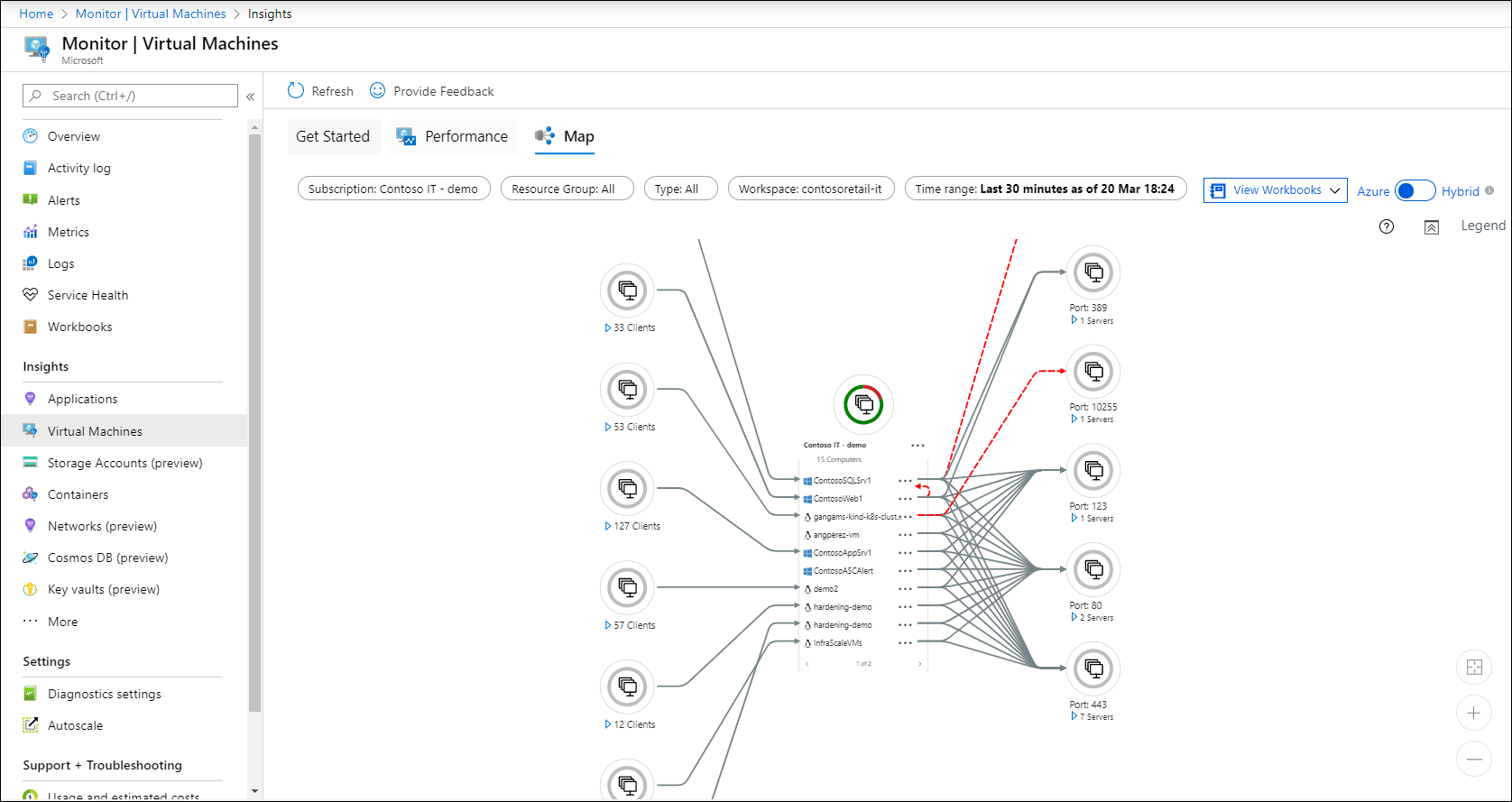
Välj en arbetsyta med hjälp av väljaren Arbetsyta överst på sidan. Om du har fler än en Log Analytics-arbetsyta väljer du den arbetsyta som är aktiverad med lösningen och som har virtuella datorer som rapporterar till den.
Gruppväljaren returnerar prenumerationer, resursgrupper, datorgrupper och vm-skalningsuppsättningar med datorer som är relaterade till den valda arbetsytan. Ditt val gäller endast för kartfunktionen och överförs inte till Prestanda eller Hälsa.
Som standard visar kartan de senaste 30 minuterna. Om du vill se hur beroenden har sett ut tidigare kan du fråga efter historiska tidsintervall på upp till en timme. Om du vill köra frågan använder du timerange-väljaren . Du kan köra en fråga, till exempel under en incident eller för att se statusen före en ändring.
Nästa steg
Information om hur du identifierar flaskhalsar, kontrollerar prestanda och förstår den övergripande användningen av dina virtuella datorer finns i Visa prestandastatus för VM-insikter.









