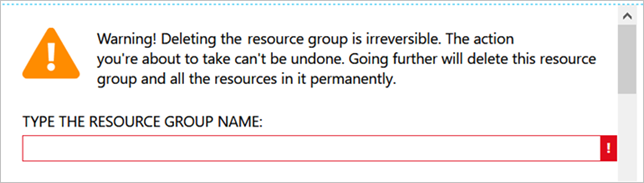Snabbstart: Konfigurera Azure NetApp Files och skapa en NFS-volym
Den här artikeln visar hur du snabbt konfigurerar Azure NetApp Files och skapar en NFS-volym.
I den här snabbstarten konfigurerar du följande objekt:
- Registrering för NetApp-resursprovider
- Ett NetApp-konto
- En kapacitetspool
- En NFS-volym för Azure NetApp Files
Om du inte har någon Azure-prenumeration skapar du ett kostnadsfritt konto innan du börjar.
Om du vill se alla funktioner som du kan aktivera för en NFS-volym och relevanta överväganden kan du läsa Skapa en NFS-volym.
Registrera dig för NetApp-resursprovidern
Kommentar
Registreringsprocessen kan ta lite tid att slutföra.
För registreringssteg med hjälp av portalen öppnar du en Cloud Shell-session enligt ovan och följer dessa Azure CLI-steg:
Ange den prenumeration som har godkänts för Azure NetApp Files:
az account set --subscription <subscriptionId>Registrera Azure-resursprovidern:
az provider register --namespace Microsoft.NetApp --wait
Skapa ett NetApp-konto
I sökrutan i Azure-portalen anger du Azure NetApp Files och väljer sedan Azure NetApp Files i listan som visas.
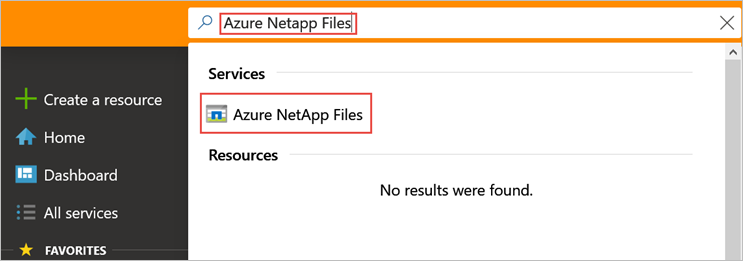
Välj + Skapa för att skapa ett nytt NetApp-konto.
I fönstret Nytt NetApp-konto anger du följande information:
Ange myaccount1 som kontonamn.
Välj din prenumeration.
Välj Skapa ny för att skapa en ny resursgrupp. Ange myRG1 som resursgruppsnamn. Välj OK.
Välj din kontoplats.
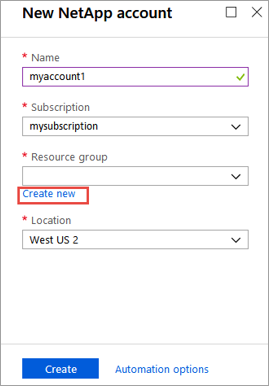
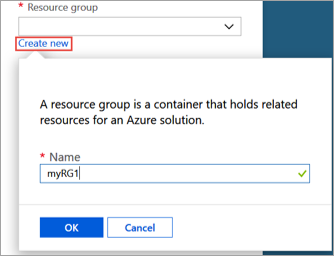
Välj Skapa för att skapa ditt nya NetApp-konto.
Skapa en kapacitetspool
På bladet Azure NetApp Files-hantering väljer du ditt NetApp-konto (myaccount1).
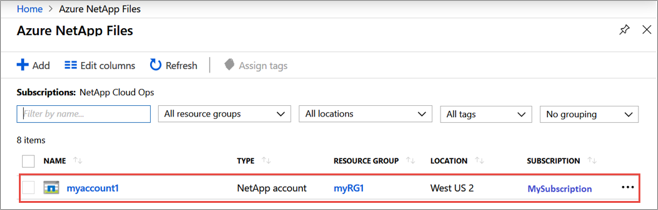
På bladet Azure NetApp Files-hantering för ditt NetApp-konto väljer du Kapacitetspooler.
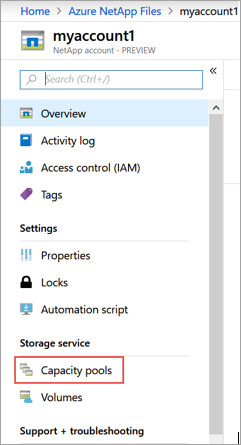
Välj + Lägg till pooler.
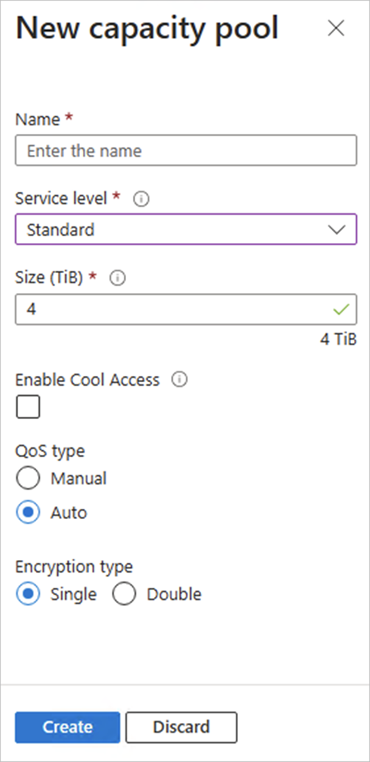
Ange information för kapacitetspoolen:
- Ange mypool1 som poolnamn.
- Välj Premium för tjänstnivån.
- Ange 4 (TiB) som poolstorlek.
- Använd auto QoS-typen.
Välj Skapa.
Skapa en NFS-volym för Azure NetApp Files
På bladet Azure NetApp Files-hantering för ditt NetApp-konto väljer du Volymer.
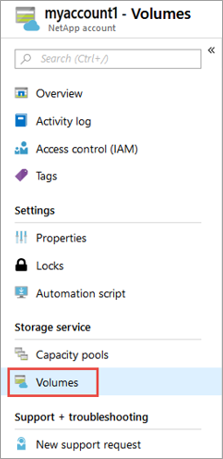
Välj + Lägg till volym.
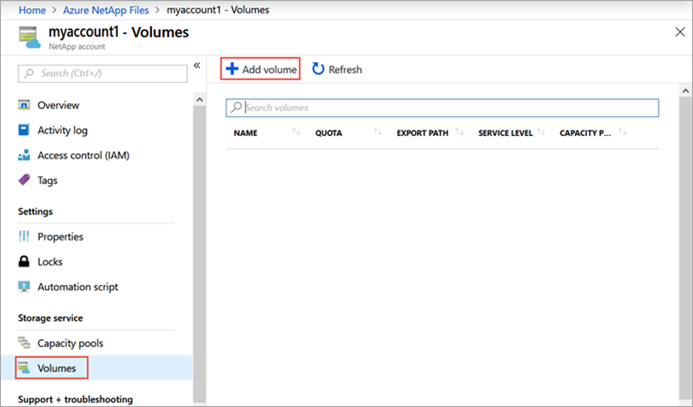
I fönstret Skapa en volym anger du information för volymen:
Ange myvol1 som volymnamn.
Välj din kapacitetspool (mypool1).
Använd standardvärdet för kvot.
Under virtuellt nätverk väljer du Skapa nytt för att skapa ett nytt virtuellt Azure-nätverk (VNet). Fyll sedan i följande information:
- Ange myvnet1 som Vnet-namn.
- Ange ett adressutrymme för din inställning, till exempel 10.7.0.0/16
- Ange myANFsubnet som undernätsnamn.
- Ange adressintervallet för undernätet, till exempel 10.7.0.0/24. Du kan inte dela det dedikerade undernätet med andra resurser.
- Välj Microsoft.NetApp/volumes för delegering av undernät.
- Välj OK för att skapa det virtuella nätverket.
I undernätet väljer du det nyligen skapade virtuella nätverket (myvnet1) som ombudsundernät.
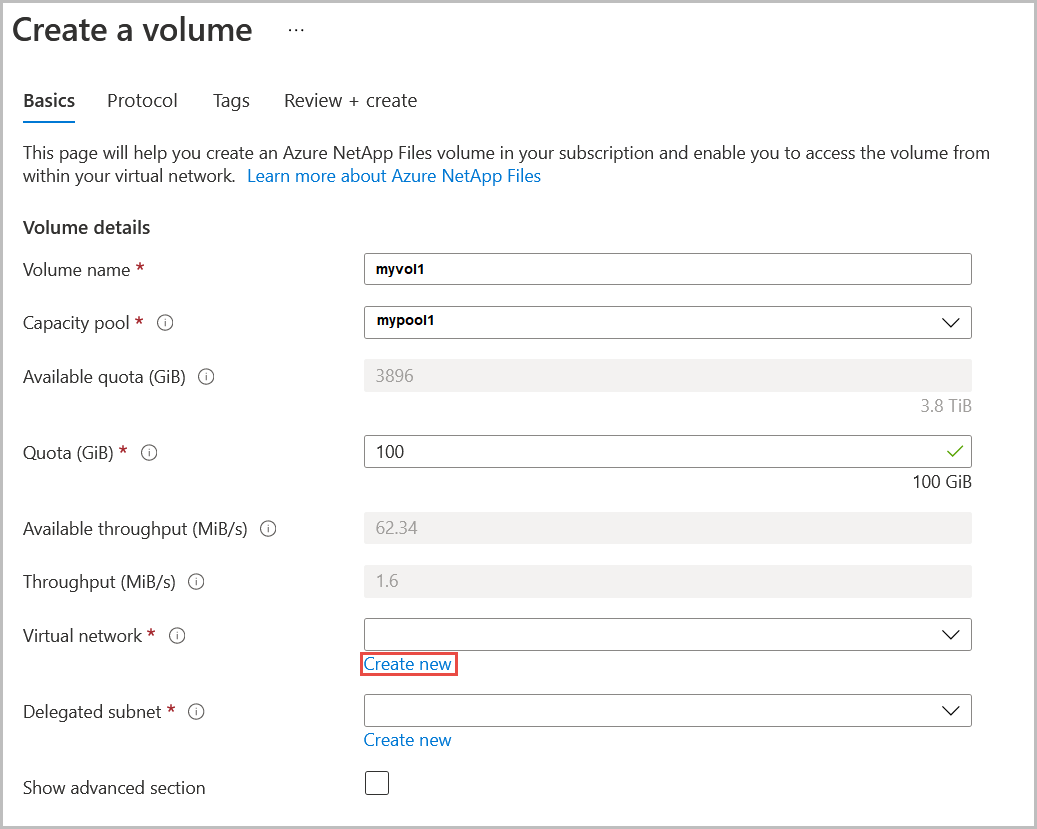
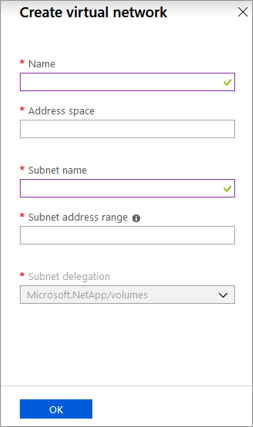
Välj Protokoll och slutför sedan följande åtgärder:
- Välj NFS som protokolltyp för volymen.
- Ange myfilepath1 för den filsökväg som används för att skapa exportsökvägen för volymen.
- Välj NFS-versionen (NFSv3 eller NFSv4.1) för volymen. Se överväganden och bästa praxis om NFS-versioner.
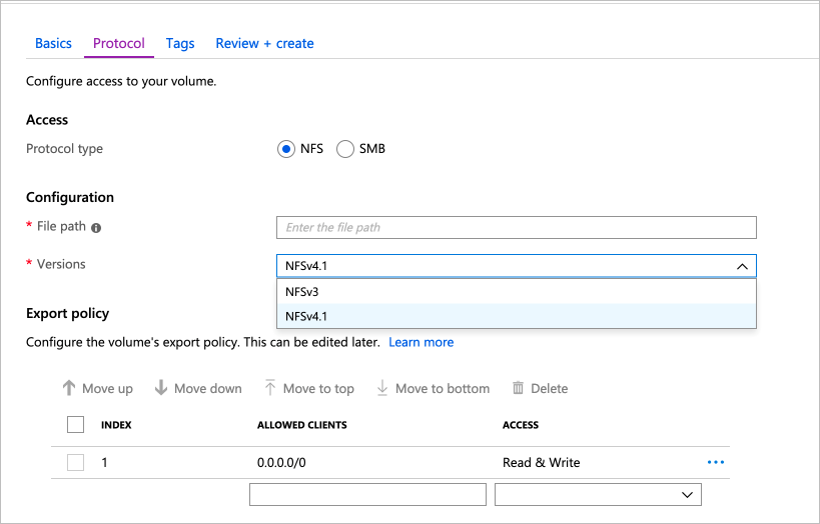
Välj Granska + skapa för att visa information för den volym som du skapar.
Välj Skapa för att skapa volymen. Den skapade volymen visas på bladet Volymer.
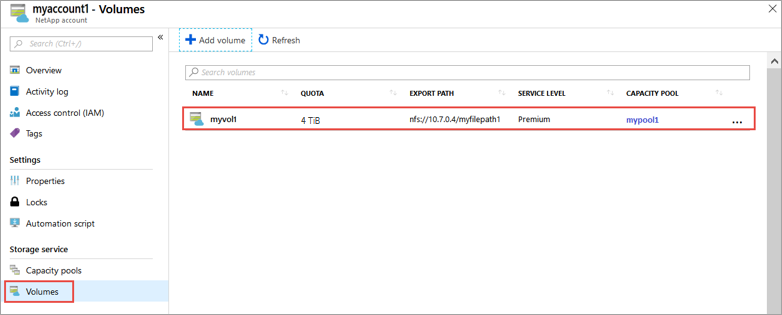
Rensa resurser
När du är klar och om du vill kan du ta bort resursgruppen. Åtgärden att ta bort en resursgrupp kan inte ångras.
Viktigt!
Om du tar bort en resursgrupp tas även alla resurser i den bort. Denna åtgärd kan inte ångras.
Viktigt!
Innan du tar bort en resursgrupp måste du först ta bort säkerhetskopiorna. Om du tar bort en resursgrupp tas inte säkerhetskopiorna bort. Du kan i förebyggande syfte ta bort säkerhetskopior på volymer genom att manuellt ta bort säkerhetskopiorna. Om du tar bort resursgruppen utan att ta bort alla säkerhetskopior förlorar du möjligheten att se säkerhetskopiorna. Säkerhetskopiorna kan dock fortsätta att medföra kostnader. Om du felaktigt debiteras för vissa säkerhetskopior öppnar du ett supportärende för att lösa problemet.
I sökrutan i Azure-portalen anger du Azure NetApp Files och väljer sedan Azure NetApp Files i listan som visas.
I listan över prenumerationer väljer du den resursgrupp (myRG1) som du vill ta bort.
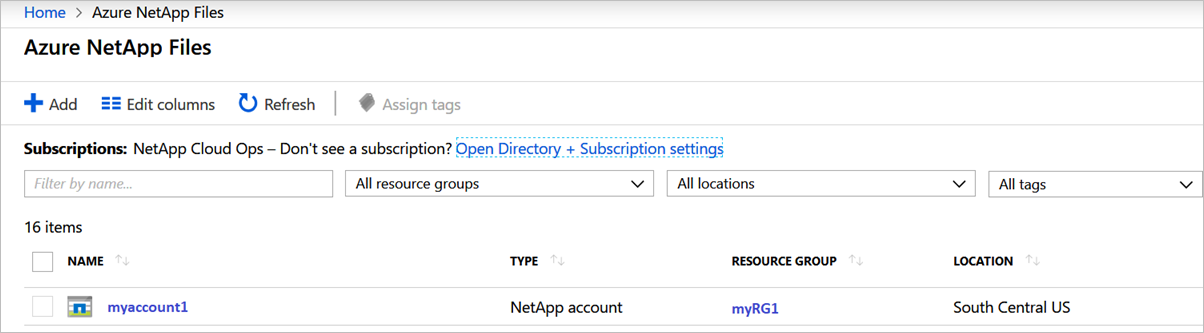
På resursgruppssidan väljer du Ta bort resursgrupp.
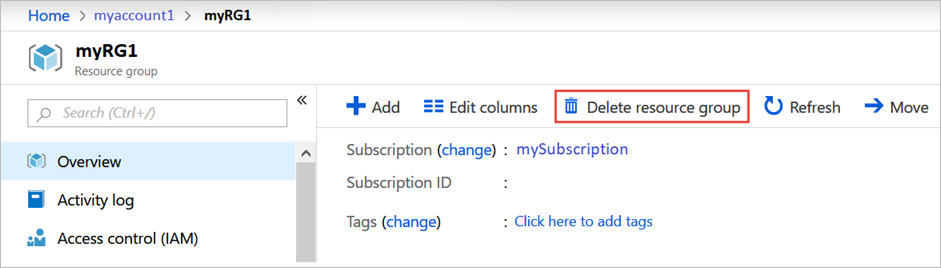
Ett fönster öppnas och visar en varning om de resurser som ska tas bort med resursgruppen.
Ange namnet på resursgruppen (myRG1) för att bekräfta att du vill ta bort resursgruppen och alla resurser permanent och välj sedan Ta bort.