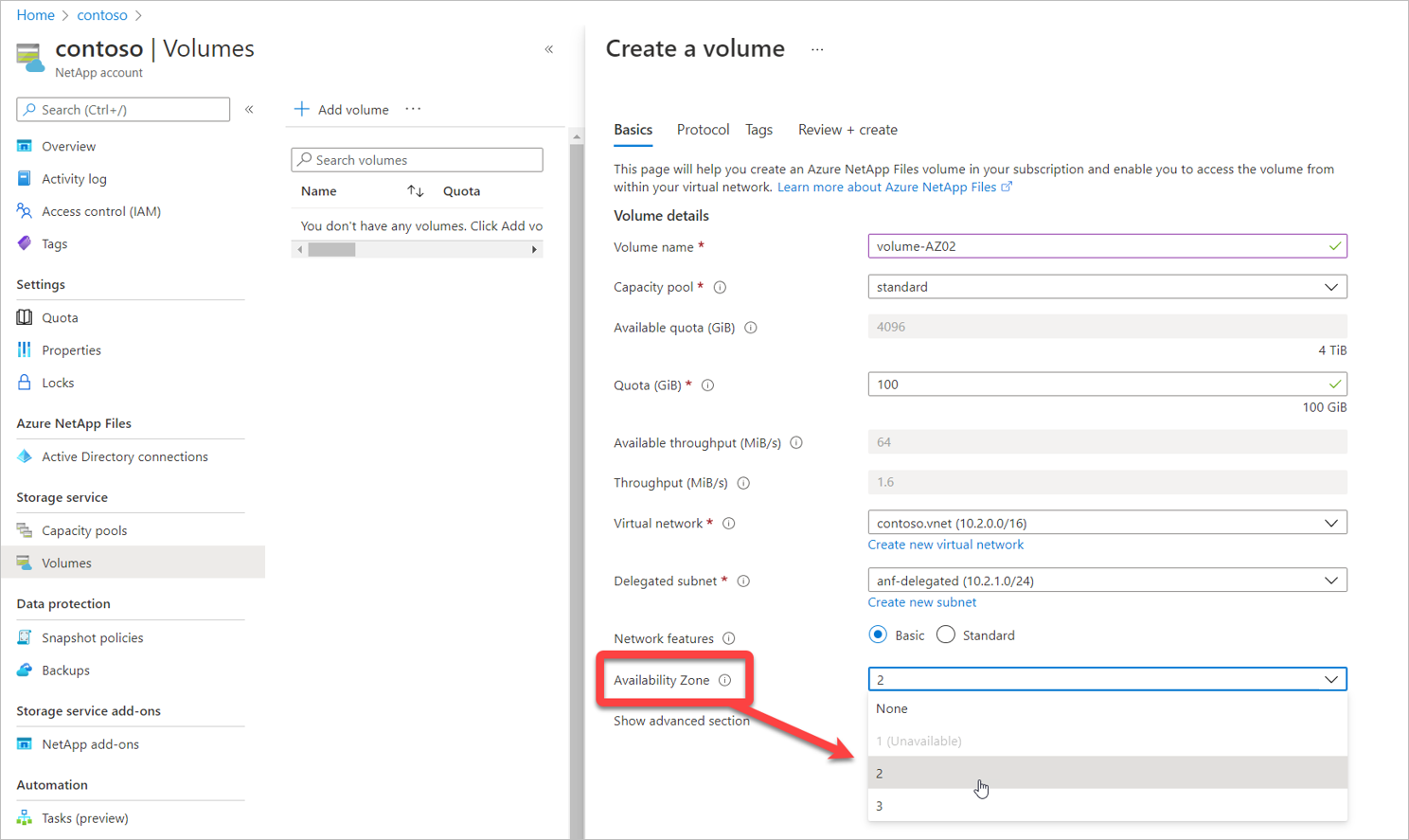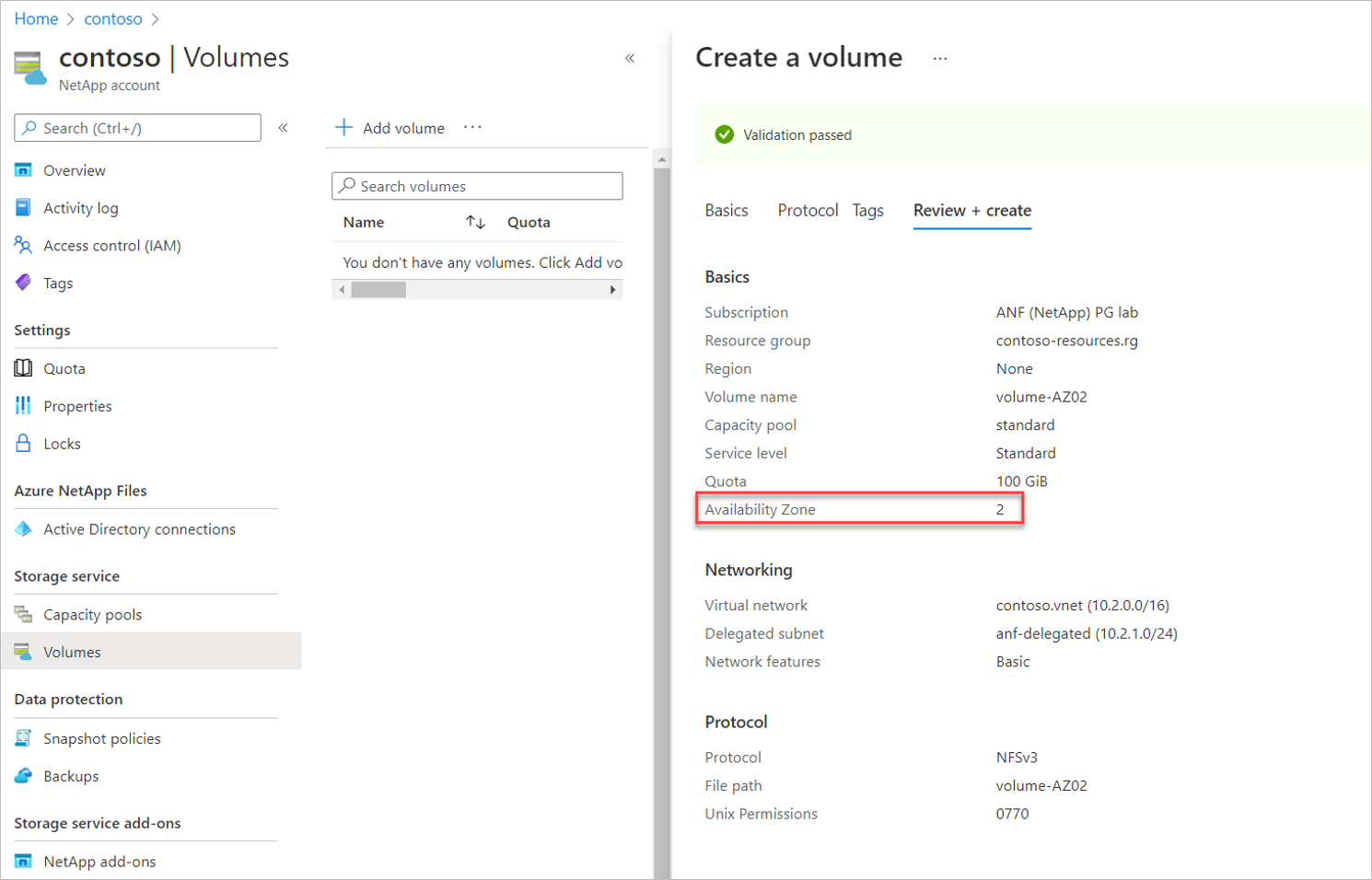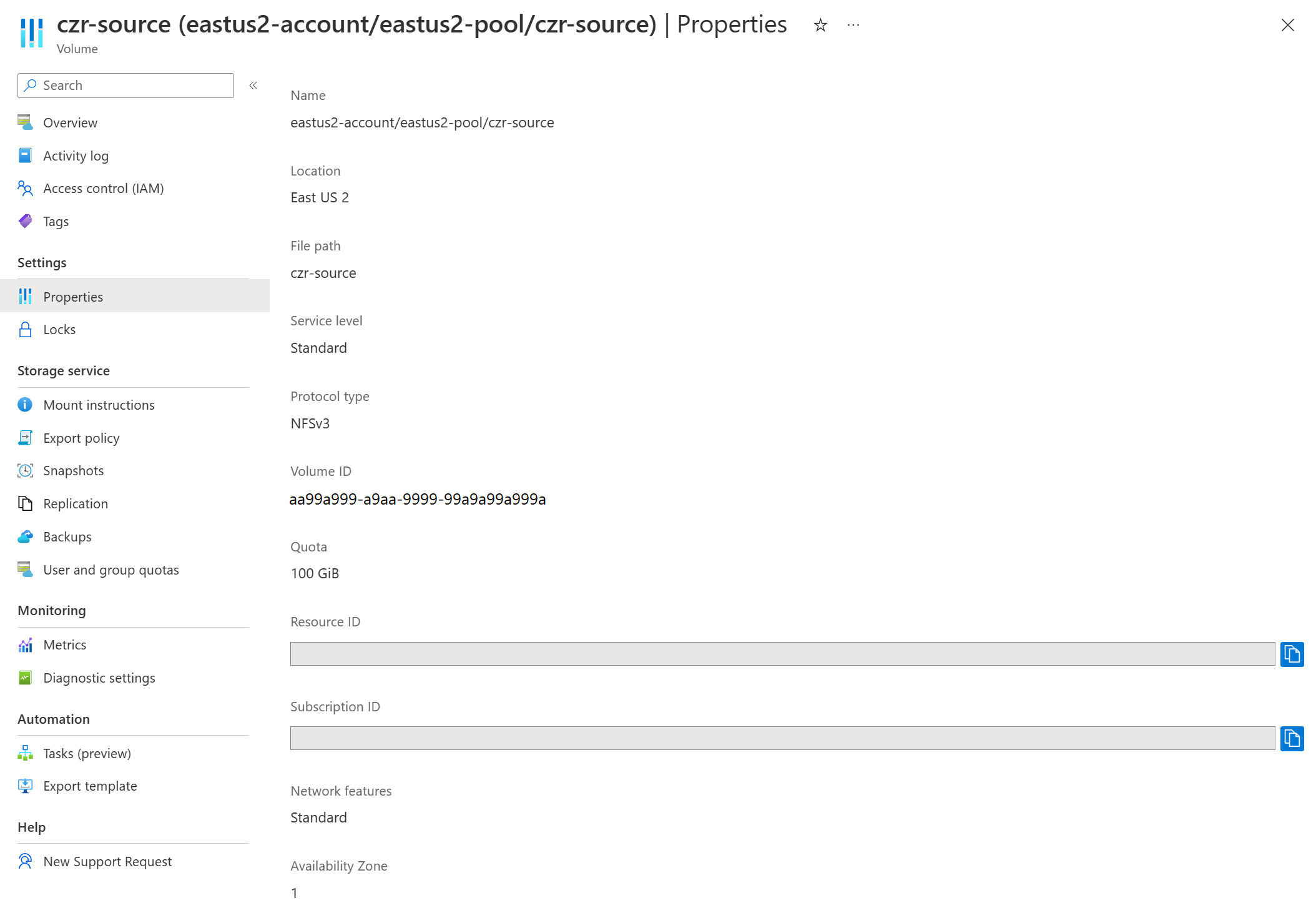Hantera volymplacering i tillgänglighetszonen för Azure NetApp Files
Du kan distribuera nya volymer i valfri zon för logisk tillgänglighet. Du kan också fylla i befintliga volymer med information om tillgänglighetszoner. Mer information om tillgänglighetszoner finns i Använda tillgänglighetszoner för hög tillgänglighet.
Krav och överväganden
Viktigt!
Om du använder tillgänglighetszoner med anpassade roller eller den inbyggda RBAC-rollen deltagare kontrollerar du att du har rätt behörigheter. Att inte ha vissa behörigheter kan orsaka problem i Azure-portalen. Konfigurationsinformation finns i Konfigurera anpassade RBAC-roller.
Den här funktionen garanterar inte kostnadsfri kapacitet i tillgänglighetszonen. Även om du till exempel kan distribuera en virtuell dator i tillgänglighetszon 3 i regionen USA, östra, garanterar den inte kostnadsfri Azure NetApp Files-kapacitet i den zonen. Om det inte finns någon tillgänglig kapacitet misslyckas volymskapandet.
När en volym har skapats med en tillgänglighetszon kan den angivna tillgänglighetszonen inte ändras. Det går inte att flytta volymer mellan tillgänglighetszoner.
NetApp-konton och kapacitetspooler är inte bundna av tillgänglighetszonen. En kapacitetspool kan innehålla volymer i olika tillgänglighetszoner.
Den här funktionen ger zonindelad volymplacering med svarstid inom zonindelat svarstidskuvert. Den ger inte närhetsplacering mot beräkning. Därför ger den inte lägsta svarstidsgaranti.
Varje datacenter tilldelas till en fysisk zon. Fysiska zoner mappas till logiska zoner i din Azure-prenumeration. Azure-prenumerationer tilldelas automatiskt den här mappningen när en prenumeration skapas. Den här funktionen överensstämmer med den allmänna logiska till fysiska tillgänglighetszonmappningen för prenumerationen.
Virtuella datorer och Azure NetApp Files-volymer ska distribueras separat inom samma zon för logisk tillgänglighet för att skapa zonjustering mellan virtuella datorer och Azure NetApp Files. Funktionen för volymplacering i tillgänglighetszonen skapar inte zonindeliga virtuella datorer när volymen skapas, eller tvärtom.
För volymer i olika tillgänglighetszoner kan du med Azure NetApp Files skapa volymer med samma filsökväg (NFS), resursnamn (SMB) eller volymsökväg (dubbla protokoll). Den här funktionen finns i förhandsgranskning.
Viktigt!
När en volym har skapats med samma filsökväg som en annan volym i en annan tillgänglighetszon har volymen samma stödnivå som andra volymer som distribueras i prenumerationen utan den här funktionen aktiverad. Om det till exempel finns ett problem med andra allmänt tillgängliga funktioner på volymen, till exempel ögonblicksbilder, stöds det eftersom problemet inte är relaterat till möjligheten att skapa volymer med samma filsökväg i olika tillgänglighetszoner.
Du måste registrera funktionen innan du använder den för första gången. Efter registreringen är funktionen aktiverad och fungerar i bakgrunden. Ingen användargränssnittskontroll krävs.
Registrera funktionen:
Register-AzProviderFeature -ProviderNamespace Microsoft.NetApp -FeatureName ANFFilePathUniquenessInAzKontrollera status för funktionsregistreringen:
Kommentar
RegistrationState kan vara i tillståndet i
Registeringupp till 60 minuter innan du ändrar tillRegistered. Vänta tills statusen har registrerats innan du fortsätter.Get-AzProviderFeature -ProviderNamespace Microsoft.NetApp -FeatureName ANFFilePathUniquenessInAz
Du kan också använda Azure CLI-kommandon
az feature registerochaz feature showregistrera funktionen och visa registreringsstatusen.
Viktigt!
Vi rekommenderar inte att du använder tillgänglighetszoner för Terraform-hanterade volymer. Om du gör det måste du lägga till zonegenskapen i volymen.
Skapa en volym med en tillgänglighetszon
Välj Volymer från kapacitetspoolen. Välj sedan + Lägg till volym för att skapa en volym.
Mer information om hur du skapar volymer finns i:
På sidan Skapa en volym går du till fliken Grundläggande och väljer hämtningen Tillgänglighetszon för att ange en tillgänglighetszon där Azure NetApp Files-resurser finns.
Viktigt!
Logiska tillgänglighetszoner för prenumerationen utan Azure NetApp Files-närvaro markeras
(Unavailable)och är nedtonade.Följ användargränssnittet för att skapa volymen. Sidan Granska + skapa visar den valda tillgänglighetszon som du har angett.
Gå till Egenskaper för att bekräfta konfigurationen av tillgänglighetszonen.
Fyll i en befintlig volym med information om tillgänglighetszoner
Navigera till den volym som du vill fylla i med information om tillgänglighetszoner.
Välj Fyll i tillgänglighetszon.
Fönstret Fyll i tillgänglighetszon visas och visar tillgänglighetszonen där Azure NetApp Files-volymen distribueras.
Välj Spara om du vill fylla i den här tillgänglighetszonen till volymen eller välj Avbryt om du vill behålla volymen regional.
Viktigt!
Information om tillgänglighetszoner kan bara fyllas i som tillhandahålls. Du kan inte välja en tillgänglighetszon eller flytta volymen till en annan tillgänglighetszon med hjälp av den här funktionen. Om du vill flytta volymen till en annan tillgänglighetszon bör du överväga att använda replikering mellan zoner (när du har fyllt volymen med information om tillgänglighetszonen).
Fylla i tillgänglighetszonen för Terraform-hanterade volymer
Funktionerna i tillgänglighetszonen kräver en zone egenskap på volymen. Du kan bara ange zonegenskapen när du skapar den Terraform-hanterade volymen, men du kan inte ändra den när volymen har skapats. zone Om du lägger till egenskapen efter att volymen har skapats kan det orsaka dataförlust eller förlust av volymen om det angivna zonvärdet inte matchar tillgänglighetszonen.
Viktigt!
Om du vill förhindra dataförlust för alla Azure-resurser som innehåller flyktiga resurser bör du använda livscykelargumentetprevent_destroy.
Navigera till Terraform-modulfilen
terraform.tfstate. Egenskapen"zone"ska vara en tom sträng.Leta upp livscykelkonfigurationsblocket för volymresursen i den Terraform-hanterade volymens konfigurationsfil (
main.tf). Ändra blocket medignore_changes = [zone]. Om det inte finns något livscykelkonfigurationsblock lägger du till det:lifecycle { ignore_changes = [zone] }Leta upp den Terraform-hanterade volymen i Azure-portalen. I volymöversikten väljer du Fyll i tillgänglighetszonen och noterar tillgänglighetszonen. Välj inte Spara.
I volymens konfigurationsfil (
main.tf) lägger du till ett värde förzoneoch anger det numeriska värde som du hämtade i föregående steg. Om volymens tillgänglighetszon till exempel är 1 anger duzone = 1.Spara filen.
Gå tillbaka till Azure-portalen. Välj Spara för att fylla i tillgänglighetszonen.
Kör
terraform planför att bekräfta att inga ändringar kommer att göras i volymen. CLI-utdata bör visa:No changes. Your infrastructure matches the configuration.Kör
terraform applyför att tillämpa ändringarna. Du bör se samma CLI-utdata som i föregående steg.
Om du behöver ta bort och återskapa volymen i en annan tillgänglighetszon tar du bort ignore_changes = [zone] raden i konfigurationsfilen och kör terraform plan sedan följt av terraform apply.
Konfigurera anpassade RBAC-roller
Om du använder en anpassad RBAC-roll eller den inbyggda deltagarrollen och hanterar tillgänglighetszoner i Azure-portalen kanske du inte kan komma åt nätverksfunktioner och alternativ för tillgänglighetszoner i Azure-portalen. Lägg till behörigheten Microsoft.NetApp/locations/* för att säkerställa att du har rätt åtkomst. Jokertecknet omfattar följande behörigheter:
Microsoft.NetApp/locations/{location}/checkNameAvailabilityMicrosoft.NetApp/locations/{location}/checkFilePathAvailabilityMicrosoft.NetApp/locations/{location}/checkQuotaAvailabilityMicrosoft.NetApp/locations/{location}/quotaLimitsMicrosoft.NetApp/locations/{location}/quotaLimits/{quotaLimitName}Microsoft.NetApp/locations/{location}/regionInfoMicrosoft.NetApp/locations/{location}/regionInfosMicrosoft.NetApp/locations/{location}/queryNetworkSiblingSetMicrosoft.NetApp/locations/{location}/updateNetworkSiblingSet
Steg
I din Azure NetApp Files-prenumeration väljer du Åtkomstkontroll (IAM).
Välj Roller och välj sedan den anpassade roll som du vill ändra. Välj de tre punkterna (
...) och sedan Redigera.Om du vill uppdatera den anpassade rollen väljer du JSON. Ändra JSON-filen så att den innehåller platsbehörighet för jokertecken (
Microsoft.NetApp/locations/*). Till exempel:{ "properties": { "roleName": "" "description": "" "assignableScopes": ["/subscription/<subscriptionID>" ], }, "permissions": [ { "actions": [ "Microsoft.NetApp/locations/*", "Microsoft.NetApp/netAppAccounts/read", "Microsoft.NetApp/netAppAccounts/renewCredentials/action", "Microsoft.NetApp/netAppAccounts/capacityPools/read", ] }] }Välj Granska + uppdatera.
Logga ut från ditt Azure-konto och logga sedan in igen för att bekräfta att behörighetseffekten har fått fäste och att alternativen är synliga.
Nästa steg
- Använda zonindelning för tillgänglighetszoner för program med hög tillgänglighet med Azure NetApp Files
- Skapa en NFS-volym för Azure NetApp Files
- Skapa en SMB-volym för Azure NetApp Files
- Skapa en volym med dubbla protokoll för Azure NetApp Files
- Förstå replikering mellan zoner för Azure NetApp Files
- Skapa replikering mellan zoner