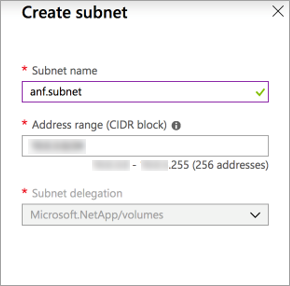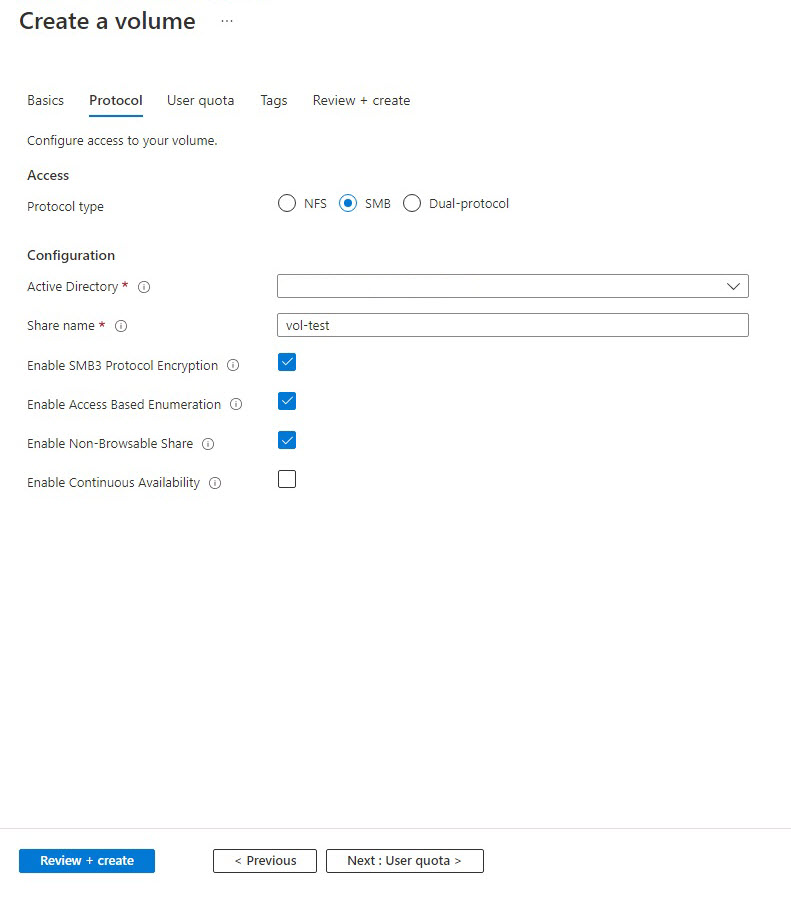Anteckning
Åtkomst till den här sidan kräver auktorisering. Du kan prova att logga in eller ändra kataloger.
Åtkomst till den här sidan kräver auktorisering. Du kan prova att ändra kataloger.
Azure NetApp Files har stöd för att skapa volymer med NFS (NFSv3 eller NFSv4.1), SMB3 eller dubbla protokoll (NFSv3 och SMB eller NFSv4.1 och SMB). En volyms kapacitetsförbrukning mäts mot dess pools etablerade kapacitet.
Den här artikeln visar hur du skapar en SMB3-volym. Information om NFS-volymer finns i Skapa en NFS-volym. För volymer med dubbla protokoll, se Skapa en volym med dubbla protokoll.
Viktigt!
Windows Server 2025 fungerar för närvarande inte med Azure NetApp Files SMB-protokollet.
Innan du börjar
Viktigt!
Om du använder en anpassad RBAC/IAM-roll måste du ha behörigheten Microsoft.Network/virtualNetworks/subnets/read konfigurerad för att skapa eller uppdatera en volym.
Mer information om behörigheter och bekräfta behörighetskonfiguration finns i Skapa eller uppdatera anpassade Azure-roller med hjälp av Azure Portal.
- Du måste redan ha konfigurerat en kapacitetspool. Se Skapa en kapacitetspool.
- Ett undernät måste delegeras till Azure NetApp Files. Se Delegera ett undernät till Azure NetApp Files.
Konfigurera Active Directory-anslutningar
Innan du skapar en SMB-volym måste du skapa en Active Directory-anslutning. Om du inte har konfigurerat Active Directory-anslutningar för Azure NetApp-filer följer du anvisningarna i Skapa och hantera Active Directory-anslutningar.
Lägga till en SMB-volym
Välj bladet Volymer från bladet Kapacitetspooler.
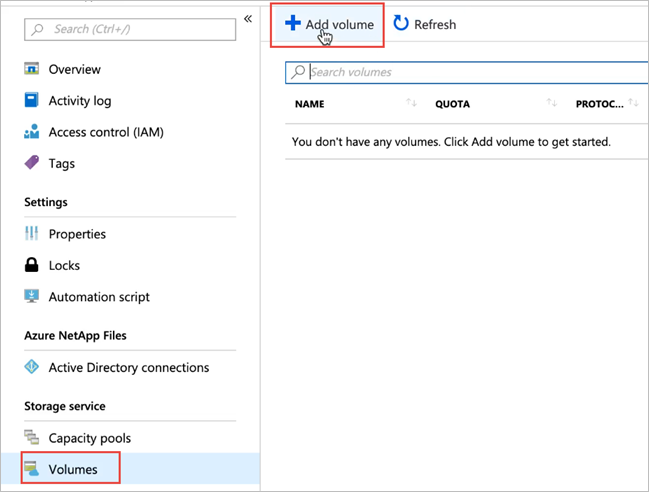
Välj + Lägg till volym för att skapa en volym.
Fönstret Skapa en volym visas.I fönstret Skapa en volym väljer du Skapa och anger information för följande fält under fliken Grundläggande:
Volymnamn
Ange namnet på den volym du skapar.Se Namngivningsregler och begränsningar för Azure-resurser för namngivningskonventioner för volymer. Dessutom kan du inte använda
defaultellerbinsom volymnamn.Kapacitetspool
Ange den kapacitetspool där du vill att volymen ska skapas.Kvot
Ange mängden logisk lagring som tilldelas till volymen.Fältet Tillgänglig kvot visar mängden outnyttjat utrymme i kapacitetspoolen, som du kan använda för att skapa en ny volym. Storleken på den nya volymen får inte överskrida den tillgängliga kvoten.
Stor volym
Vanliga volymkvoter är mellan 50 GiB och 100 TiB. Stora volymkvoter varierar från 50 TiB till 1 PiB i storlek. Om du vill att volymkvoten ska minska i det stora volymintervallet väljer du Ja. Volymkvoter anges i GiB.
Viktigt!
Om det här är första gången du använder stora volymer måste du först registrera funktionen och begära en ökning av den regionala kapacitetskvoten.
Det går inte att konvertera vanliga volymer till stora volymer. Stora volymer kan inte ändras i storlek till mindre än 50 TiB. Information om kraven och övervägandena för stora volymer finns i Krav och överväganden för stora volymer. Andra gränser finns i Resursgränser.
Dataflöde (MiB/S)
Om volymen skapas i en manuell QoS-kapacitetspool anger du önskat dataflöde för volymen.Om volymen skapas i en automatisk QoS-kapacitetspool är värdet som visas i det här fältet (kvot x dataflöde på tjänstnivå).
Aktivera lågfrekvent åtkomst, lågfrekvent period och hämtningsprincip för lågfrekvent åtkomst
De här fälten konfigurerar Azure NetApp Files-lagring med låg åtkomst. Beskrivningar finns i Hantera Azure NetApp Files-lagring med lågfrekvent åtkomst.Virtuellt nätverk
Ange det virtuella Azure-nätverk (VNet) som du vill komma åt volymen från.Det virtuella nätverk som du anger måste ha ett undernät delegerat till Azure NetApp Files. Azure NetApp Files-tjänsten kan endast nås från samma virtuella nätverk eller från ett virtuellt nätverk som finns i samma region som volymen via VNet-peering. Du kan också komma åt volymen från ditt lokala nätverk via Express Route.
Undernät
Ange det undernät som du vill använda för volymen.
Det undernät som du anger måste delegeras till Azure NetApp Files.Om du inte har delegerat ett undernät kan du välja Skapa nytt på sidan Skapa en volym. På sidan Skapa undernät anger du sedan undernätsinformationen och väljer Microsoft.NetApp/volumes för att delegera undernätet för Azure NetApp Files. I varje virtuellt nätverk kan endast ett undernät delegeras till Azure NetApp Files.
Nätverksfunktioner
I regioner som stöds kan du ange om du vill använda Grundläggande eller Standard-nätverksfunktioner för volymen. Mer information finns i Konfigurera nätverksfunktioner för en volym och riktlinjer för Nätverksplanering för Azure NetApp Files.Krypteringsnyckelkälla Välj Microsoft Hanterad nyckel eller Kundhanterad nyckel. Mer information om det här fältet finns i Konfigurera kundhanterade nycklar för Azure NetApp Files-volymkryptering och dubbelkryptering i Azure NetApp Files i vila .
Tillgänglighetszon
Med det här alternativet kan du distribuera den nya volymen i den logiska tillgänglighetszon som du anger. Välj en tillgänglighetszon där Azure NetApp Files-resurser finns. Mer information finns i Hantera volymplacering i tillgänglighetszonen.Om du vill använda en befintlig princip för ögonblicksbilder på volymen väljer du Visa avancerat avsnitt för att expandera den, anger om du vill dölja sökvägen till ögonblicksbilden och väljer en princip för ögonblicksbilder på den nedrullningsfria menyn.
Information om hur du skapar en princip för ögonblicksbilder finns i Hantera principer för ögonblicksbilder.
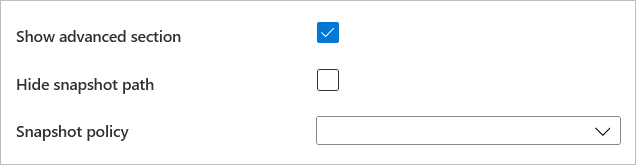
Välj Protokoll och fyll i följande information:
Välj SMB som protokolltyp för volymen.
Välj din Active Directory-anslutning i listrutan.
Ange ett unikt resursnamn för volymen. Det här delningsnamnet används när du skapar monteringspunkter. Kraven för delningsnamnet är följande:
- För volymer som inte finns i en tillgänglighetszon eller volymer i samma tillgänglighetszon måste de vara unika i varje undernät i regionen.
- För volymer i tillgänglighetszoner måste den vara unik inom varje tillgänglighetszon. Mer information finns i Hantera volymplacering i tillgänglighetszonen.
- Den kan bara innehålla bokstäver, siffror eller bindestreck (
-). - Längden får inte överstiga 80 tecken.
Om du vill aktivera kryptering för SMB3 väljer du Aktivera SMB3-protokollkryptering.
Den här funktionen aktiverar kryptering för SMB3-data under flygning. SMB-klienter som inte använder SMB3-kryptering kommer inte att kunna komma åt den här volymen. Vilande data krypteras oavsett den här inställningen.
Mer information finns i SMB-kryptering .Om du vill aktivera åtkomstbaserad uppräkning väljer du Aktivera åtkomstbaserad uppräkning.
Dölj kataloger och filer som skapats under en resurs från användare som inte har åtkomstbehörighet till filerna eller mapparna under resursen. Användarna kan fortfarande visa delningen.
Du kan aktivera funktionen icke-sökbar delning.
Förhindra att Windows-klienten bläddrar i resursen. Resursen visas inte i Windows-filläsaren eller i listan med resurser när du kör
net view \\server /allkommandot .Om du vill aktivera kontinuerlig tillgänglighet för SMB-volymen väljer du Aktivera kontinuerlig tillgänglighet.
Du bör endast aktivera kontinuerlig tillgänglighet för följande arbetsbelastningar och användningsfall:
- Citrix App Layering
- FSLogix-användarprofilcontainrar, inklusive FSLogix ODFC-containrar
-
MSIX-appanslutning med Azure Virtual Desktop (AVD)
- När du använder MSIX-program med filformatet
CIM FS:- Antalet AVD-sessionsvärdar per volym får inte överstiga 500.
- Antalet MSIX-program per volym får inte överstiga 40.
- När du använder MSIX-program med filformatet
VHDX:- Antalet AVD-sessionsvärdar per volym får inte överstiga 500.
- Antalet MSIX-program per volym får inte överstiga 60.
- När du använder en kombination av MSIX-program med både filformaten
VHDXochCIM FS:- Antalet AVD-sessionsvärdar per volym får inte överstiga 500.
- Antalet MSIX-program per volym som använder
CIM FSfilformatet får inte överstiga 24. - Antalet MSIX-program per volym som använder
VHDXfilformatet får inte överstiga 24.
- När du använder MSIX-program med filformatet
- SQL Server
- Kontinuerlig tillgänglighet stöds för närvarande på Windows SQL Server.
- Linux SQL Server stöds inte för närvarande.
Viktigt!
Användning av SMB-resurser för kontinuerlig tillgänglighet stöds endast för Citrix App Layering-, SQL Server-, FSLogix-användarprofilcontainrar, inklusive FSLogix ODFC-containrar eller MSIX-appanslutningscontainrar. Den här funktionen stöds för närvarande på SQL Server i Windows. Inga andra arbetsbelastningar stöds.
Om du använder ett konto som inte är administratör (domän) för att installera SQL Server kontrollerar du att kontot har den säkerhetsbehörighet som krävs. Om domänkontot inte har nödvändig säkerhetsbehörighet (
SeSecurityPrivilege) och behörigheten inte kan anges på domännivå kan du bevilja kontot behörighet med hjälp av fältet Användare av säkerhetsbehörighet i Active Directory-anslutningar. Mer information finns i Skapa en Active Directory-anslutning.Viktigt!
Ändringsmeddelanden stöds inte med kontinuerligt tillgängliga delningar i Azure NetApp Files.
Anpassade program stöds inte med kontinuerlig SMB-tillgänglighet.
Välj Granska + Skapa för att granska volyminformationen. Välj sedan Skapa för att skapa SMB-volymen.
Volymen som du skapade visas på sidan Volymer.
En volym ärver prenumeration, resursgrupp och platsattribut från kapacitetspoolen. Du kan övervaka volymdistributionsstatusen via fliken Meddelanden.
Kontrollera åtkomsten till en SMB-volym
Åtkomst till en SMB-volym hanteras via behörigheter.
NTFS-fil- och mappbehörigheter
Du kan ange behörigheter för en fil eller mapp med hjälp av fliken Säkerhet för objektets egenskaper i Windows SMB-klienten.
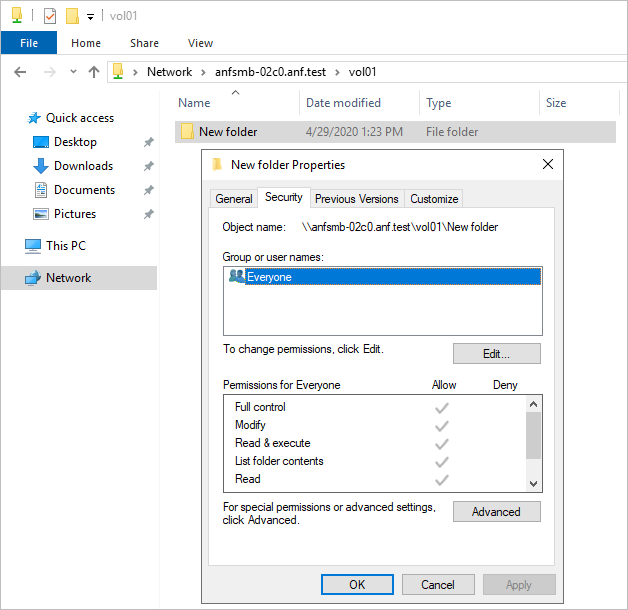
Ändra SMB-resursbehörigheter
Du kan ändra SMB-resursbehörigheter med hjälp av Microsoft Management Console (MMC).
Viktigt!
Att ändra SMB-resursbehörigheter utgör en risk. Om de användare eller grupper som tilldelats resursegenskaperna tas bort från Active Directory, eller om behörigheterna för resursen blir oanvändbara, blir hela resursen otillgänglig.
- Om du vill öppna MMC för datorhantering på valfri Windows-server går du till Kontrollpanelen och väljer Administrationsverktyg > Datorhantering.
- Välj Åtgärd > Anslut till en annan dator.
- I dialogrutan Välj dator anger du namnet på FQDN eller IP-adressen för Azure NetApp Files eller väljer Bläddra för att hitta lagringssystemet.
- Välj OK för att ansluta MMC till fjärrservern.
- När MMC ansluter till fjärrservern går du till navigeringsfönstret och väljer >.
- Dubbelklicka på en resurs i visningsfönstret som visar resurserna för att visa dess egenskaper. Ändra egenskaperna efter behov i dialogrutan Egenskaper.
Nästa steg
- Hantera volymplacering i tillgänglighetszonen för Azure NetApp Files
- Krav och överväganden för stora volymer
- Montera en volym för virtuella Windows- eller Linux-datorer
- Resursbegränsningar för Azure NetApp Files
- Aktivera kontinuerlig tillgänglighet på befintliga SMB-volymer
- SMB-kryptering
- Felsöka volymfel för Azure NetApp Files
- Läs om integrering av virtuella nätverk för Azure-tjänster
- Installera en ny Active Directory-skog med Azure CLI
- Vanliga frågor och svar om programåterhämtning för Azure NetApp Files