Konfigurera Azure IoT Hub för att distribuera trådlösa uppdateringar
Viktigt
Tillbakadragande av Azure Percept DK:
Uppdatering 22 februari 2023: En uppdatering av inbyggd programvara för tillbehörskomponenterna Percept DK Vision och Audio (även kallat Vision och Audio SOM) finns nu här och gör det möjligt för tillbehörskomponenterna att fortsätta fungera efter slutdatumet.
Den offentliga förhandsversionen av Azure Percept kommer att utvecklas för att stödja nya plattformar för gränsenheter och utvecklarupplevelser. Som en del av den här utvecklingen kommer Azure Percept DK och Audio Accessory och tillhörande stöd för Azure-tjänster för Percept DK att dras tillbaka den 30 mars 2023.
Från och med den 30 mars 2023 kommer Azure Percept DK och Ljudtillbehör inte längre att stödjas av några Azure-tjänster, inklusive Azure Percept Studio, OS-uppdateringar, containeruppdateringar, visning av webbström och Custom Vision integrering. Microsoft kommer inte längre att tillhandahålla kundframgångssupport och tillhörande supporttjänster. Mer information finns i blogginlägget om pensionsavisering.
Varning
OTA-uppdateringen på Azure Percept DK stöds inte längre. Information om hur du fortsätter finns i Uppdatera Azure Percept DK via en USB-C-kabelanslutning.
Håll din Azure Percept DK säker och uppdaterad med hjälp av trådlösa uppdateringar. I några enkla steg kan du konfigurera Din Azure-miljö med Enhetsuppdatering för IoT Hub och distribuera de senaste uppdateringarna till din Azure Percept DK.
Förutsättningar
- Azure Percept DK (devkit)
- Azure-prenumeration
- Konfigurationsupplevelse för Azure Percept DK: du har anslutit utvecklingspaketet till ett Wi-Fi nätverk, skapat en IoT Hub och anslutit utvecklingspaketet till IoT Hub
Skapa ett enhetsuppdateringskonto
Gå till Azure Portal och logga in med det Azure-konto som du använder med Azure Percept.
I sökfältet längst upp på sidan anger du Enhetsuppdatering för IoT Hubs.
Välj Enhetsuppdatering för IoT Hubs när den visas i sökfältet.
Välj knappen +Lägg till i den övre vänstra delen av sidan.
Välj den Azure-prenumeration och resursgrupp som är associerad med din Azure Percept-enhet och dess IoT Hub.
Ange ett namn och en plats för ditt enhetsuppdateringskonto.
Markera kryssrutan Tilldela administratörsroll för enhetsuppdatering.
Granska informationen och välj Granska + skapa.
Välj knappen Skapa.
När distributionen är klar klickar du på Gå till resurs.
Skapa en enhetsuppdateringsinstans
I enhetsuppdateringen för IoT Hub resurs klickar du på Instanser under Instanshantering.
Klicka på + Skapa, ange ett instansnamn och välj IoT Hub som är associerad med din Azure Percept-enhet. Det kan ta några minuter att slutföra.
Klicka på Skapa.
Konfigurera IoT Hub
På sidan Instanshanteringsinstanser väntar du på att enhetsuppdateringsinstansen ska övergå till tillståndet Lyckades . Klicka på ikonen Uppdatera för att uppdatera tillståndet.
Välj den instans som har skapats åt dig och klicka på Konfigurera IoT Hub. I den vänstra rutan väljer du Jag godkänner för att göra dessa ändringar och klickar på Uppdatera.
Vänta tills processen har slutförts.
Konfigurera åtkomstkontrollroller
Det sista steget gör att du kan ge användare behörighet att publicera och distribuera uppdateringar.
I enhetsuppdateringen för IoT Hub resurs väljer du Åtkomstkontroll (IAM).
Välj Lägg tilllägg till >rolltilldelning för att öppna sidan Lägg till rolltilldelning.
Tilldela följande roll. Läs mer om att tilldela roller i Tilldela Azure-roller via Azure Portal.
Inställningen Värde Roll Administratör för enhetsuppdatering Tilldela åtkomst till Användaren, gruppen eller tjänstens huvudnamn Medlemmar <Ditt konto eller kontot som distribuerar uppdateringar> 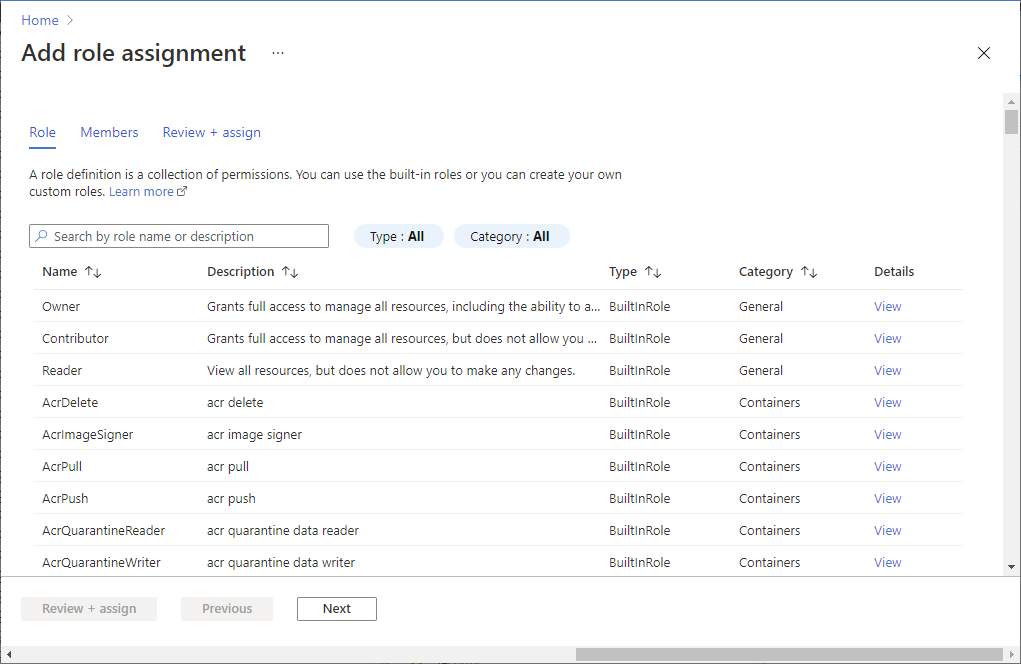
Tips
Om du vill ge fler personer i organisationen åtkomst kan du upprepa det här steget och göra var och en av dessa användare till administratör för enhetsuppdatering.
Nästa steg
Nu är du redo att uppdatera ditt Azure Percept dev kit via luften med hjälp av Enhetsuppdatering för IoT Hub.