Ansluta till Azure Percept DK över SSH
Viktigt
Tillbakadragande av Azure Percept DK:
Uppdatering 22 februari 2023: En uppdatering av inbyggd programvara för tillbehörskomponenterna Percept DK Vision och Audio (även kallat Vision och Audio SOM) finns nu här och gör det möjligt för tillbehörskomponenterna att fortsätta fungera efter slutdatumet.
Den offentliga förhandsversionen av Azure Percept kommer att utvecklas för att stödja nya plattformar för gränsenheter och utvecklarupplevelser. Som en del av den här utvecklingen kommer Azure Percept DK och Audio Accessory och tillhörande stöd för Azure-tjänster för Percept DK att dras tillbaka den 30 mars 2023.
Från och med den 30 mars 2023 kommer Azure Percept DK och Ljudtillbehör inte längre att stödjas av några Azure-tjänster, inklusive Azure Percept Studio, OS-uppdateringar, containeruppdateringar, visning av webbström och Custom Vision integrering. Microsoft kommer inte längre att tillhandahålla kundframgångssupport och tillhörande supporttjänster. Mer information finns i blogginlägget om pensionsavisering.
Följ stegen nedan för att konfigurera en SSH-anslutning till din Azure Percept DK via OpenSSH eller PuTTY.
Förutsättningar
- En Windows-, Linux- eller OS X-baserad värddator med Wi-Fi kapacitet
- En SSH-klient (se nästa avsnitt för installationsvägledning)
- En Azure Percept DK (dev kit)
- Ett SSH-konto som skapades under konfigurationsmiljön för Azure Percept DK
Installera önskad SSH-klient
Om värddatorn kör Linux eller OS X ingår SSH-tjänster i dessa operativsystem och kan köras utan ett separat klientprogram. Mer information om hur du kör SSH-tjänster finns i produktdokumentationen för operativsystemet.
Om värddatorn kör Windows kan du ha två SSH-klientalternativ att välja mellan: OpenSSH och PuTTY.
Openssh
Windows 10 innehåller en inbyggd SSH-klient med namnet OpenSSH som kan köras med ett enkelt kommando i en kommandotolk. Vi rekommenderar att du använder OpenSSH med Azure Percept om det är tillgängligt för dig. Följ dessa steg för att kontrollera om OpenSSH är installerat på windowsdatorn:
Gå till Start ->Inställningar.
Välj Appar.
Under Appar & funktioner väljer du Valfria funktioner.
Skriv OpenSSH-klienten i sökfältet Installerade funktioner . Om OpenSSH visas är klienten redan installerad och du kan gå vidare till nästa avsnitt. Om du inte ser OpenSSH väljer du Lägg till en funktion.
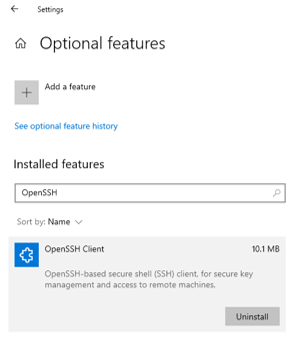
Välj OpenSSH-klienten och välj Installera. Nu kan du gå vidare till nästa avsnitt. Om OpenSSH inte är tillgängligt för installation på datorn följer du stegen nedan för att installera PuTTY, en SSH-klient från tredje part.
Putty
Om Windows-datorn inte innehåller OpenSSH rekommenderar vi att du använder PuTTY. Utför följande steg för att ladda ned och installera PuTTY:
Gå till nedladdningssidan för PuTTY.
Under Paketfiler väljer du 32-bitars- eller 64-bitarsfilen .msi för att ladda ned installationsprogrammet. Om du är osäker på vilken version du vill välja kan du läsa vanliga frågor och svar.
Välj installationsprogrammet för att starta installationsprocessen. Följ anvisningarna efter behov.
Grattis! Du har installerat PuTTY SSH-klienten.
Initiera SSH-anslutningen
Anteckning
Du kan få ett varningsmeddelande från SSH-klienten som säger att din cachelagrade/lagrade nyckel inte matchar. Detta kan inträffa när enheten har blinkat eller när IP/värdnamnet har ändrats och nu har etablerats till ett nytt mål. Följ SSH-klientens instruktioner för hur du åtgärdar detta.
Aktivera din Azure Percept DK.
Om utvecklingspaketet redan är anslutet till ett nätverk via Ethernet eller Wi-Fi går du vidare till nästa steg. Annars ansluter du värddatorn direkt till utvecklingspaketets Wi-Fi åtkomstpunkt. Precis som när du ansluter till andra Wi-Fi nätverk öppnar du nätverks- och Internetinställningarna på datorn, väljer följande nätverk och anger nätverkslösenordet när du tillfrågas:
- Nätverksnamn: beroende på dev kit-versionen av operativsystemet är namnet på Wi-Fi åtkomstpunkt antingen scz-xxxx eller apd-xxxx (där "xxxx" är de sista fyra siffrorna i dev kits MAC-adress)
- Lösenord: finns på välkomstkortet som medföljer utvecklingspaketet
Varning
När den är ansluten till Azure Percept DK Wi-Fi åtkomstpunkt förlorar värddatorn tillfälligt sin anslutning till Internet. Aktiva videokonferenssamtal, webbströmning eller andra nätverksbaserade upplevelser avbryts.
Slutför SSH-anslutningsprocessen enligt SSH-klienten.
Använda OpenSSH
Öppna en kommandotolk (Starta ->kommandotolken).
Ange följande i kommandotolken:
ssh [your ssh user name]@[IP address]Om datorn är ansluten till utvecklingspaketets Wi-Fi åtkomstpunkt blir IP-adressen 10.1.1.1.1. Om utvecklingspaketet är anslutet via Ethernet använder du enhetens lokala IP-adress, som du kan hämta från Ethernet-routern eller hubben. Om utvecklingspaketet är anslutet via Wi-Fi måste du använda DEN IP-adress som tilldelades din dev kit under konfigurationsmiljön för Azure Percept DK.
Tips
Om utvecklingspaketet är anslutet till ett Wi-Fi nätverk men du inte känner till dess IP-adress går du till Azure Percept Studio och öppnar enhetens videoström. Adressfältet på webbläsarfliken för videoströmmen visar enhetens IP-adress.
Ange ditt SSH-lösenord när du uppmanas att göra det.
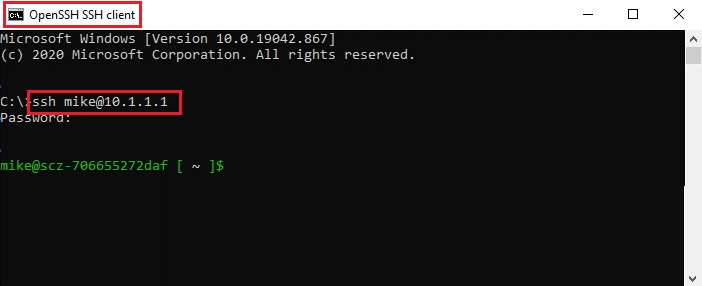
Om det är första gången du ansluter till utvecklingspaketet via OpenSSH kan du också uppmanas att acceptera värdens nyckel. Ange ja för att acceptera nyckeln.
Grattis! Du har anslutit till utvecklingspaketet via SSH.
Använda PuTTY
Öppna PuTTY. Ange följande i PuTTY-konfigurationsfönstret och välj Öppna till SSH i utvecklingspaketet:
- Värdnamn: [IP-adress]
- Port: 22
- Anslutningstyp: SSH
Värdnamnet är utvecklingspaketets IP-adress. Om datorn är ansluten till utvecklingspaketets Wi-Fi åtkomstpunkt blir IP-adressen 10.1.1.1.1. Om utvecklingspaketet är anslutet via Ethernet använder du enhetens lokala IP-adress, som du kan hämta från Ethernet-routern eller hubben. Om utvecklingspaketet är anslutet via Wi-Fi måste du använda DEN IP-adress som tilldelades din dev kit under konfigurationsmiljön för Azure Percept DK.
Tips
Om utvecklingspaketet är anslutet till ett Wi-Fi nätverk men du inte känner till dess IP-adress går du till Azure Percept Studio och öppnar enhetens videoström. Adressfältet på webbläsarfliken för videoströmmen visar enhetens IP-adress.
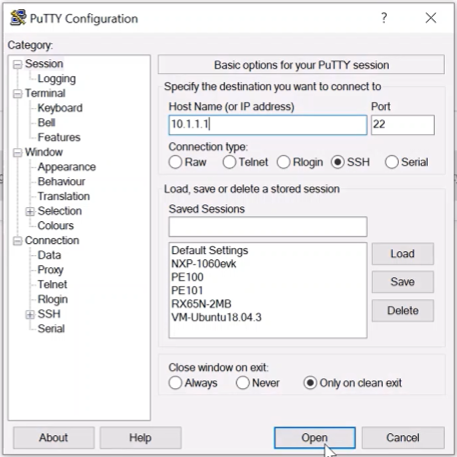
En PuTTY-terminal öppnas. När du uppmanas till det anger du ditt SSH-användarnamn och lösenord i terminalen.
Grattis! Du har anslutit till utvecklingspaketet via SSH.
Nästa steg
När du har anslutit till Azure Percept DK via SSH kan du utföra en mängd olika uppgifter, inklusive enhetsfelsökning och USB-uppdateringar.