Visa och filtrera Azure-resursinformation
Med Azure-portalen kan du bläddra bland detaljerad information om resurser i dina Azure-prenumerationer. Den här artikeln visar hur du filtrerar information och använder olika vyer för att bättre förstå dina resurser.
Den här artikeln fokuserar på att filtrera information på skärmen Alla resurser . Skärmar för enskilda resurstyper, till exempel virtuella datorer, kan ha olika alternativ.
Filtrera resurser
Börja utforska Alla resurser med hjälp av filter för att fokusera på en delmängd av dina resurser. Följande skärmbild visar filtrering på resursgrupper och väljer två av de fyra resursgrupperna i en prenumeration.
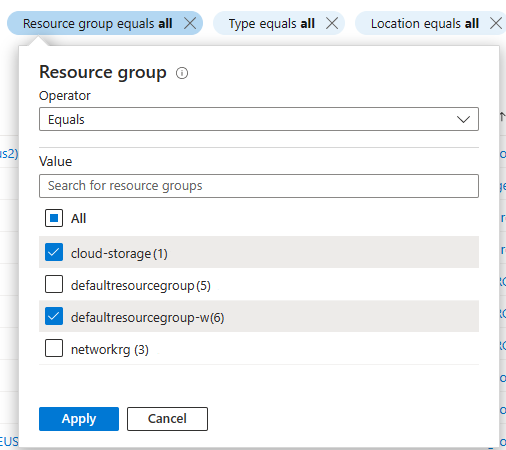
Du kan kombinera filter, inklusive de som baseras på textsökningar. När du till exempel har valt specifika resursgrupper kan du ange text i filterrutan eller välja ett annat filteralternativ.
Om du vill ändra vilka kolumner som ingår i en vy väljer du Hantera vy och sedan Redigera kolumner.
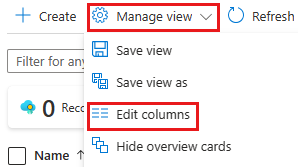
Spara, använda och ta bort vyer
Du kan spara vyer som innehåller de filter och kolumner som du har valt. Så här sparar och använder du en vy:
Välj Hantera vy och välj sedan Spara vy.
Ange ett namn för vyn och välj sedan Spara. Den sparade vyn visas nu på menyn Hantera vy .
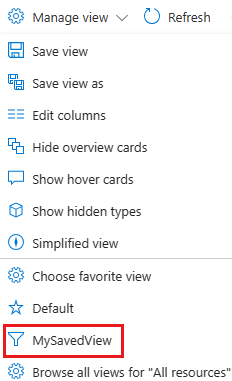
Prova att växla mellan Standard och en av dina egna vyer för att se hur det påverkar listan över resurser som visas.
Du kan också välja Välj favoritvy för att använda en av dina vyer som standardvyer för Alla resurser.
Så här tar du bort en vy som du har skapat:
Välj Hantera vy och välj sedan Bläddra bland alla vyer för "Alla resurser".
I fönstret Sparade vyer väljer du ikonen
 Ta bort bredvid den vy som du vill ta bort. Välj OK för att bekräfta raderingen.
Ta bort bredvid den vy som du vill ta bort. Välj OK för att bekräfta raderingen.
Exportera information från en vy
Du kan exportera resursinformationen från en vy. Så här exporterar du information i CSV-format:
Välj Exportera till CSV.

Spara filen lokalt och öppna sedan filen i Excel eller ett annat program som stöder CSV-formatet.
När du flyttar runt i portalen visas andra områden där du kan exportera information, till exempel en enskild resursgrupp.
Sammanfatta resurser med visuella objekt
De vyer som vi har tittat på hittills har varit listvyer, men det finns även sammanfattningsvyer som innehåller visuella objekt. Du kan spara och använda dessa vyer precis som du kan med listvyer. Filter bevaras mellan de två typerna av vyer. Det finns standardvyer, till exempel vyn Plats som visas nedan, samt vyer som är relevanta för specifika tjänster, till exempel statusvyn för Azure Storage.
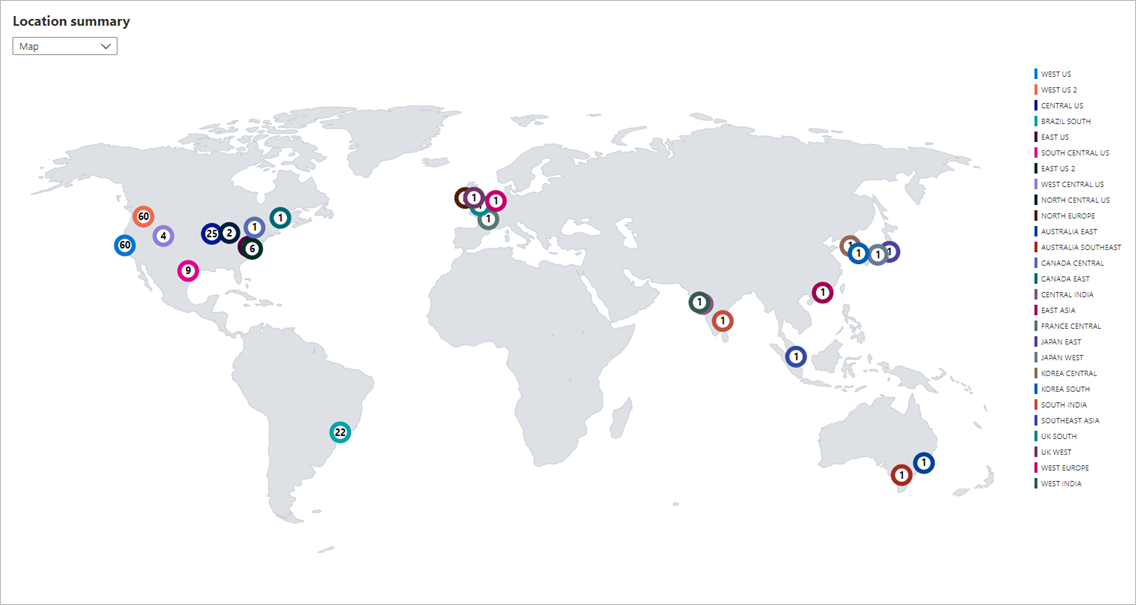
Så här sparar och använder du en sammanfattningsvy:
På visningsmenyn väljer du Sammanfattningsvy.
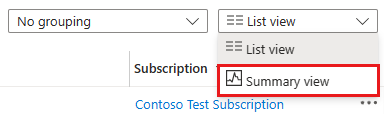
Med sammanfattningsvyn kan du sammanfatta med olika attribut, inklusive Plats och Typ. Välj alternativet Sammanfatta efter och ett lämpligt visuellt objekt. Följande skärmbild visar typsammanfattningenmed ett visuellt stapeldiagram.
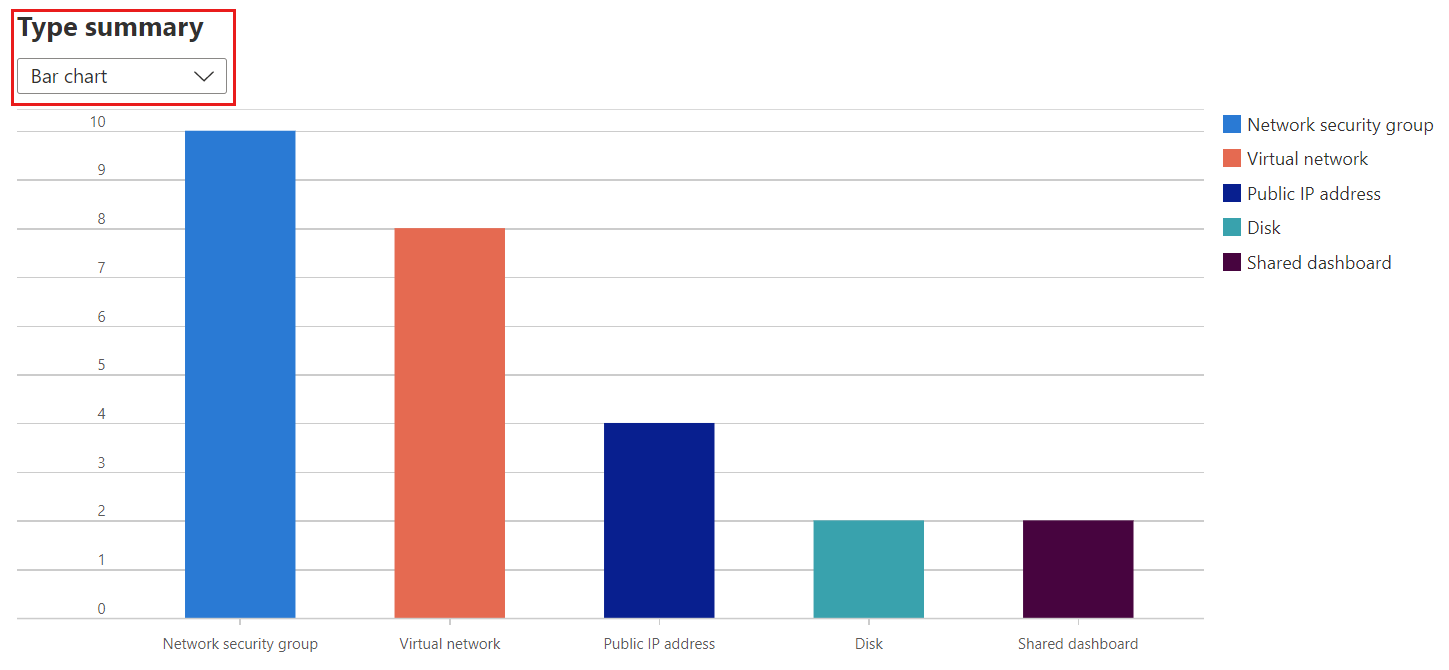
Välj Hantera vy och välj sedan Spara vy för att spara den här vyn, precis som du gjorde med listvyn.
I sammanfattningsvyn kan du välja ett objekt för att visa information som filtrerats till objektet. Med hjälp av föregående exempel kan du välja en stapel i diagrammet under Typsammanfattning för att visa en lista filtrerad ned till en typ av resurs.
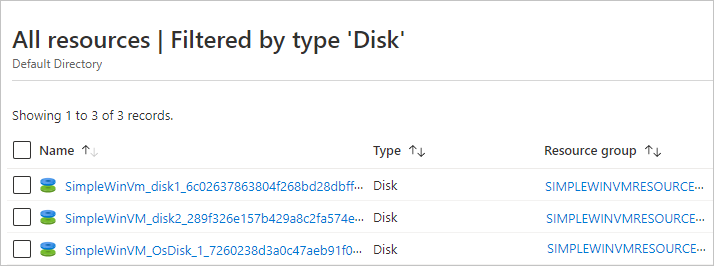
Köra frågor i Azure Resource Graph
Azure Resource Graph ger effektiv och högpresterande resursutforskning med möjlighet att köra frågor i stor skala över en uppsättning prenumerationer. Skärmen Alla resurser i Azure-portalen innehåller en länk för att öppna en Resource Graph-fråga som är begränsad till den aktuella filtrerade vyn.
Så här kör du en Resource Graph-fråga:
Välj Öppna fråga.

I Azure Resource Graph Explorer väljer du Kör fråga för att se resultatet.

Mer information finns i Kör din första Resource Graph-fråga med Azure Resource Graph Explorer.
Nästa steg
- Läs en översikt över Översikt över Azure-portalen.
- Lär dig hur du skapar och delar instrumentpaneler i Azure-portalen.
Feedback
Kommer snart: Under hela 2024 kommer vi att fasa ut GitHub-problem som feedbackmekanism för innehåll och ersätta det med ett nytt feedbacksystem. Mer information finns i: https://aka.ms/ContentUserFeedback.
Skicka och visa feedback för