Hantera Azure-resurser via Azure-portalen
Lär dig hur du använder Azure Portal med Azure Resource Manager för att hantera dina Azure-resurser. Information om hur du hanterar resursgrupper finns i Hantera Azure-resursgrupper med hjälp av Azure Portal.
Kommentar
Den här artikeln innehåller steg om hur du tar bort personuppgifter från enheten eller tjänsten och kan användas för att stödja dina skyldigheter enligt GDPR. För allmän information om GDPR, se GDPR-avsnittet för Microsoft Trust Center och GDPR-avsnitt av Service Trust Portal.
Distribuera resurser till en resursgrupp
När du har skapat en Resource Manager-mall kan du använda Azure Portal för att distribuera dina Azure-resurser. Information om hur du skapar en mall finns i Snabbstart: Skapa och distribuera Azure Resource Manager-mallar med hjälp av Azure Portal. Information om hur du distribuerar en mall med hjälp av portalen finns i Distribuera resurser med Resource Manager-mallar och Azure Portal.
Öppna resurser
Azure-resurser organiseras av Azure-tjänster och efter resursgrupper. Följande procedurer visar hur du öppnar ett lagringskonto med namnet mystorage0207. Den virtuella datorn finns i en resursgrupp med namnet mystorage0207rg.
Så här öppnar du en resurs efter tjänsttyp:
Logga in på Azure-portalen.
I den vänstra rutan väljer du Azure-tjänsten. I det här fallet lagringskonton. Om du inte ser tjänsten i listan väljer du Alla tjänster och väljer sedan tjänsttyp.
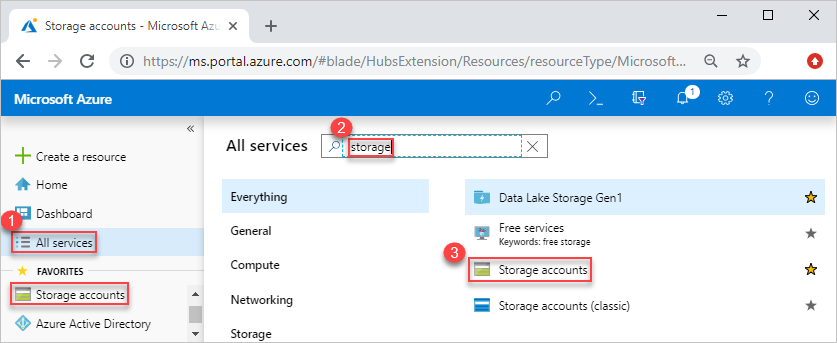
Välj den resurs som du vill öppna.
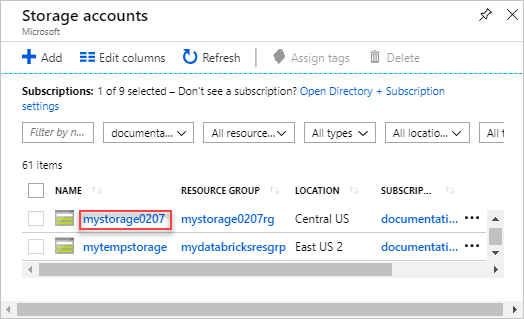
Ett lagringskonto ser ut så här:
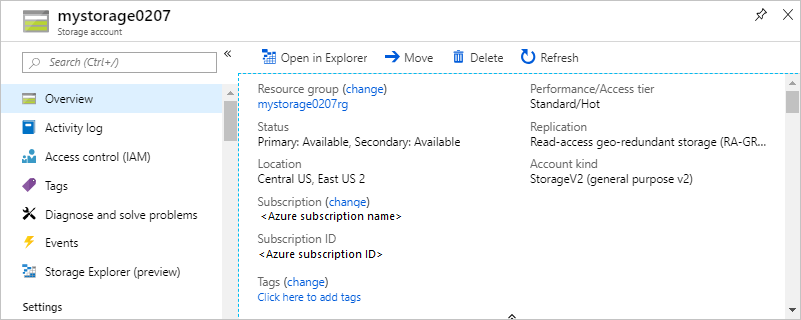
Så här öppnar du en resurs efter resursgrupp:
- Logga in på Azure-portalen.
- I den vänstra rutan väljer du Resursgrupper för att visa en lista över resursen i gruppen.
- Välj den resurs som du vill öppna.
Hantera resurser
När du visar en resurs i portalen visas alternativen för att hantera den specifika resursen.

Skärmbilden visar hanteringsalternativen för en virtuell Azure-dator. Du kan utföra åtgärder som att starta, starta om och stoppa en virtuell dator.
Ta bort resurser
Öppna resursen i portalen. Stegen finns i Öppna resurser.
Välj Ta bort. Följande skärmbild visar hanteringsalternativen för en virtuell dator.

Ange namnet på resursen för att bekräfta borttagningen och välj sedan Ta bort.
Mer information om hur Azure Resource Manager beställer borttagning av resurser finns i borttagning av Azure Resource Manager-resursgrupp.
Flytta resurser
Öppna resursen i portalen. Stegen finns i Öppna resurser.
Välj Flytta. Följande skärmbild visar hanteringsalternativen för ett lagringskonto.
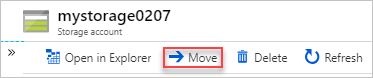
Välj Flytta till en annan resursgrupp eller Flytta till en annan prenumeration beroende på dina behov.
Mer information finns i Flytta resurser till en ny resursgrupp eller prenumeration.
Lås resurser
Låsning hindrar andra användare i din organisation från att oavsiktligt ta bort eller ändra kritiska resurser, till exempel Azure-prenumeration, resursgrupp eller resurs.
Öppna resursen i portalen. Stegen finns i Öppna resurser.
Välj Lås. Följande skärmbild visar hanteringsalternativen för ett lagringskonto.
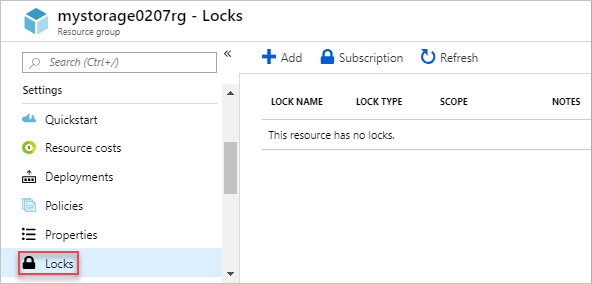
Välj Lägg till och ange sedan låsegenskaperna.
Mer information finns i Låsa resurser med Azure Resource Manager.
Tagga resurser
Taggning hjälper dig att organisera din resursgrupp och dina resurser logiskt.
Öppna resursen i portalen. Stegen finns i Öppna resurser.
Välj Taggar. Följande skärmbild visar hanteringsalternativen för ett lagringskonto.
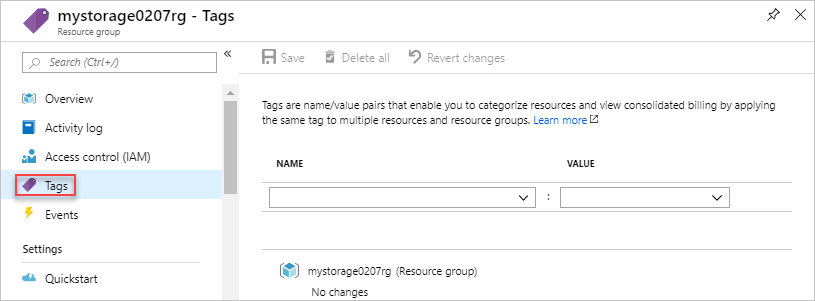
Ange taggegenskaperna och välj sedan Spara.
Mer information finns i Använda taggar för att organisera dina Azure-resurser.
Övervaka resurser
När du öppnar en resurs visar portalen standarddiagram och tabeller för övervakning av den resurstypen. Följande skärmbild visar graferna för en virtuell dator:
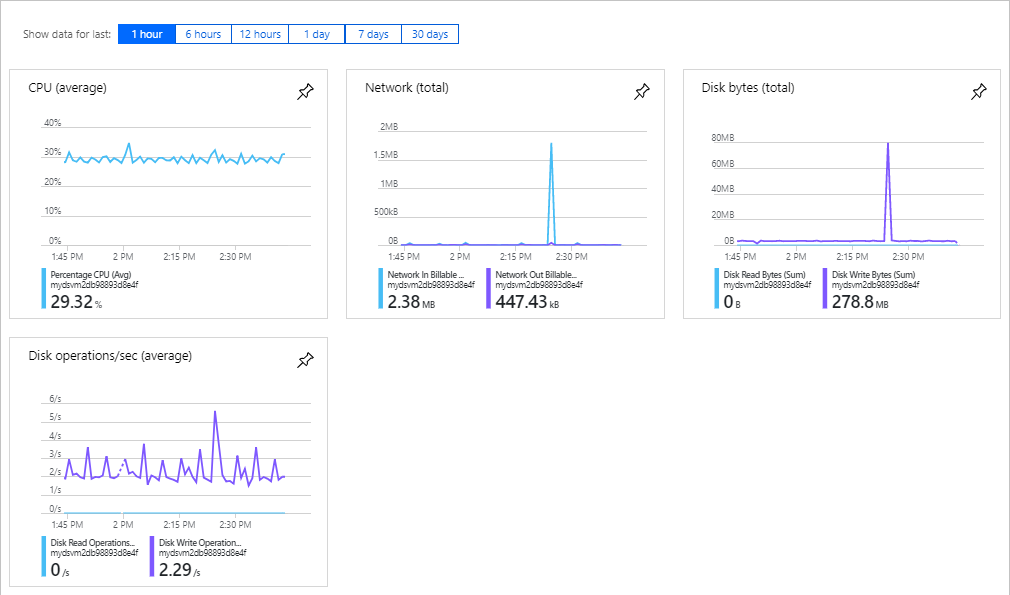
Du kan välja fästikonen i det övre högra hörnet av graferna för att fästa grafen på instrumentpanelen. Mer information om hur du arbetar med instrumentpaneler finns i Skapa och dela instrumentpaneler i Azure Portal.
Hantera åtkomst till resurser
Rollbaserad åtkomstkontroll i Azure (Azure RBAC) är det sätt som du hanterar åtkomst till resurser i Azure. Mer information finns i Tilldela Azure-roller med Azure-portalen.
Nästa steg
- Mer information om Azure Resource Manager finns i Översikt över Azure Resource Manager.
- Mer information om Resource Manager-mallsyntaxen finns i Förstå strukturen och syntaxen för Azure Resource Manager-mallar.
- Information om hur du utvecklar mallar finns i stegvisa självstudier.
- Information om hur du visar Azure Resource Manager-mallscheman finns i mallreferensen.