Snabbstart: Skapa ARM-mallar med Visual Studio Code
Azure Resource Manager Tools for Visual Studio Code tillhandahåller språkstöd, resursfragment och automatisk komplettering av resurser. De här verktygen hjälper dig att skapa och validera Azure Resource Manager-mallar (ARM-mallar) och är därför den rekommenderade metoden för att skapa och konfigurera ARM-mallar. I den här snabbstarten använder du tillägget för att skapa en ARM-mall från grunden. När du gör det får du funktioner för tillägg som ARM-mallfragment, validering, slutföranden och stöd för parameterfiler.
Den här snabbstarten fokuserar på att använda Visual Studio Code-tillägget för att skapa ARM-mallen. En självstudiekurs som är mer fokuserad på syntax finns i Självstudie: Skapa och distribuera din första ARM-mall.
För att slutföra den här snabbstarten behöver du Visual Studio Code med Azure Resource Manager-verktygstillägget installerat. Du behöver också antingen Azure CLI eller Azure PowerShell-modulen installerad och autentiserad.
Om du inte har någon Azure-prenumeration skapar du ett kostnadsfritt konto innan du börjar.
Dricks
Vi rekommenderar Bicep eftersom det erbjuder samma funktioner som ARM-mallar och syntaxen är enklare att använda. Mer information finns i Snabbstart: Skapa Bicep-filer med Visual Studio Code.
Kommentar
Den aktuella versionen av Azure Resource Manager Tools-tillägget för Visual Studio Code känner inte igen förbättringarna i languageVersion 2.0.
Skapa en ARM-mall
Skapa och öppna med Visual Studio Code en ny fil med namnet azuredeploy.json. Ange arm i kodredigeraren, som initierar Azure Resource Manager-kodfragment för att skapa en ARM-mall.
Välj arm! för att skapa en mall som är begränsad till en Azure-resursgruppsdistribution.
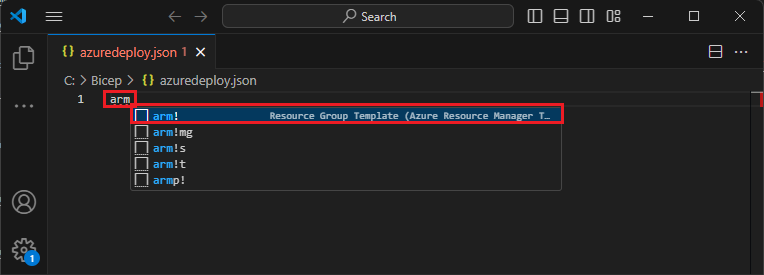
Det här kodfragmentet skapar de grundläggande byggstenarna för en ARM-mall.
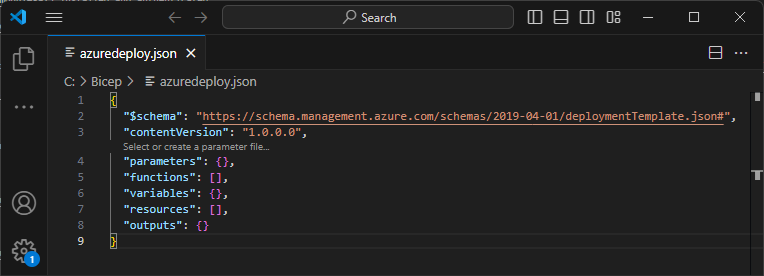
Observera att språkläget i Visual Studio Code ändrades från JSON till Azure Resource Manager-mall. Tillägget innehåller en språkserver som är specifik för ARM-mallar som tillhandahåller mallspecifik validering, slutförande och andra språktjänster.

Lägga till en Azure-resurs
Tillägget innehåller kodfragment för många Azure-resurser. Dessa kodfragment kan användas för att enkelt lägga till resurser i malldistributionen.
Placera markören i mallresursblocket, skriv in storageoch välj arm-storage-kodfragmentet.
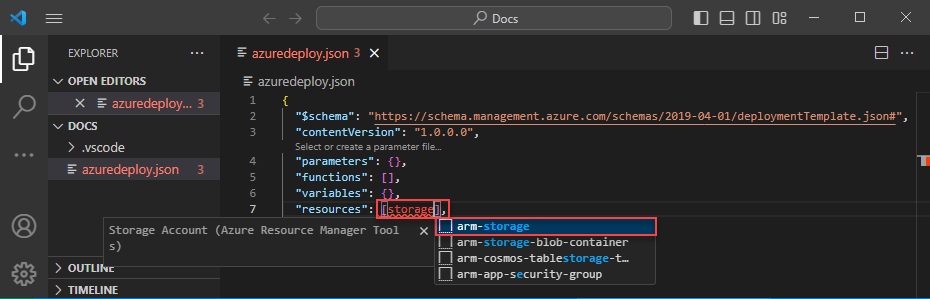
Den här åtgärden lägger till en lagringsresurs i mallen.
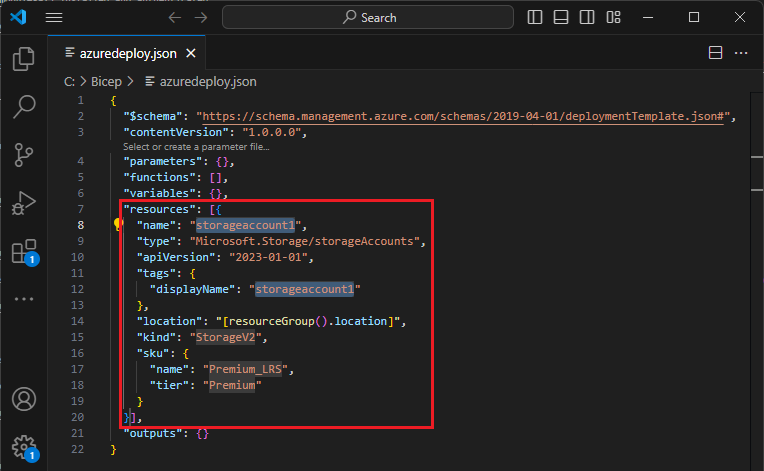
Tabbnyckeln kan användas för att ta en flik genom konfigurerbara egenskaper för lagringskontot.
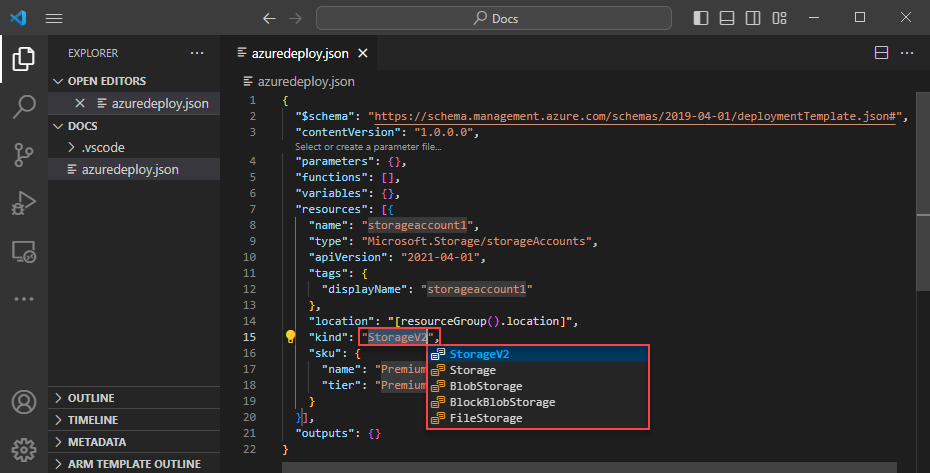
Slutförande och validering
En av de mest kraftfulla funktionerna i tillägget är dess integrering med Azure-scheman. Azure-scheman tillhandahåller tillägget med validerings- och resursmedvetna slutförandefunktioner. Nu ska vi ändra lagringskontot för att se verifiering och slutförande i praktiken.
Uppdatera först lagringskontots typ till ett ogiltigt värde, till exempel megaStorage. Observera att den här åtgärden genererar en varning som anger att megaStorage det inte är ett giltigt värde.
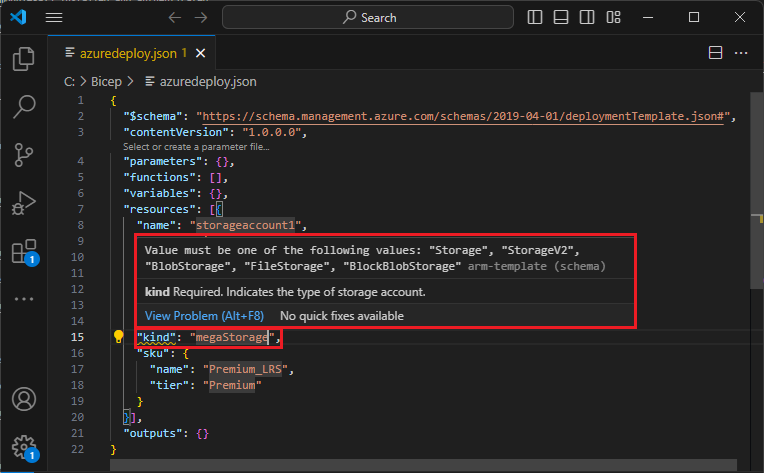
Om du vill använda slutförandefunktionerna tar du bort megaStorage, placerar markören inuti de dubbla citattecknarna och trycker på + ctrlspace . Den här åtgärden visar en slutförandelista med giltiga värden.
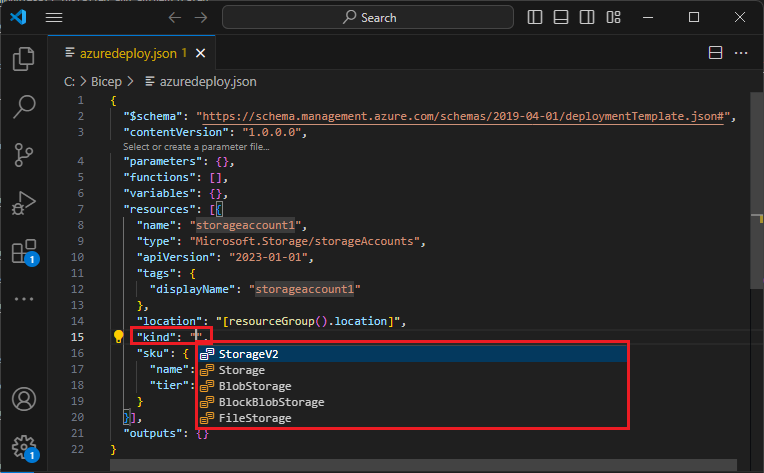
Lägga till mallparametrar
Skapa och använd nu en parameter för att ange lagringskontots namn.
Placera markören i parameterblocket, lägg till en vagnretur, skriv "och välj sedan kodfragmentet new-parameter . Den här åtgärden lägger till en allmän parameter i mallen.
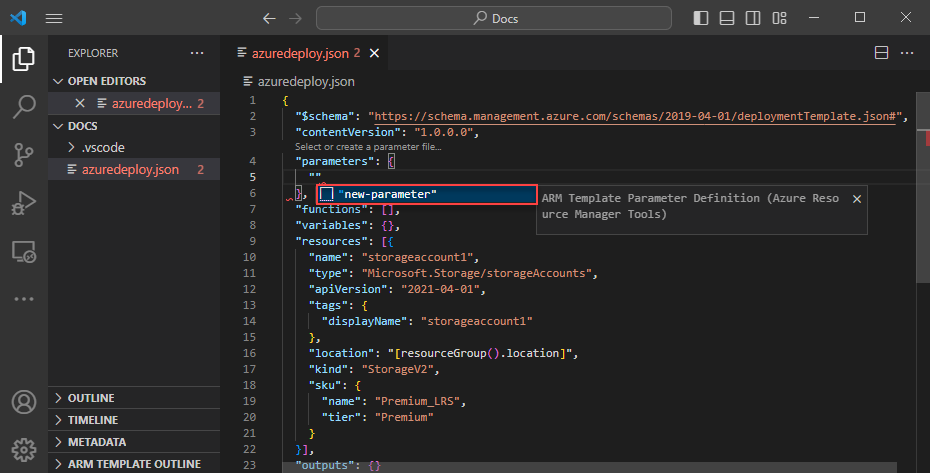
Uppdatera namnet på parametern till storageAccountName och beskrivningen till Storage account name.
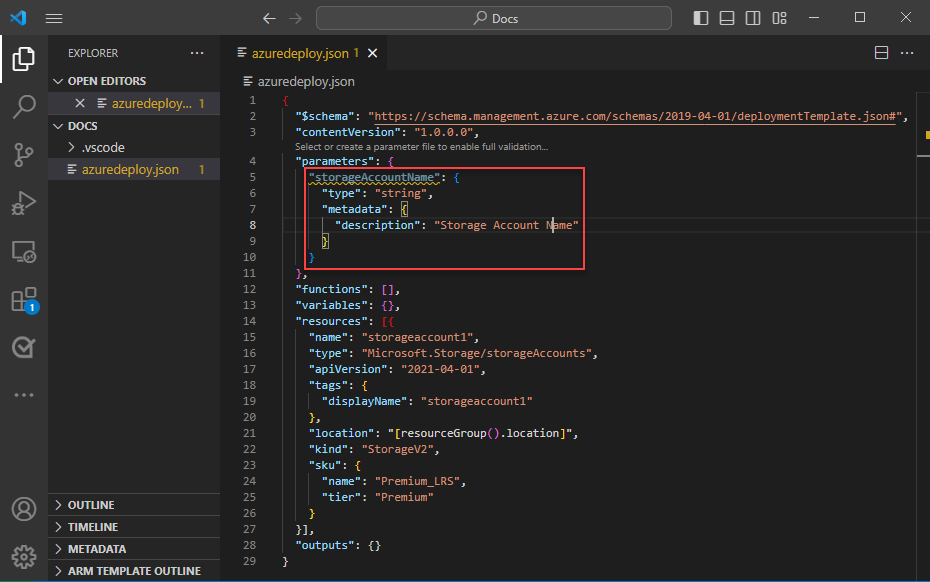
Azure Storage-kontonamn har en minsta längd på 3 tecken och högst 24. Lägg till både minLength och maxLength till parametern och ange lämpliga värden.

På lagringsresursen uppdaterar du nu namnegenskapen så att parametern används. Det gör du genom att ta bort det aktuella namnet. Ange ett dubbelt citattecken och en inledande hakparentes [som skapar en lista över ARM-mallfunktioner. Välj parametrar i listan.
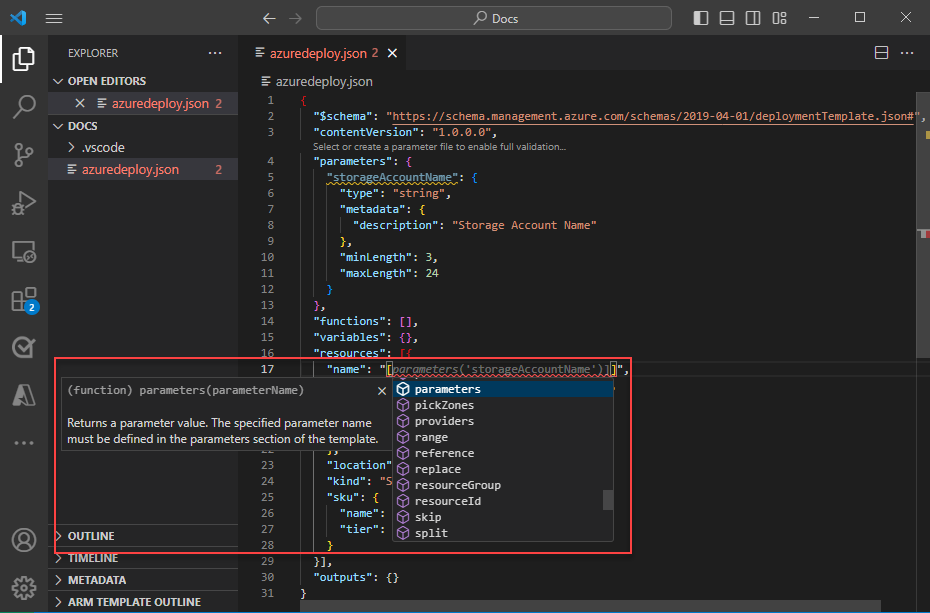
Om du anger ett enda citattecken ' inom de runda hakparenteserna skapas en lista över alla parametrar som definierats i mallen, i det här fallet storageAccountName. Välj parametern .
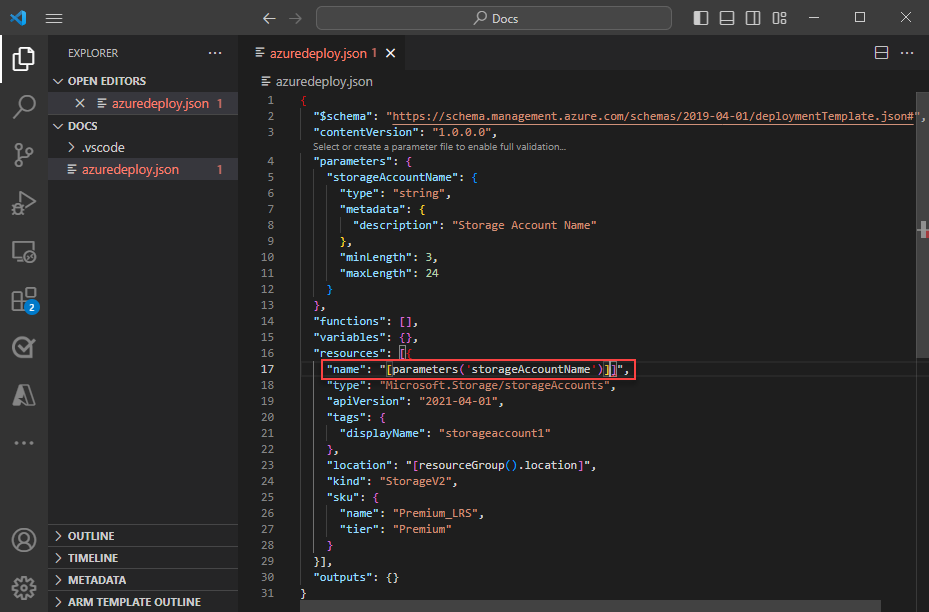
Skapa en parameterfil
Med en ARM-mallparameterfil kan du lagra miljöspecifika parametervärden och skicka dessa värden som en grupp vid distributionstillfället. Du kan till exempel ha en parameterfil med värden som är specifika för en testmiljö och en annan för en produktionsmiljö.
Tillägget gör det enkelt att skapa en parameterfil från dina befintliga mallar. Det gör du genom att högerklicka på mallen i kodredigeraren och välja Select/Create Parameter File.
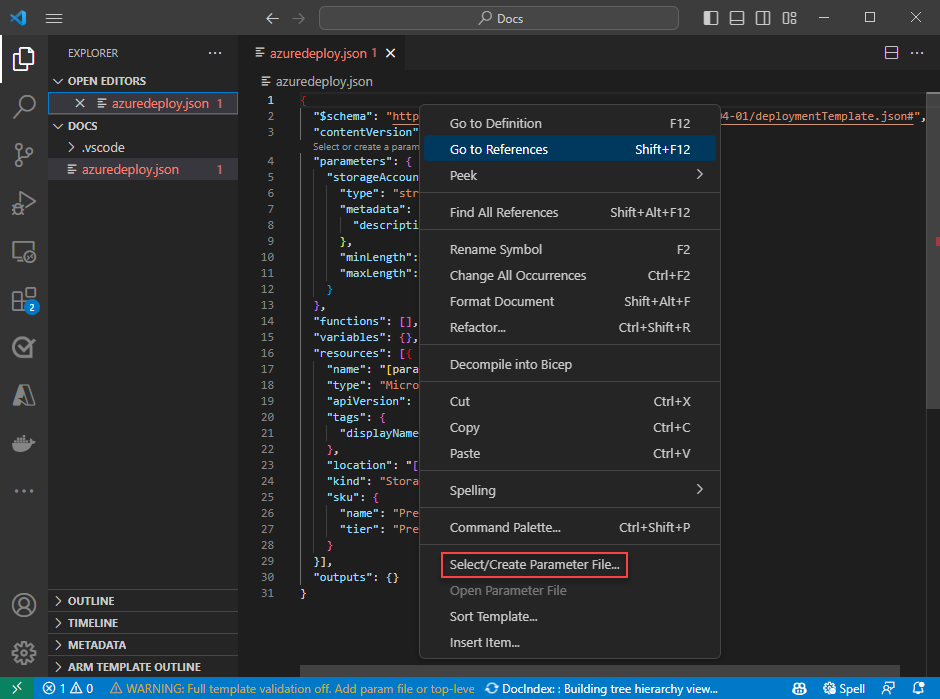
Välj New>All Parameters> Välj ett namn och en plats för parameterfilen.
Den här åtgärden skapar en ny parameterfil och mappar den med mallen som den skapades från. Du kan se och ändra den aktuella mallen/parameterfilens mappning i statusfältet i Visual Studio Code medan mallen är markerad.

Nu när parameterfilen har mappats till mallen validerar tillägget både mallen och parameterfilen tillsammans. Om du vill se den här valideringen i praktiken lägger du till ett värde med två tecken till parametern storageAccountName i parameterfilen och sparar filen.
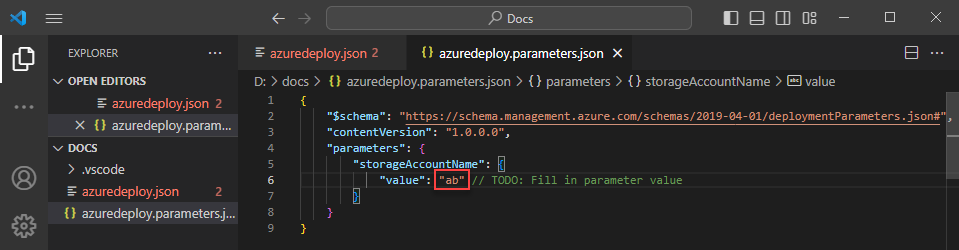
Gå tillbaka till ARM-mallen och observera felet som anger att värdet inte uppfyller parametervillkoren.
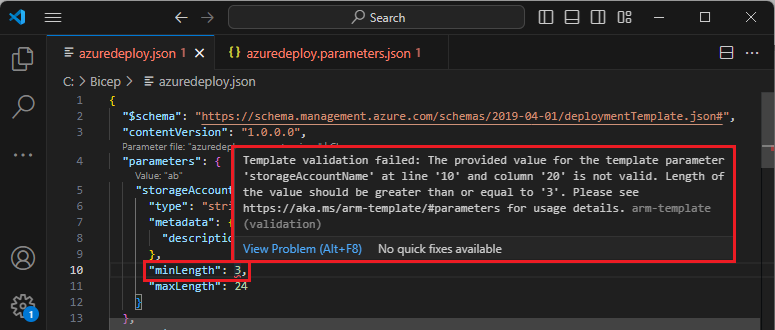
Uppdatera värdet till något lämpligt, spara filen och gå tillbaka till mallen. Observera att felet på parametern har lösts.
Distribuera mallen
Öppna den integrerade Visual Studio Code-terminalen med hjälp av nyckelkombinationen ctrl + ` och använd antingen Azure CLI- eller Azure PowerShell-modulen för att distribuera mallen.
az group create --name arm-vscode --location eastus
az deployment group create --resource-group arm-vscode --template-file azuredeploy.json --parameters azuredeploy.parameters.json
Rensa resurser
När Azure-resurserna inte längre behövs använder du Azure CLI- eller Azure PowerShell-modulen för att ta bort snabbstartsresursgruppen.
az group delete --name arm-vscode
Nästa steg
Feedback
Kommer snart: Under hela 2024 kommer vi att fasa ut GitHub-problem som feedbackmekanism för innehåll och ersätta det med ett nytt feedbacksystem. Mer information finns i: https://aka.ms/ContentUserFeedback.
Skicka och visa feedback för