Anslut Excel till en databas i Azure SQL Database eller Azure SQL Managed Instance och skapa en rapport
Gäller för:Azure SQL Database
Azure SQL Managed Instance
Du kan ansluta Excel till en databas och sedan importera data och skapa tabeller och diagram baserat på värden i databasen. I de här självstudierna kommer du att ställa in anslutningen mellan Excel och en databastabell, spara filen som lagrar data och anslutningsinformationen för Excel och sedan skapa ett pivotdiagram från databasvärdena.
Du måste skapa en databas innan du kommer igång. Om du inte har en kan du läsa Skapa en databas i Azure SQL Database och Skapa EN IP-brandvägg på servernivå för att få igång en databas med exempeldata på några minuter.
I den här artikeln importerar du exempeldata till Excel från den artikeln, men du kan följa liknande steg med dina egna data.
Du kommer också behöva en kopia av Excel. Den här artikeln använder Microsoft Excel 2016.
Anslut Excel och läsa in data
Om du vill ansluta Excel till en databas i SQL Database öppnar du Excel och skapar sedan en ny arbetsbok eller öppnar en befintlig Excel-arbetsbok.
I menyraden överst på sidan väljer du fliken Data, väljer Hämta data, väljer Från Azure och sedan Från Azure SQL Database.
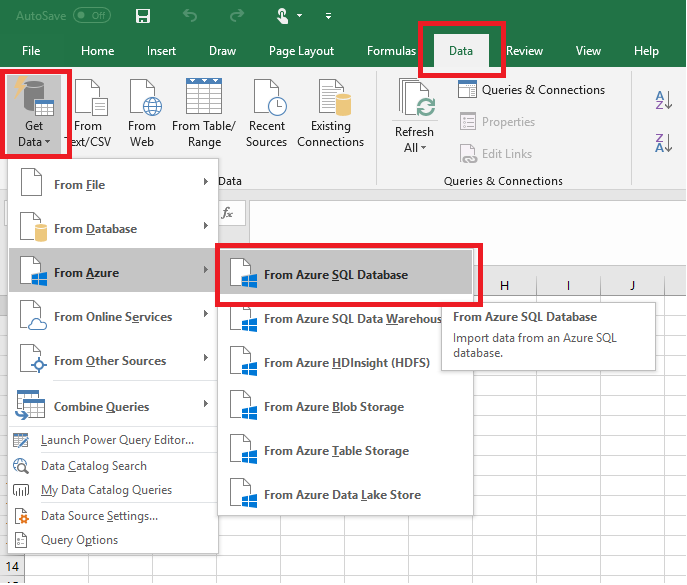
I dialogrutan SQL Server-databas skriver du det servernamn som du vill ansluta till i formuläret <servernamn.database.windows.net>. Till exempel msftestserver.database.windows.net. Du kan också ange namnet på databasen. Välj OK för att öppna autentiseringsuppgifterna.
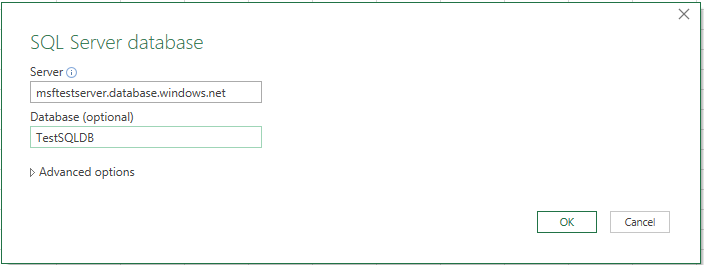
I dialogrutan SQL Server-databas väljer du Databas till vänster och anger sedan användarnamnet och lösenordet för den server som du vill ansluta till. Välj Anslut för att öppna navigatören.

Dricks
Beroende på din nätverksmiljö kanske du inte kan ansluta eller så kan du förlora anslutningen om servern inte tillåter trafik från klientens IP-adress. Gå till Azure-portalen, klicka på SQL-servrar, klicka på din server, klicka på brandvägg under inställningar och lägg till din klient-IP-adress. Se Så här konfigurerar du brandväggsinställningar för mer information.
I Navigatören väljer du den databas som du vill arbeta med i listan, väljer de tabeller eller vyer som du vill arbeta med (vi valde vGetAllCategories) och väljer sedan Läs in för att flytta data från databasen till excel-kalkylbladet.
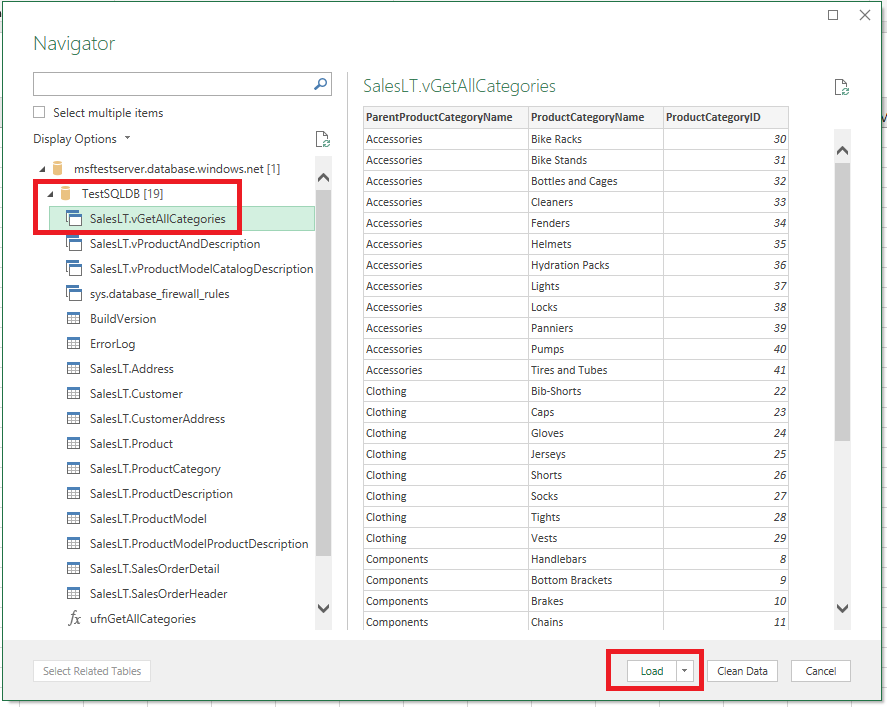
Importera data till Excel och skapa ett pivotdiagram
Nu när du har upprättat anslutningen har du flera olika alternativ för hur du läser in data. Följande steg skapar till exempel ett pivotdiagram baserat på de data som finns i databasen i SQL Database.
Följ stegen i föregående avsnitt, men den här gången väljer du Läs in i listrutan Läs in i stället för att välja Läs in.
Välj sedan hur du vill visa dessa data i arbetsboken. Vi valde PivotChart. Du kan också välja att skapa ett Nytt kalkylblad eller Lägg till den här datan i en Datamodell. Mer information om datamodeller finns i Skapa en datamodell i Excel.
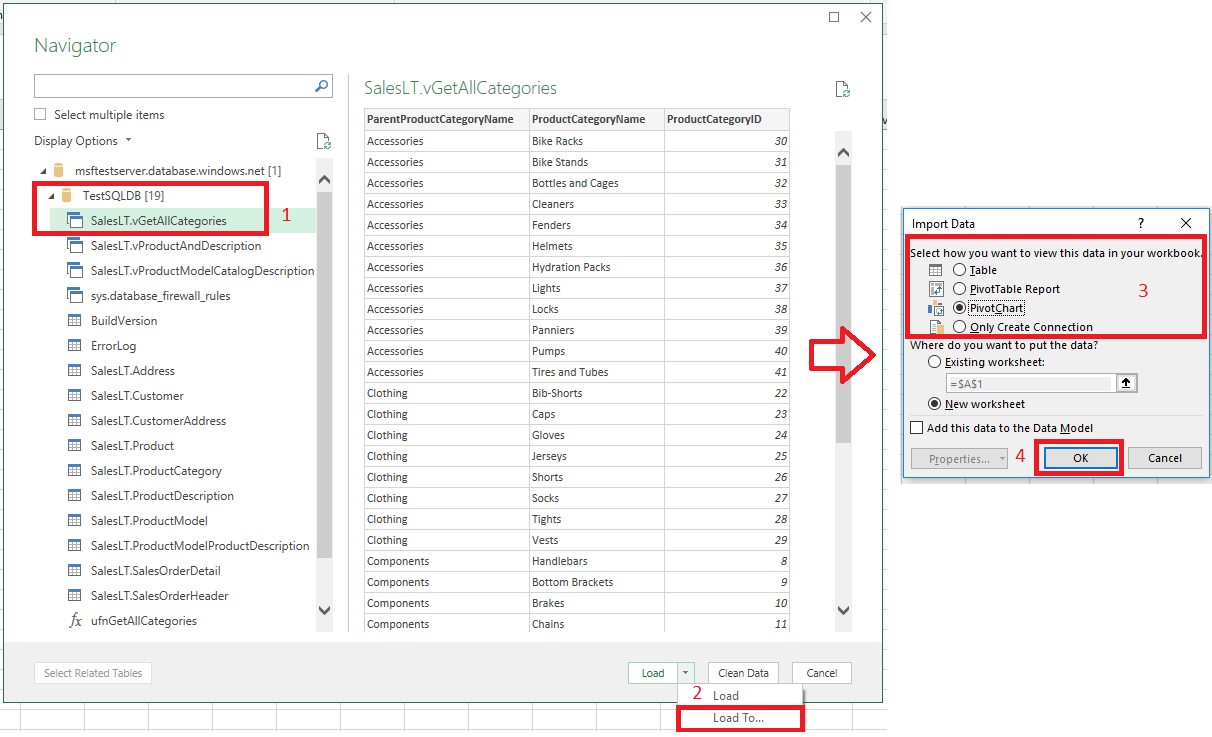
Kalkylbladet har nu en tom pivottabell och diagram.
Under PivotTable-fält väljer du alla kryssrutor för fälten du vill visa.
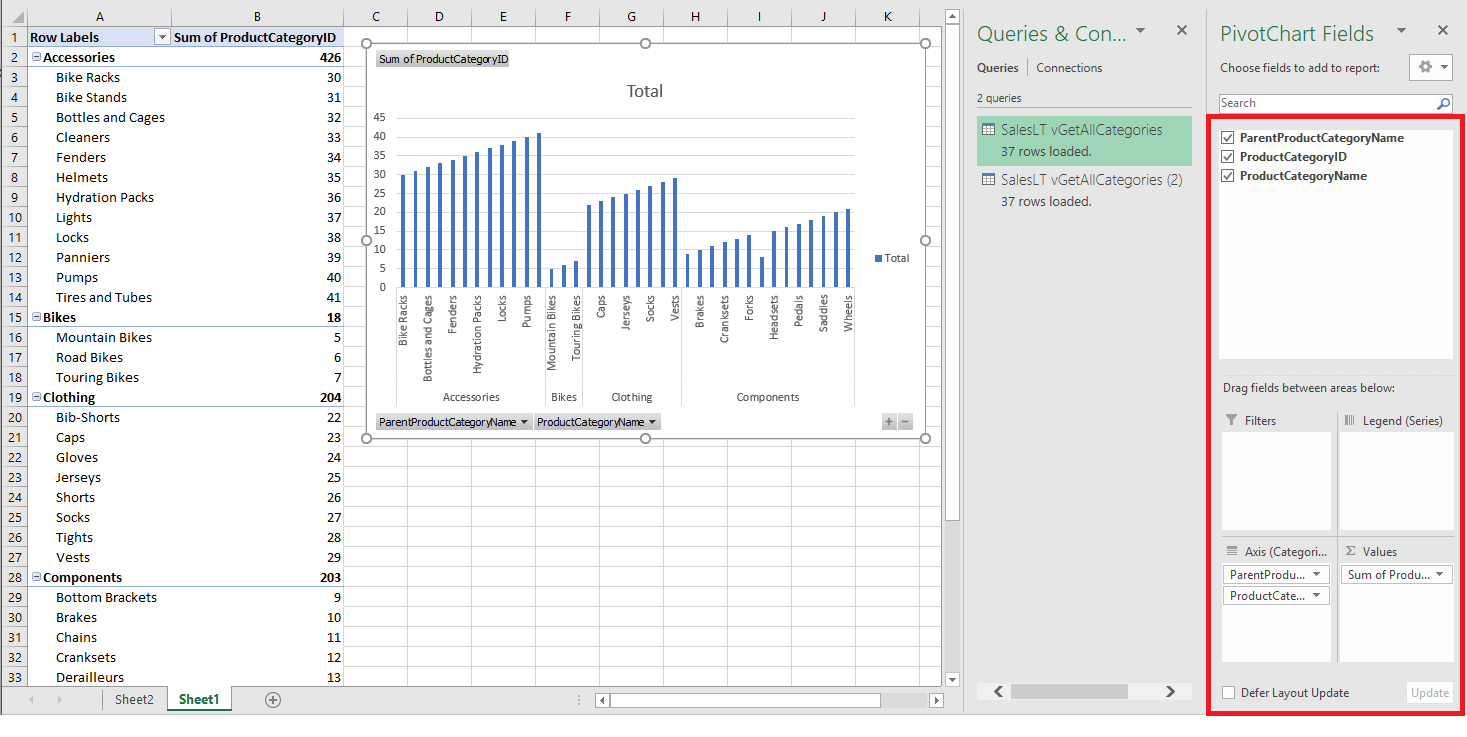
Dricks
Om du vill ansluta andra Excel-arbetsböcker och kalkylblad till databasen väljer du fliken Data och väljer Senaste källor för att starta dialogrutan Senaste källor. Därifrån väljer du den anslutning som du skapade i listan och klickar sedan på Öppna.
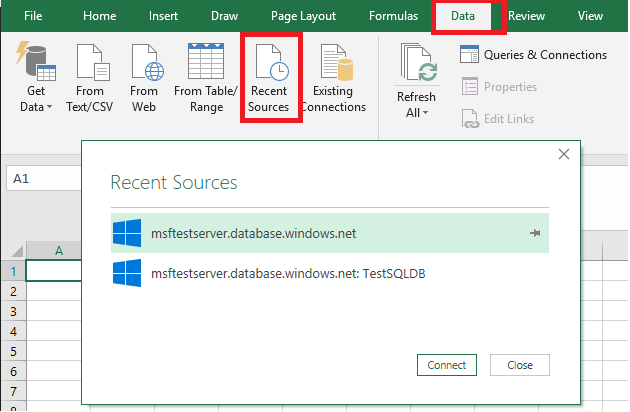
Skapa en permanent anslutning med hjälp av ODC-filen
Om du vill spara anslutningsinformationen permanent kan du skapa en .odc-fil och göra anslutningen till ett valbart alternativ i dialogrutan Befintliga Anslut ions.
I menyraden överst på sidan väljer du fliken Data och väljer sedan Befintliga Anslut ions för att starta dialogrutan Befintliga Anslut ions.
Välj Bläddra efter mer för att öppna dialogrutan Välj datakälla .
Välj filen +NewSqlServer Anslut ion.odc och välj sedan Öppna för att öppna guiden Data Anslut ion.
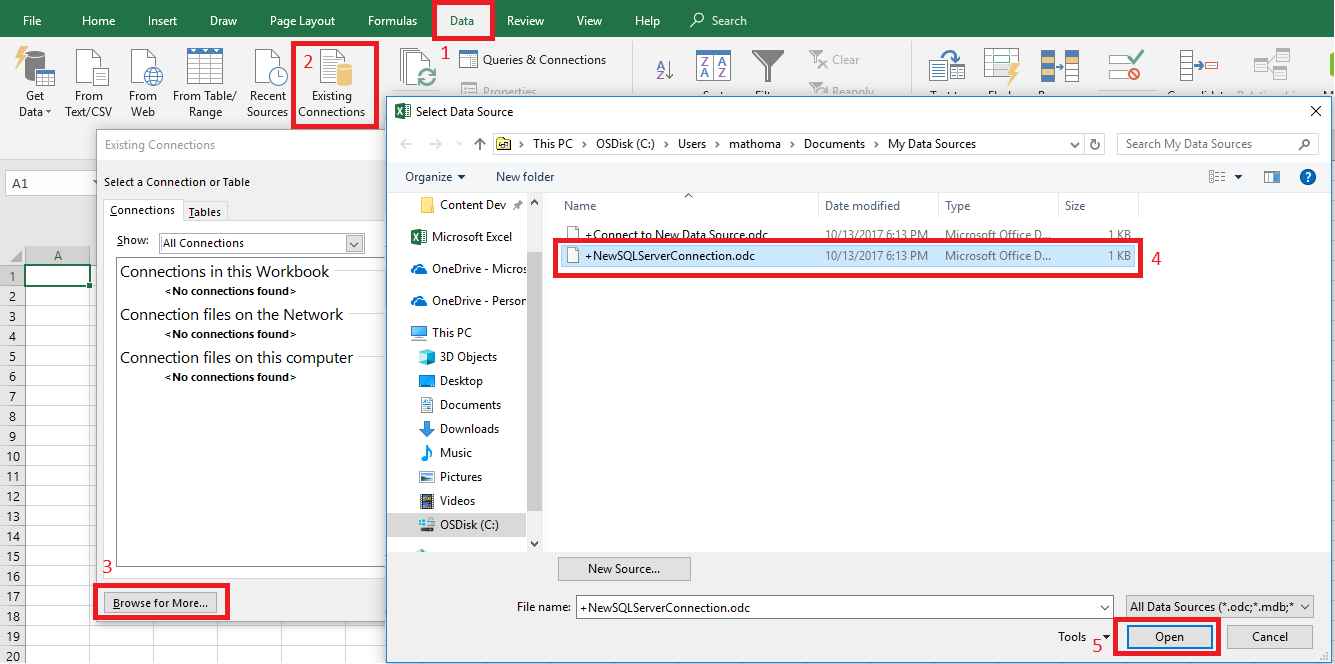
I guiden Data Anslut ion skriver du in servernamnet och dina SQL Database-autentiseringsuppgifter. Välj Nästa.
Välj den databas som innehåller dina data i listrutan.
Välj den tabell eller vy som du är intresserad av. Vi valde vGetAllCategories.
Välj Nästa.
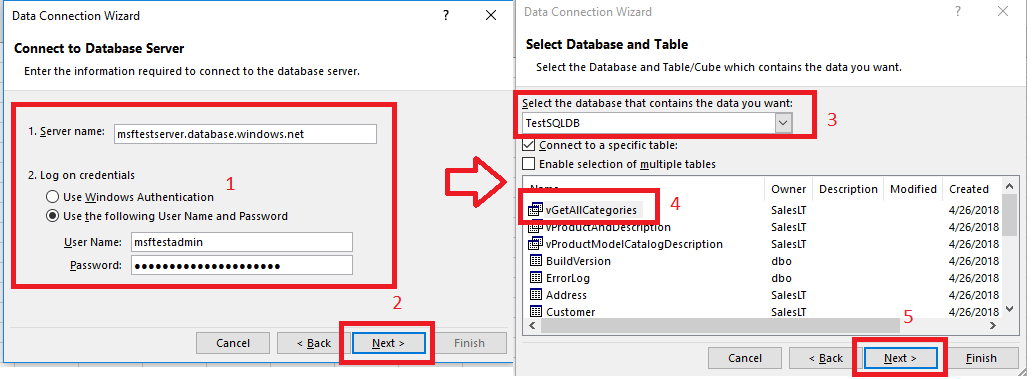
Välj platsen för filen, filnamnet och det egna namnet på nästa skärm i guiden Data Anslut ion. Du kan också välja att spara lösenordet i filen, men detta kan potentiellt utsätta dina data för oönskad åtkomst. Välj Slutför när du är klar.
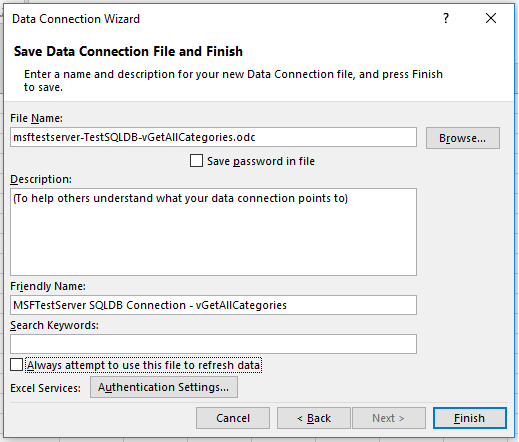
Välj hur du vill importera dina data. Vi valde att göra en pivottabell. Du kan också ändra egenskaperna för anslutningen genom att välja Egenskaper. Välj OK när du är klar. Om du inte har valt att spara lösenordet med filen uppmanas du att ange dina autentiseringsuppgifter.
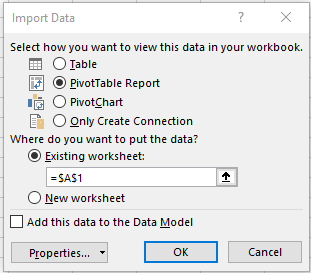
Kontrollera att den nya anslutningen har sparats genom att expandera fliken Data och välja Befintliga Anslut joner.
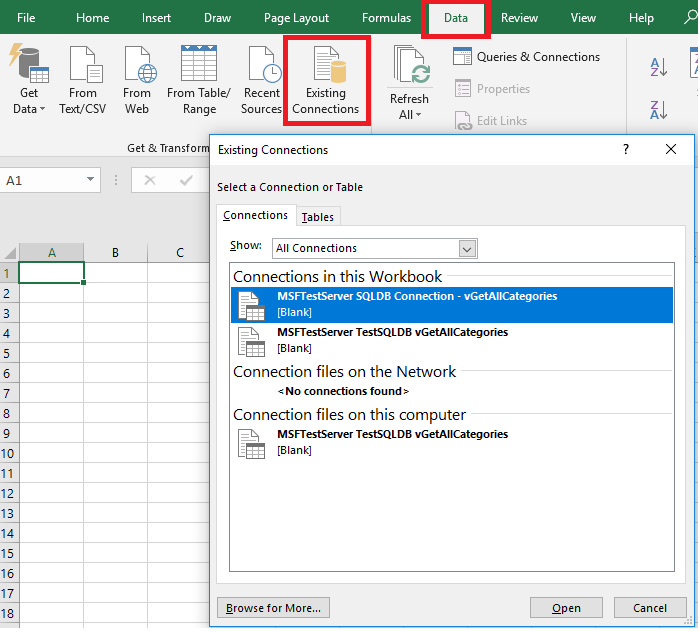
Nästa steg
- Lär dig hur du Anslut och frågar med SQL Server Management Studio för avancerade frågor och analyser.
- Lär dig mer om fördelarna med elastiska pooler.
- Lär dig hur du skapar ett webbprogram som ansluter till Azure SQL Database på serverdelen.
Feedback
Kommer snart: Under hela 2024 kommer vi att fasa ut GitHub-problem som feedbackmekanism för innehåll och ersätta det med ett nytt feedbacksystem. Mer information finns i: https://aka.ms/ContentUserFeedback.
Skicka och visa feedback för