Snabbstart: Använd Frågeredigeraren för Azure-portalen för att fråga Azure SQL Database
Gäller för:Azure SQL Database
Azure SQL Database Query-redigeraren (förhandsversion) är ett verktyg för att köra SQL-frågor mot Azure SQL Database i Azure-portalen. I den här snabbstarten ansluter du till en Azure SQL-databas i Azure-portalen och använder frågeredigeraren för att köra Transact-SQL-frågor (T-SQL).
Kommentar
Microsoft Entra-ID är det nya namnet för Azure Active Directory (Azure AD). Vi uppdaterar dokumentationen just nu.
Förutsättningar
Ett användarkonto med behörighet att ansluta till databasen och frågeredigeraren. Du kan antingen:
- Ha eller konfigurera en användare som kan ansluta till databasen med SQL-autentisering.
- Ha eller konfigurera en användare som kan autentisera till databasen med Microsoft Entra-ID (tidigare Azure Active Directory).
Om du inte redan har skapat en Azure SQL Database kan du gå till Snabbstart: Skapa en enkel databas. Leta efter alternativet att använda ditt erbjudande för att prova Azure SQL Database kostnadsfritt (förhandsversion).
Ansluta till frågeredigeraren
Gå till DIN SQL-databas i Azure-portalen. Besök till exempel din Azure SQL-instrumentpanel.
Azure SQL-databaser finns i logiska SQL-servrar. Kan ansluta till den logiska SQL-servern
mastermed hjälp av en inloggning och sedan ansluta till databasen. Eller så kan du ansluta direkt till din Azure SQL-databas med hjälp av en innesluten användare.På sidan Översikt över SQL-databas i Azure-portalen väljer du Frågeredigeraren (förhandsversion) på den vänstra menyn.
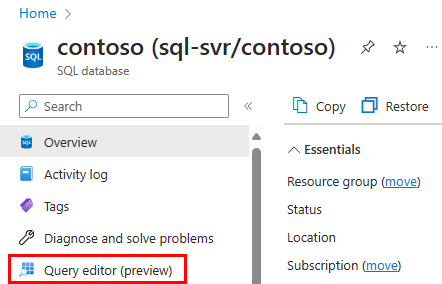
På inloggningsskärmen under Välkommen till SQL Database Power Query-redigeraren anger du autentiseringsuppgifter för att ansluta till databasen. Du kan ansluta med SQL- eller Microsoft Entra-autentisering.
Om du vill ansluta med SQL-autentisering, under SQL Server-autentisering, anger du inloggning och lösenord för en användare som har åtkomst till databasen och väljer sedan OK. Du kan alltid använda inloggningen och lösenordet för serveradministratören.
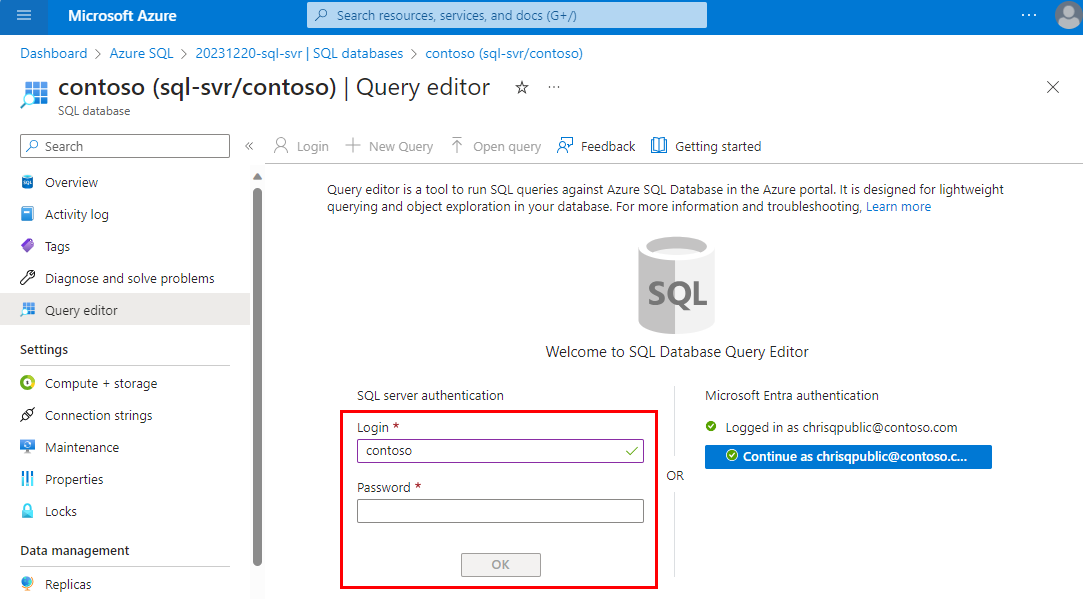
Om du vill ansluta med Microsoft Entra-ID väljer du Fortsätt som <användar- eller grupp-ID> om du är Microsoft Entra-serveradministratör. Om inloggningen misslyckas kan du prova att uppdatera sidan.
Anslut ion med andra verktyg
Du kan också ansluta till din Azure SQL-databas med hjälp av andra verktyg, till exempel:
- Snabbstart: Använda Azure Data Studio för att ansluta och köra frågor mot Azure SQL Database
- Snabbstart: Använda SSMS för att ansluta till och fråga Azure SQL Database eller Azure SQL Managed Instance
- Snabbstart: Använd Visual Studio Code för att ansluta och fråga
- Konfigurera och hantera Microsoft Entra-autentisering med Azure SQL
Brandväggsregel
Om du får det här felet använder du följande steg för att lösa problemet:
"Det går inte att öppna serverns servernamn som begärdes vid inloggningen. Klienten med IP-adressen "xx.xx.xx.xx" har inte åtkomst till servern. Om du vill aktivera åtkomst använder du Azure Management Portal eller kör sp_set_firewall_rule på huvuddatabasen för att skapa en brandväggsregel för den här IP-adressen eller adressintervallet. Det kan ta upp till fem minuter innan ändringen börjar gälla."
- Gå tillbaka till översiktssidan för DIN SQL-databas.
- Välj länken för den logiska Azure SQL-servern bredvid Servernamn.
- På menyn Resurs under Säkerhet väljer du Nätverk.
- Se till att alternativet Valda nätverk är markerat under Åtkomst till offentligt nätverk.
- Om det här är ett test eller en tillfällig miljö anger du alternativet till Valda nätverk.
- Om inte, måste åtkomst beviljas på annat sätt än vad som beskrivs i den här snabbstarten, troligen via privata slutpunkter (med hjälp av Azure Private Link) enligt beskrivningen i översikten över nätverksåtkomst.
- Under Brandväggsregler väljer du Lägg till din klient-IPv4-adress.
- Om det behövs kan du identifiera din IPv4-adress och ange den i fälten Start och Slut .
- Välj Spara.
Fråga databasen
Kör följande fråga i frågeredigeraren i valfri databas för att returnera tiden i UTC, databasnamnet och ditt autentiserade inloggningsnamn.
SELECT SYSDATETIMEOFFSET(), DB_NAME(), ORIGINAL_LOGIN();
Fråga AdventureWorksLT-exempeldatabasen
Den här delen av snabbstarten använder exempeldatabasen AdventureWorksLT i en Azure SQL-databas. Om du inte redan har en databas kan du skapa en databas med exempeldata i Azure SQL Database.
På sidan Frågeredigerare (förhandsversion) kör du följande exempelfrågor mot exempeldatabasen AdventureWorksLT .
Köra en SELECT-fråga
Om du vill fråga efter de 20 främsta produkterna i databasen klistrar du in följande SELECT-fråga i frågeredigeraren:
SELECT TOP 20 pc.Name as CategoryName, p.name as ProductName FROM SalesLT.ProductCategory pc JOIN SalesLT.Product p ON pc.productcategoryid = p.productcategoryid;Välj Kör och granska sedan utdata i fönstret Resultat .
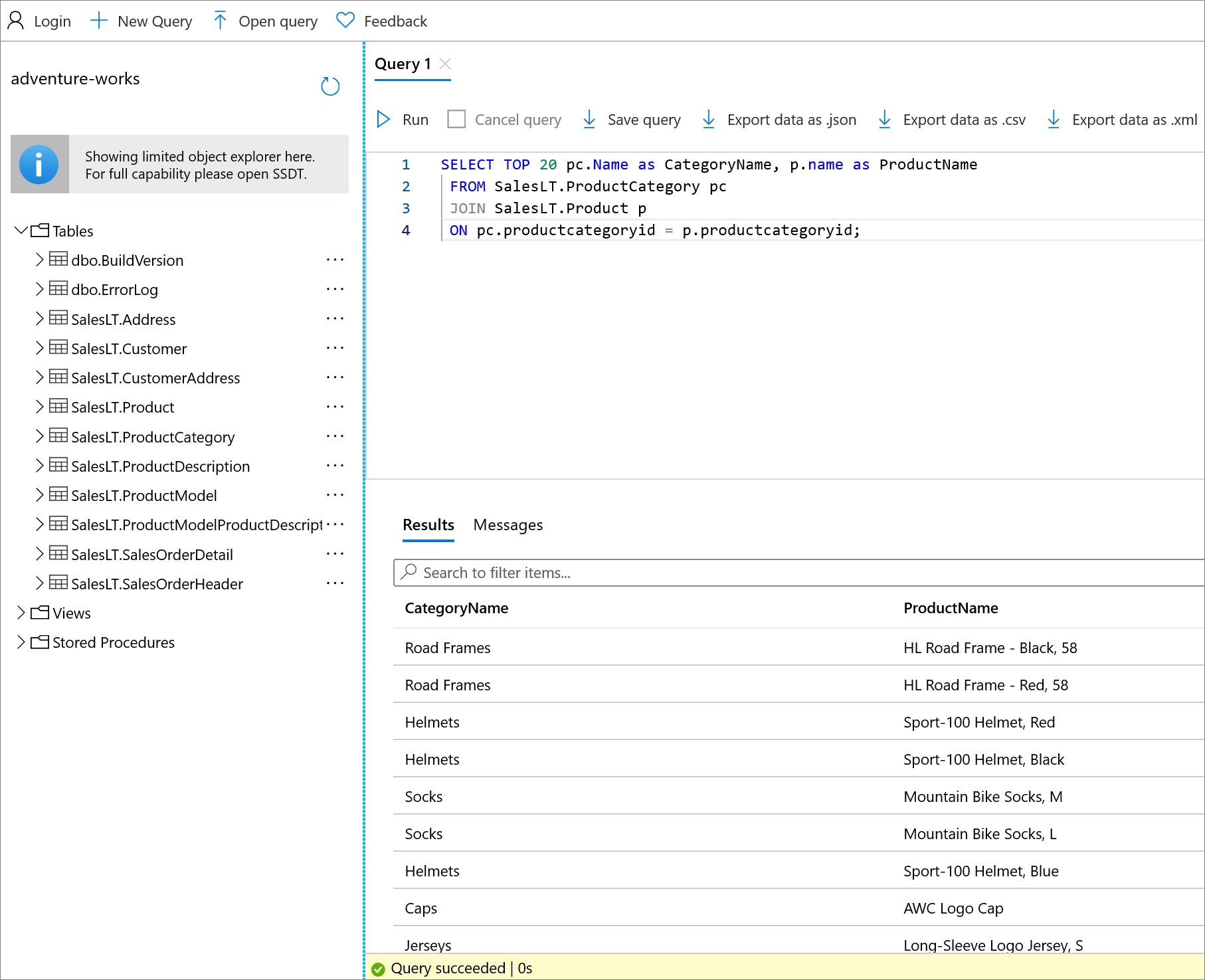
Du kan också välja Spara fråga för att spara frågan som en .sql fil eller välja Exportera data som för att exportera resultatet som en .json, .csv eller .xml fil.
Köra en INSERT-fråga
Om du vill lägga till en ny produkt i SalesLT.Product tabellen kör du följande INSERT T-SQL-instruktion.
I frågeredigeraren ersätter du den föregående frågan med följande fråga:
INSERT INTO [SalesLT].[Product] ( [Name] , [ProductNumber] , [Color] , [ProductCategoryID] , [StandardCost] , [ListPrice] , [SellStartDate] ) VALUES ('myNewProduct' ,123456789 ,'NewColor' ,1 ,100 ,100 ,GETDATE() );Välj Kör för att lägga till den nya produkten. När frågan har körts visar fönstret Meddelanden Frågan lyckades: Berörda rader: 1.
Köra en UPDATE-fråga
Kör följande UPDATE T-SQL-instruktion för att uppdatera priset på din nya produkt.
I frågeredigeraren ersätter du den föregående frågan med följande fråga:
UPDATE [SalesLT].[Product] SET [ListPrice] = 125 WHERE Name = 'myNewProduct';Välj Kör för att uppdatera den angivna raden i tabellen
Product. Fönstret Meddelanden visar Frågan lyckades: Berörda rader: 1.
Köra en DELETE-fråga
Kör följande DELETE T-SQL-instruktion för att ta bort den nya produkten.
I frågeredigeraren ersätter du den föregående frågan med följande fråga:
DELETE FROM [SalesLT].[Product] WHERE Name = 'myNewProduct';Välj Kör för att ta bort den angivna raden i tabellen
Product. Fönstret Meddelanden visar Frågan lyckades: Berörda rader: 1.
