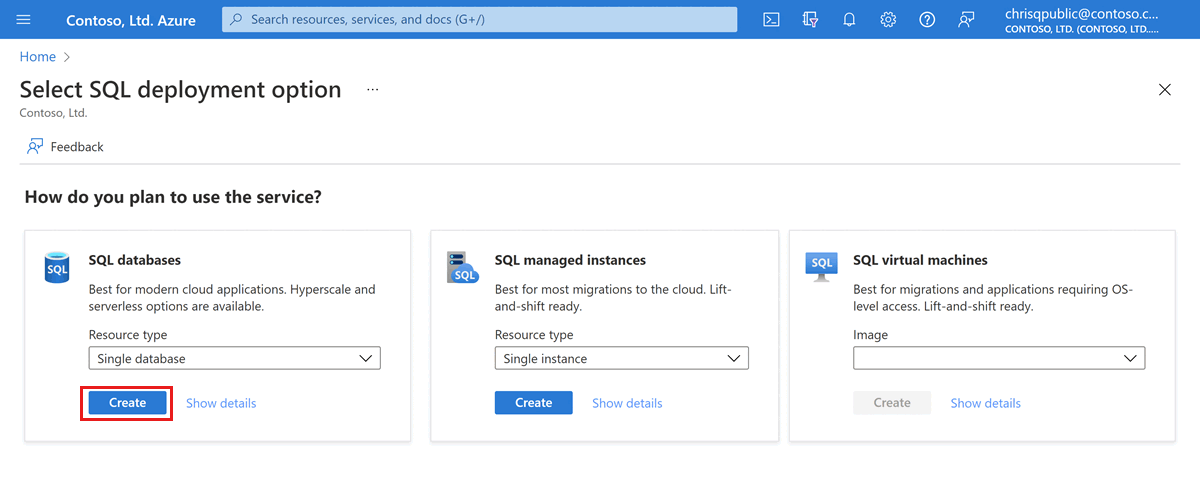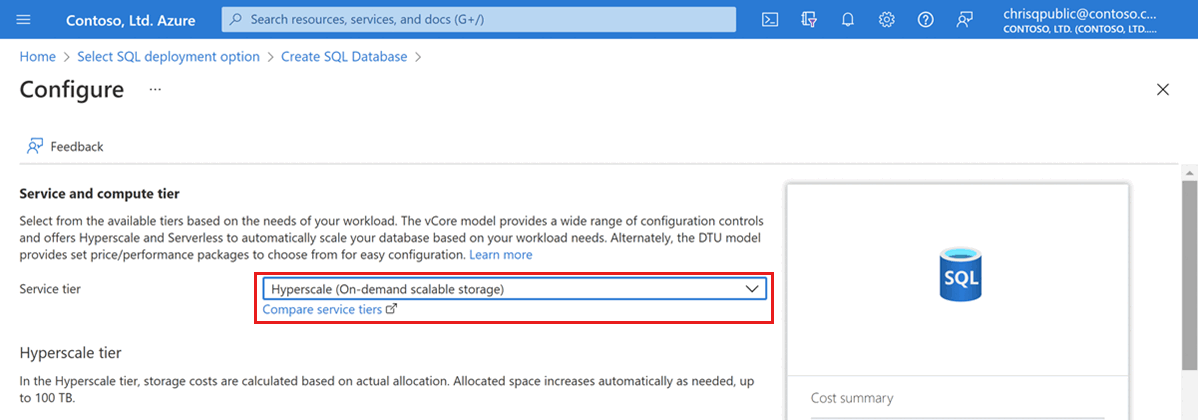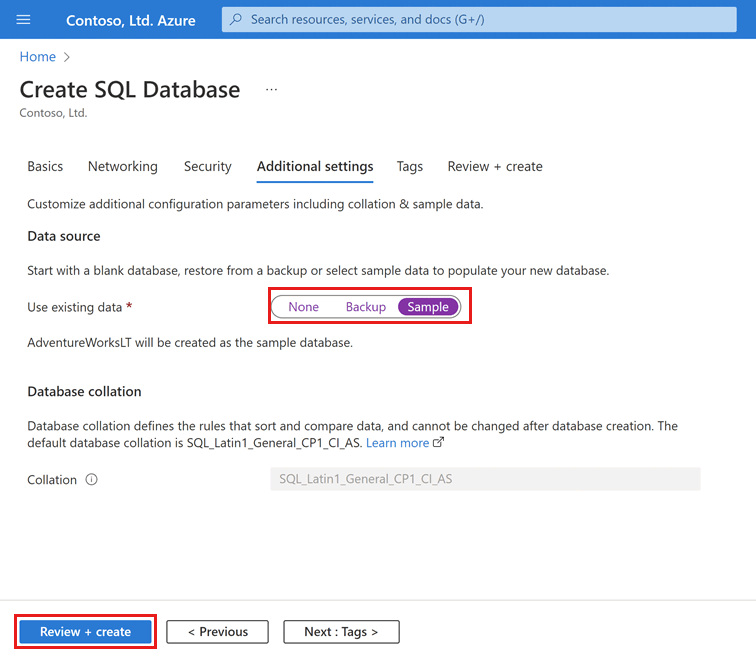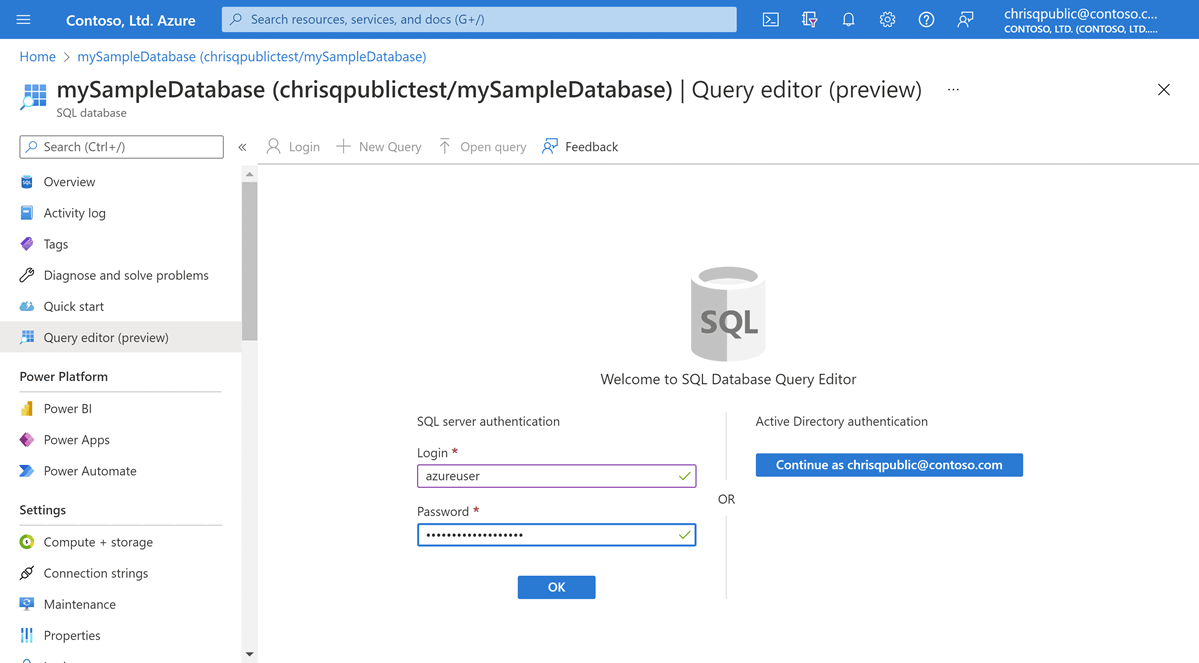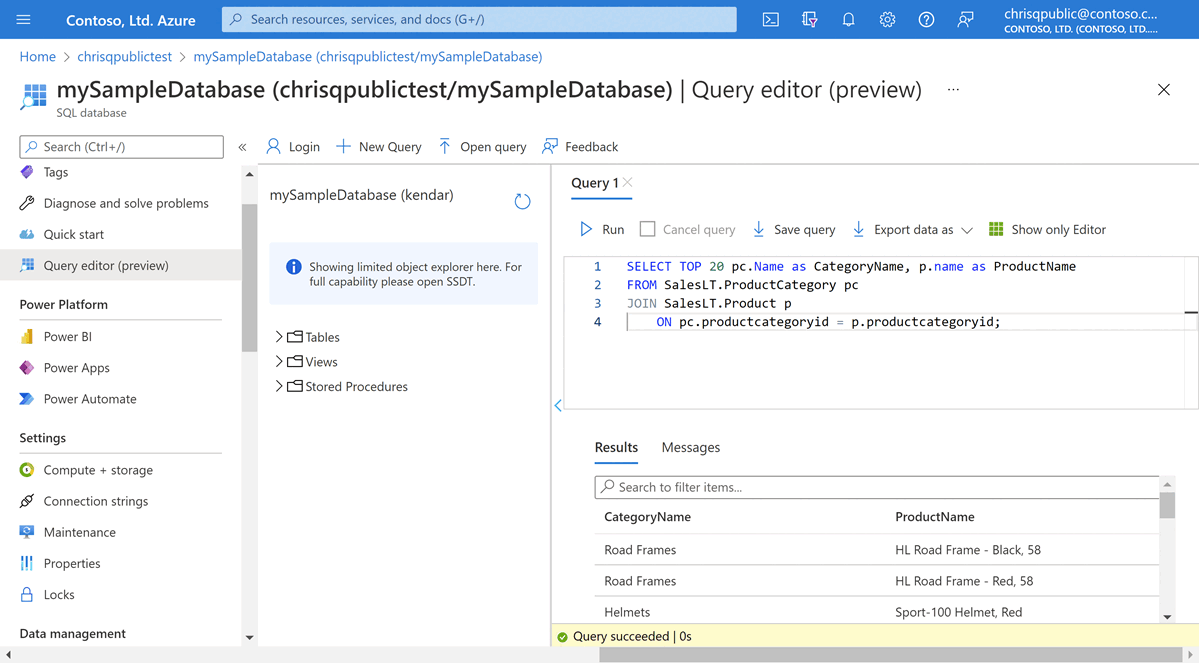Om du vill skapa en enkel databas i Azure-portalen börjar den här snabbstarten på Azure SQL-sidan.
Bläddra till alternativsidan Välj SQL-distribution.
Under SQL-databaser lämnar du Resurstyp inställd på Enskild databas och väljer Skapa.
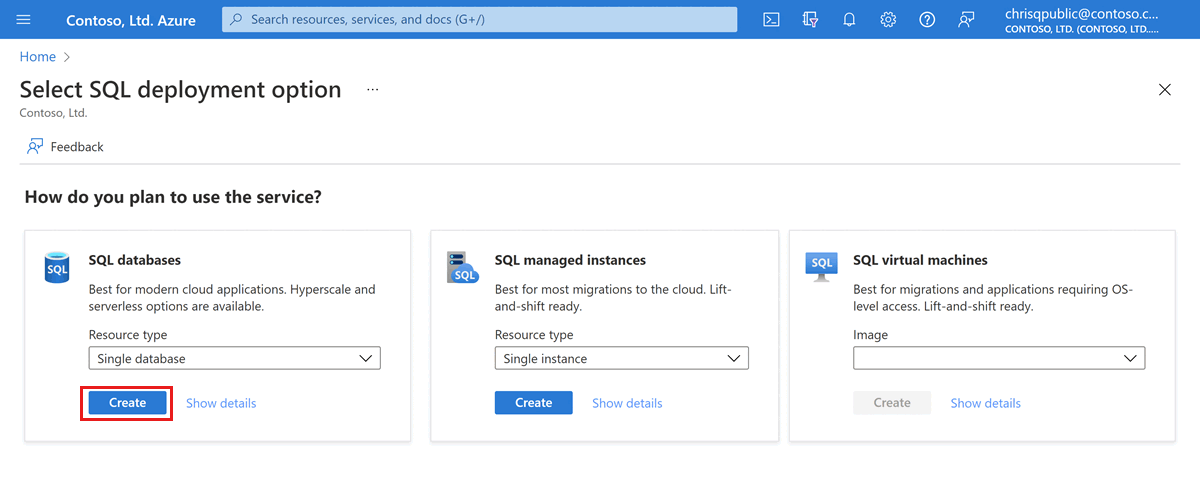
På fliken Grundläggande i formuläret Skapa SQL Database går du till Projektinformation och väljer önskad Azure-prenumeration.
För Resursgrupp väljer du Skapa ny, anger myResourceGroup och väljer OK.
Som Databasnamn anger du mySampleDatabase.
För Server väljer du Skapa ny och fyller i formuläret Ny server med följande värden:
- Servernamn: Ange mysqlserver och lägg till några tecken för unikhet. Vi kan inte ange ett exakt servernamn att använda eftersom servernamn måste vara globalt unika för alla servrar i Azure, inte bara unika i en prenumeration. Ange ett namn, till exempel mysqlserver12345, så meddelar portalen dig om det är tillgängligt.
- Inloggning för serveradministratör: Ange azureuser.
- Lösenord: Ange ett lösenord som uppfyller kraven och ange det igen i fältet Bekräfta lösenord .
- Plats: Välj en plats i listrutan.
Välj OK.
Under Beräkning och lagring väljer du Konfigurera databas.
Den här snabbstarten skapar en Hyperskala-databas. För Tjänstnivå väljer du Hyperskala.
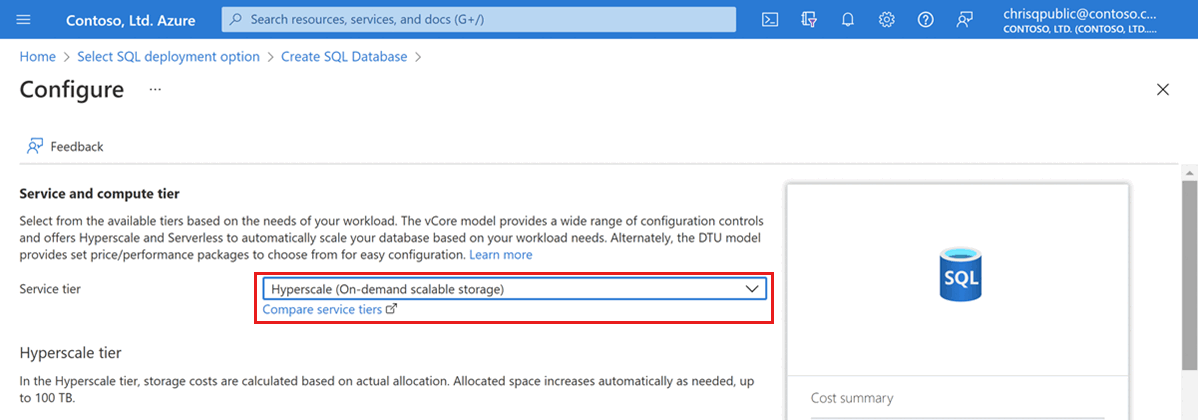
Under Beräkningsmaskinvara väljer du Ändra konfiguration. Granska de tillgängliga maskinvarukonfigurationerna och välj den lämpligaste konfigurationen för databasen. I det här exemplet väljer vi konfigurationen Standard-serien (Gen5).
Välj OK för att bekräfta maskinvarugenereringen.
Under Spara pengar granskar du om du är berättigad att använda Azure Hybrid-förmån för den här databasen. I så fall väljer du Ja och bekräftar sedan att du har den licens som krävs.
Dricks
Förenklade priser för SQL Database Hyperscale kommer snart. Mer information finns i prissättningsbloggen för Hyperskala.
Du kan också justera skjutreglaget för virtuella kärnor om du vill öka antalet virtuella kärnor för databasen. I det här exemplet väljer vi 2 virtuella kärnor.
Justera skjutreglaget för sekundära repliker med hög tillgänglighet för att skapa en ha-replik (hög tillgänglighet).
Välj Använd.
Tänk noga på konfigurationsalternativet för redundans för säkerhetskopiering av lagring när du skapar en Hyperskala-databas. Lagringsredundans kan bara anges när databasen skapas för Hyperskala-databaser. Du kan välja lokalt redundant, zonredundant eller geo-redundant lagring. Det valda alternativet för lagringsredundans används under databasens livslängd för både redundans för datalagring och redundans för lagring av säkerhetskopior. Befintliga databaser kan migrera till olika lagringsredundans med hjälp av databaskopiering eller återställning till tidpunkt.

Välj Nästa: Nätverk längst ned på sidan.
På fliken Nätverk för Anslut ivity-metoden väljer du Offentlig slutpunkt.
För Brandväggsregler anger du Lägg till aktuell klient-IP-adress till Ja. Låt Tillåt Att Azure-tjänster och resurser får åtkomst till den här servern inställt på Nej.
Välj Nästa: Säkerhet längst ned på sidan.

Du kan också aktivera Microsoft Defender för SQL.
Välj Nästa: Ytterligare inställningar längst ned på sidan.
På fliken Ytterligare inställningar går du till avsnittet Datakälla och väljer Exempel för Använd befintliga data. Detta skapar en AdventureWorksLT-exempeldatabas så det finns vissa tabeller och data att köra frågor mot och experimentera med, till skillnad från en tom tom databas.
Välj Granska + skapa längst ned på sidan:
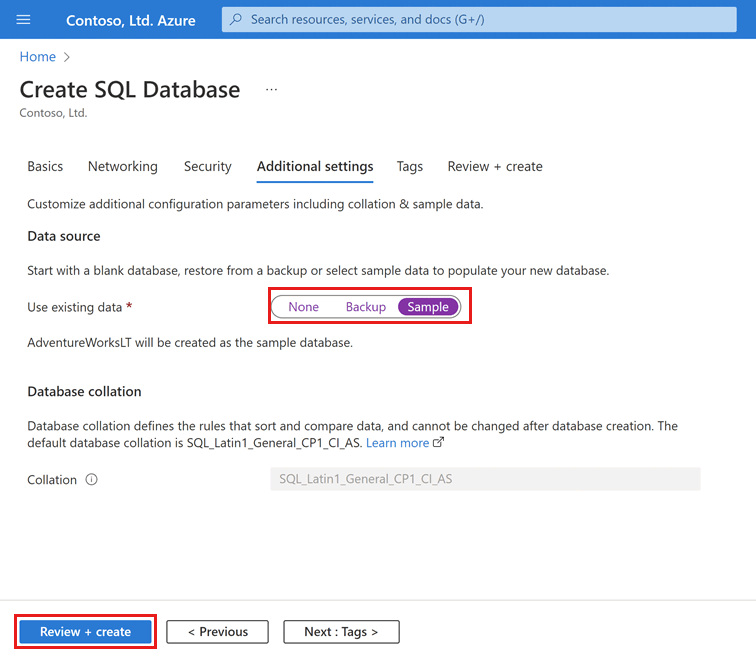
På sidan Granska + skapa väljer du Skapa när du har granskat.
Azure CLI-kodblocken i det här avsnittet skapar en resursgrupp, server, enskild databas och IP-brandväggsregel på servernivå för åtkomst till servern. Se till att registrera den genererade resursgruppen och servernamnen så att du kan hantera dessa resurser senare.
Om du inte har en Azure-prenumeration skapar du ett kostnadsfritt Azure-konto innan du börjar.
Förbereda din miljö för Azure CLI
Starta Azure Cloud Shell
Azure Cloud Shell är ett interaktivt gränssnitt som du kan använda för att utföra stegen i den här artikeln. Den har vanliga Azure-verktyg förinstallerat och har konfigurerats för användning med ditt konto.
Öppna Cloud Shell genom att välja Prova i det övre högra hörnet i ett kodblock. Du kan också starta Cloud Shell i en separat webbläsarflik genom att gå till https://shell.azure.com.
När Cloud Shell öppnas kontrollerar du att Bash har valts för din miljö. Efterföljande sessioner använder Azure CLI i en Bash-miljö. Välj Kopiera för att kopiera kodblocken, klistra in dem i Cloud Shell och tryck på Retur för att köra det.
Logga in på Azure
Cloud Shell autentiseras automatiskt under det första kontot som loggas in med. Använd följande skript för att logga in med en annan prenumeration och ersätt <Subscription ID> med ditt Azure-prenumerations-ID. Om du inte har en Azure-prenumeration skapar du ett kostnadsfritt Azure-konto innan du börjar.
subscription="<subscriptionId>" # add subscription here
az account set -s $subscription # ...or use 'az login'
Mer information finns i ange en aktiv prenumeration eller logga in interaktivt
Ange parametervärden
Följande värden används i efterföljande kommandon för att skapa databasen och nödvändiga resurser. Servernamn måste vara globalt unika i hela Azure, så funktionen $RANDOM används för att skapa servernamnet.
Innan du kör exempelkoden ändrar du efter location behov för din miljö. Ersätt 0.0.0.0 med IP-adressintervallet för att matcha din specifika miljö. Använd den offentliga IP-adressen för den dator som du använder för att begränsa åtkomsten till servern till endast din IP-adress.
# <FullScript>
# Create a single database and configure a firewall rule
# <SetParameterValues>
# Variable block
let "randomIdentifier=$RANDOM*$RANDOM"
location="East US"
resourceGroup="msdocs-azuresql-rg-$randomIdentifier"
tag="create-and-configure-database"
server="msdocs-azuresql-server-$randomIdentifier"
database="msdocsazuresqldb$randomIdentifier"
login="azureuser"
password="Pa$$w0rD-$randomIdentifier"
# Specify appropriate IP address values for your environment
# to limit access to the SQL Database server
startIp=0.0.0.0
let "randomIdentifier=$RANDOM*$RANDOM"
location="East US"
resourceGroupName="myResourceGroup"
tag="create-and-configure-database"
serverName="mysqlserver-$randomIdentifier"
databaseName="mySampleDatabase"
login="azureuser"
password="Pa$$w0rD-$randomIdentifier"
# Specify appropriate IP address values for your environment
# to limit access to the SQL Database server
startIp=0.0.0.0
endIp=0.0.0.0
echo "Using resource group $resourceGroupName with login: $login, password: $password..."
Skapa en resursgrupp
Skapa en resursgrupp med kommandot az group create. En Azure-resursgrupp är en logisk container där Azure-resurser distribueras och hanteras. I följande exempel skapas en resursgrupp på den plats som angavs för parametern location i föregående steg:
echo "Creating $resourceGroupName in $location..."
az group create --name $resourceGroupName --location "$location" --tag $tag
Skapa en server
Skapa en logisk server med kommandot az sql server create .
echo "Creating $serverName in $location..."
az sql server create --name $serverName --resource-group $resourceGroupName --location "$location" --admin-user $login --admin-password $password
Skapa en brandväggsregel med kommandot az sql server firewall-rule create .
echo "Configuring firewall..."
az sql server firewall-rule create --resource-group $resourceGroupName --server $serverName -n AllowYourIp --start-ip-address $startIp --end-ip-address $endIp
Skapa en enkel databas
Skapa en databas på tjänstnivån Hyperskala med kommandot az sql db create .
När du skapar en Hyperskala-databas bör du noga överväga inställningen för backup-storage-redundancy. Lagringsredundans kan bara anges när databasen skapas för Hyperskala-databaser. Du kan välja lokalt redundant, zonredundant eller geo-redundant lagring. Det valda alternativet för lagringsredundans används under databasens livslängd för både redundans för datalagring och redundans för lagring av säkerhetskopior. Befintliga databaser kan migrera till olika lagringsredundans med hjälp av databaskopiering eller återställning till tidpunkt. Tillåtna värden för parametern backup-storage-redundancy är: Local, Zone, Geo. Om inte uttryckligen anges konfigureras databaser att använda geo-redundant lagring av säkerhetskopior.
Kör följande kommando för att skapa en Hyperskala-databas ifylld med AdventureWorksLT-exempeldata. Databasen använder standardseriemaskinvara (Gen5) med 2 virtuella kärnor. Geo-redundant säkerhetskopieringslagring används för databasen. Kommandot skapar också en HA-replik (High Availability).
az sql db create \
--resource-group $resourceGroupName \
--server $serverName \
--name $databaseName \3
--sample-name AdventureWorksLT \
--edition Hyperscale \
--compute-model Provisioned \
--family Gen5 \
--capacity 2 \
--backup-storage-redundancy Geo \
--ha-replicas 1
Du kan skapa en resursgrupp, en server och en enskild databas med hjälp av Azure PowerShell.
Starta Azure Cloud Shell
Azure Cloud Shell är ett interaktivt gränssnitt som du kan använda för att utföra stegen i den här artikeln. Den har vanliga Azure-verktyg förinstallerat och har konfigurerats för användning med ditt konto.
Öppna Cloud Shell genom att välja Prova i det övre högra hörnet i ett kodblock. Du kan också starta Cloud Shell i en separat webbläsarflik genom att gå till https://shell.azure.com.
När Cloud Shell öppnas kontrollerar du att PowerShell har valts för din miljö. Efterföljande sessioner använder Azure CLI i en PowerShell-miljö. Välj Kopiera för att kopiera kodblocken, klistra in dem i Cloud Shell och tryck på Retur för att köra det.
Ange parametervärden
Följande värden används i efterföljande kommandon för att skapa databasen och nödvändiga resurser. Servernamn måste vara globalt unika i hela Azure, så cmdleten Get-Random används för att skapa servernamnet.
Innan du kör exempelkoden ändrar du efter location behov för din miljö. Ersätt 0.0.0.0 med IP-adressintervallet för att matcha din specifika miljö. Använd den offentliga IP-adressen för den dator som du använder för att begränsa åtkomsten till servern till endast din IP-adress.
# Set variables for your server and database
$resourceGroupName = "myResourceGroup"
$location = "eastus"
$adminLogin = "azureuser"
$password = "Pa$$w0rD-$(Get-Random)"
$serverName = "mysqlserver-$(Get-Random)"
$databaseName = "mySampleDatabase"
# The ip address range that you want to allow to access your server
$startIp = "0.0.0.0"
$endIp = "0.0.0.0"
# Show randomized variables
Write-host "Resource group name is" $resourceGroupName
Write-host "Server name is" $serverName
Write-host "Password is" $password
Skapa resursgrupp
Skapa en Azure-resursgrupp med New-AzResourceGroup. En resursgrupp är en logisk container där Azure-resurser distribueras och hanteras.
Write-host "Creating resource group..."
$resourceGroup = New-AzResourceGroup -Name $resourceGroupName -Location $location -Tag @{Owner="SQLDB-Samples"}
$resourceGroup
Skapa en server
Skapa en server med cmdleten New-AzSqlServer .
Write-host "Creating primary server..."
$server = New-AzSqlServer -ResourceGroupName $resourceGroupName `
-ServerName $serverName `
-Location $location `
-SqlAdministratorCredentials $(New-Object -TypeName System.Management.Automation.PSCredential `
-ArgumentList $adminLogin, $(ConvertTo-SecureString -String $password -AsPlainText -Force))
$server
Skapa en brandväggsregel
Skapa en brandväggsregel för servern med cmdleten New-AzSqlServerFirewallRule .
Write-host "Configuring server firewall rule..."
$serverFirewallRule = New-AzSqlServerFirewallRule -ResourceGroupName $resourceGroupName `
-ServerName $serverName `
-FirewallRuleName "AllowedIPs" -StartIpAddress $startIp -EndIpAddress $endIp
$serverFirewallRule
Skapa en enkel databas
Skapa en enkel databas med cmdleten New-AzSqlDatabase .
När du skapar en Hyperskala-databas bör du noga överväga inställningen för BackupStorageRedundancy. Lagringsredundans kan bara anges när databasen skapas för Hyperskala-databaser. Du kan välja lokalt redundant, zonredundant eller geo-redundant lagring. Det valda alternativet för lagringsredundans används under databasens livslängd för både redundans för datalagring och redundans för lagring av säkerhetskopior. Befintliga databaser kan migrera till olika lagringsredundans med hjälp av databaskopiering eller återställning till tidpunkt. Tillåtna värden för parametern BackupStorageRedundancy är: Local, Zone, Geo. Om inte uttryckligen anges konfigureras databaser att använda geo-redundant lagring av säkerhetskopior.
Kör följande kommando för att skapa en Hyperskala-databas ifylld med AdventureWorksLT-exempeldata. Databasen använder standardseriemaskinvara (Gen5) med 2 virtuella kärnor. Geo-redundant säkerhetskopieringslagring används för databasen. Kommandot skapar också en HA-replik (High Availability).
Write-host "Creating a standard-series (Gen5) 2 vCore Hyperscale database..."
$database = New-AzSqlDatabase -ResourceGroupName $resourceGroupName `
-ServerName $serverName `
-DatabaseName $databaseName `
-Edition Hyperscale `
-ComputeModel Provisioned `
-ComputeGeneration Gen5 `
-VCore 2 `
-MinimumCapacity 2 `
-SampleName "AdventureWorksLT" `
-BackupStorageRedundancy Geo `
-HighAvailabilityReplicaCount 1
$database
Om du vill skapa en Hyperskala-databas med Transact-SQL måste du först skapa eller identifiera anslutningsinformation för en befintlig logisk server i Azure.
Anslut till master databasen med hjälp av SQL Server Management Studio (SSMS), Azure Data Studio eller valfri klient för att köra Transact-SQL-kommandon (sqlcmd osv.).
När du skapar en Hyperskala-databas bör du noga överväga inställningen för BACKUP_STORAGE_REDUNDANCY. Lagringsredundans kan bara anges när databasen skapas för Hyperskala-databaser. Du kan välja lokalt redundant, zonredundant eller geo-redundant lagring. Det valda alternativet för lagringsredundans används under databasens livslängd för både redundans för datalagring och redundans för lagring av säkerhetskopior. Befintliga databaser kan migrera till olika lagringsredundans med hjälp av databaskopiering eller återställning till tidpunkt. Tillåtna värden för parametern BackupStorageRedundancy är: LOCAL, ZONE, GEO. Om inte uttryckligen anges konfigureras databaser att använda geo-redundant lagring av säkerhetskopior.
Kör följande Transact-SQL-kommando för att skapa en ny Hyperskala-databas med Gen 5-maskinvara, 2 virtuella kärnor och geo-redundant säkerhetskopieringslagring. Du måste ange både utgåva och tjänstmål i -instruktionen CREATE DATABASE . Se resursgränserna för en lista över giltiga tjänstmål, till exempel HS_Gen5_2.
Den här exempelkoden skapar en tom databas. Om du vill skapa en databas med exempeldata använder du Azure-portalen, Azure CLI eller PowerShell-exempel i den här snabbstarten.
CREATE DATABASE [myHyperscaleDatabase]
(EDITION = 'Hyperscale', SERVICE_OBJECTIVE = 'HS_Gen5_2') WITH BACKUP_STORAGE_REDUNDANCY= 'LOCAL';
GO
Mer parametrar och alternativ finns i CREATE DATABASE (Transact-SQL).
Om du vill lägga till en eller flera HA-repliker (Hög tillgänglighet) i databasen använder du fönstret Beräkning och lagring för databasen i Azure-portalen, Kommandot Set-AzSqlDatabase PowerShell eller azure CLI-kommandot az sql db update .
Behåll resursgruppen, servern och den enskilda databasen för att gå vidare till nästa steg och lär dig hur du ansluter och frågar databasen med olika metoder.
När du är klar med de här resurserna kan du ta bort den resursgrupp som du skapade, vilket även tar bort servern och den enskilda databasen i den.