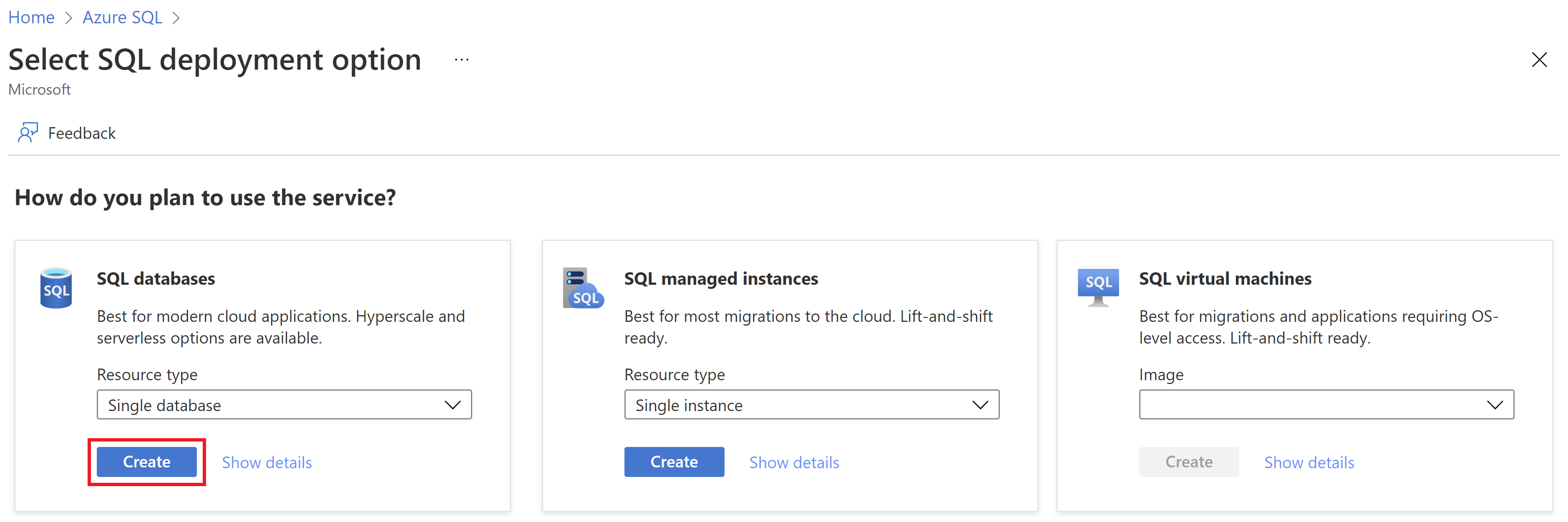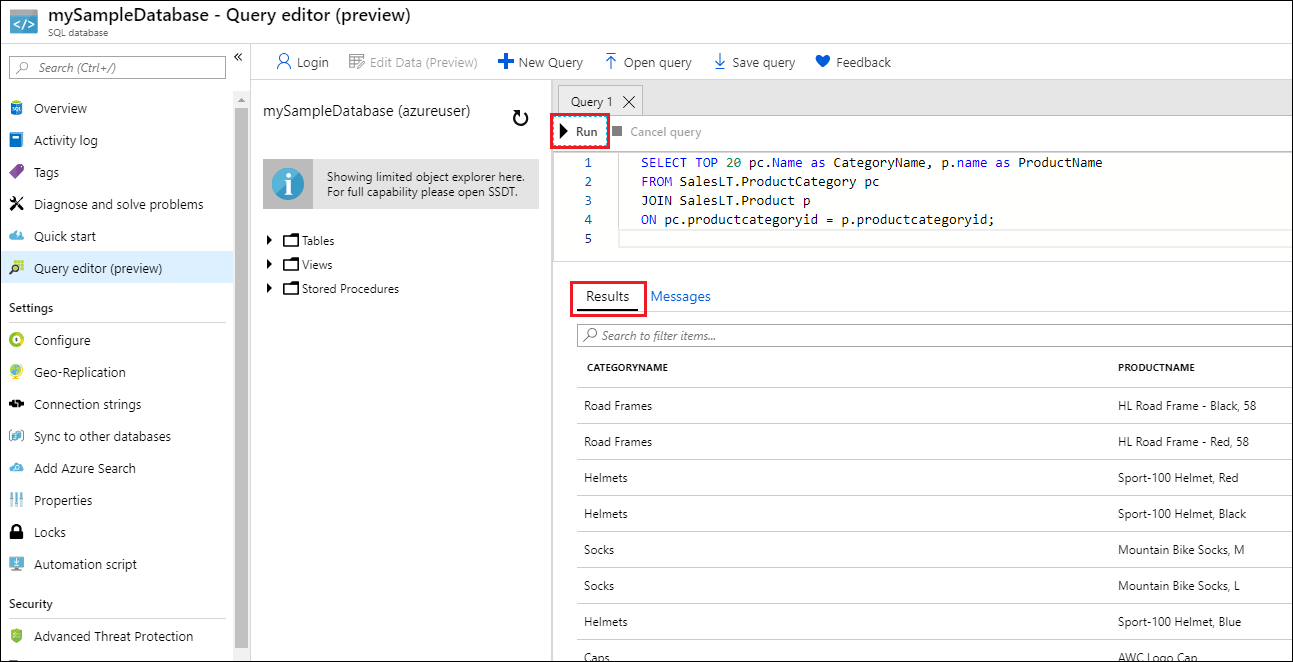Snabbstart: Skapa en enkel databas – Azure SQL Database
I den här snabbstarten skapar du en enkel databas i Azure SQL Database med antingen Azure-portalen, ett PowerShell-skript eller ett Azure CLI-skript. Sedan kör du frågor mot databasen med frågeredigeraren i Azure-portalen.
Kommentar
Prova Azure SQL Database kostnadsfritt och få 100 000 virtuella kärnor i sekunder av serverlös beräkning och 32 GB lagringsutrymme varje månad.
Kommentar
Microsoft Entra-ID är det nya namnet för Azure Active Directory (Azure AD). Vi uppdaterar dokumentationen just nu.
Förutsättningar
- En aktiv Azure-prenumeration. Om du inte har en skapar du ett kostnadsfritt konto.
- Den senaste versionen av Antingen Azure PowerShell eller Azure CLI.
Skapa en enkel databas
Den här snabbstarten skapar en enkel databas på den serverlösa beräkningsnivån.
Om du vill skapa en enkel databas i Azure-portalen börjar den här snabbstarten på Azure SQL-sidan.
Bläddra till alternativsidan Välj SQL-distribution.
Under SQL-databaser lämnar du Resurstyp inställd på Enskild databas och väljer Skapa.
På fliken Grundläggande i formuläret Skapa SQL Database går du till Projektinformation och väljer önskad Azure-prenumeration.
För Resursgrupp väljer du Skapa ny, anger myResourceGroup och väljer OK.
Som Databasnamn anger du mySampleDatabase.
För Server väljer du Skapa ny och fyller i formuläret Ny server med följande värden:
Servernamn: Ange mysqlserver och lägg till några tecken för unikhet. Vi kan inte ange ett exakt servernamn att använda eftersom servernamn måste vara globalt unika för alla servrar i Azure, inte bara unika i en prenumeration. Ange alltså något i stil med
mysqlserver12345, så meddelar portalen dig om det är tillgängligt eller inte.Plats: Välj en plats i listrutan.
Autentiseringsmetod: Välj Använd SQL-autentisering.
Inloggning för serveradministratör: Ange azureuser.
Lösenord: Ange ett lösenord som uppfyller kraven och ange det igen i fältet Bekräfta lösenord .
Välj OK.
Lämna Vill använda elastisk SQL-pool inställd på Nej.
För Arbetsbelastningsmiljö anger du Utveckling för den här övningen.
Azure-portalen innehåller ett miljöalternativ för arbetsbelastning som hjälper till att förinställa vissa konfigurationsinställningar. De här inställningarna kan åsidosättas. Det här alternativet gäller endast sidan Skapa SQL Database-portalen . Annars har alternativet Arbetsbelastningsmiljö ingen inverkan på licensiering eller andra inställningar för databaskonfiguration.
- Om du väljer utvecklingsarbetsbelastningsmiljö anges några alternativ, bland annat:
- Redundansalternativet för säkerhetskopieringslagring är lokalt redundant lagring. Lokalt redundant lagring medför mindre kostnad och är lämplig för förproduktionsmiljöer som inte kräver redundans för zon- eller geo-replikerad lagring.
- Compute + Storage är Generell användning, Serverlös med en enda virtuell kärna. Som standard finns det en fördröjning med automatisk paus på en timme.
- Välja miljöuppsättningar för produktionsarbetsbelastning :
- Redundans för lagring av säkerhetskopior är geo-redundant lagring, standard.
- Compute + Storage är Generell användning, Etablerad med 2 virtuella kärnor och 32 GB lagringsutrymme. Detta kan ändras ytterligare i nästa steg.
- Om du väljer utvecklingsarbetsbelastningsmiljö anges några alternativ, bland annat:
Under Beräkning och lagring väljer du Konfigurera databas.
Den här snabbstarten använder en serverlös databas, så låt tjänstnivån vara inställd på Generell användning (mest budgetvänlig, serverlös beräkning) och ange Beräkningsnivå till Serverlös. Välj Använd.
Under Redundans för säkerhetskopieringslagring väljer du ett redundansalternativ för lagringskontot där dina säkerhetskopior ska sparas. Mer information finns i Redundans för säkerhetskopiering av lagring.
Välj Nästa: Nätverk längst ned på sidan.
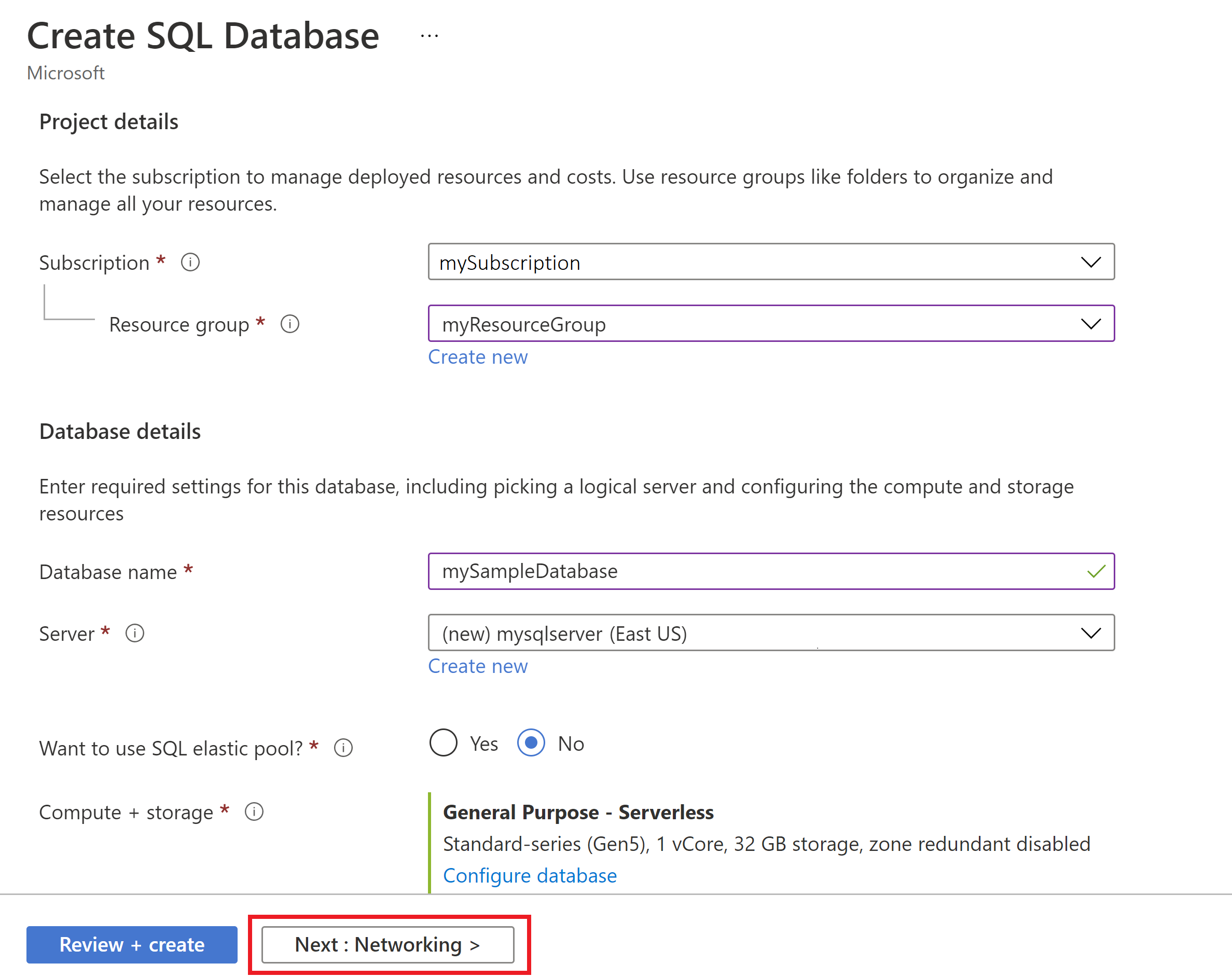
På fliken Nätverk för Anslut ivity-metoden väljer du Offentlig slutpunkt.
För Brandväggsregler anger du Lägg till aktuell klient-IP-adress till Ja. Låt Tillåt Att Azure-tjänster och resurser får åtkomst till den här servern inställt på Nej.
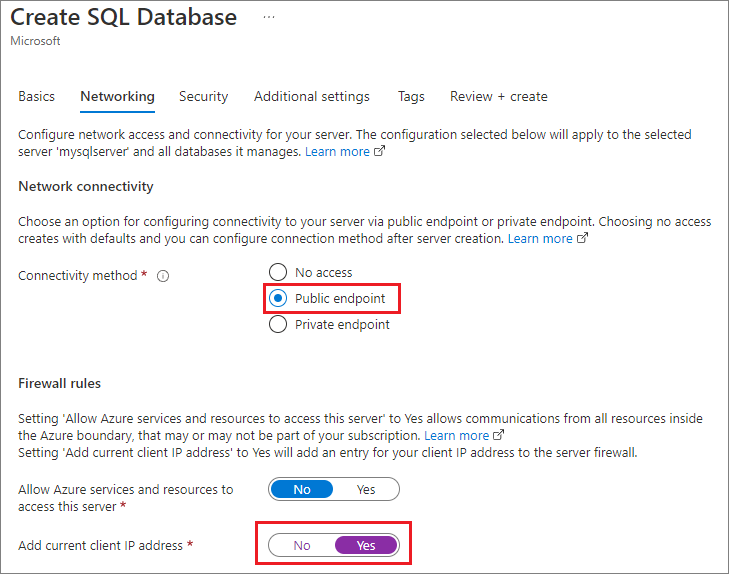
Under Anslut ionsprincipen väljer du Standardanslutningsprincip och lämnar lägsta TLS-version som standard för TLS 1.2.
Välj Nästa: Säkerhet längst ned på sidan.
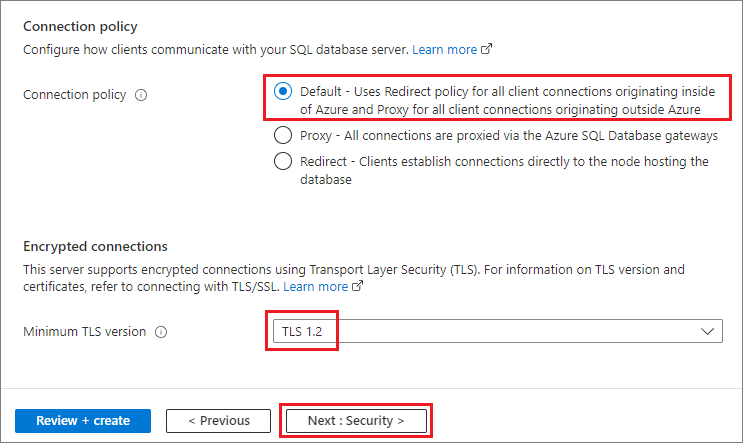
På sidan Säkerhet kan du välja att starta en kostnadsfri utvärderingsversion av Microsoft Defender för SQL, samt konfigurera transaktionsregister, hanterade identiteter och transparent datakryptering (TDE) om du vill. Välj Nästa: Ytterligare inställningar längst ned på sidan.
På fliken Ytterligare inställningar går du till avsnittet Datakälla och väljer Exempel för Använd befintliga data. Detta skapar en
AdventureWorksLTexempeldatabas så det finns vissa tabeller och data att köra frågor mot och experimentera med, till skillnad från en tom tom databas. Du kan också konfigurera databassortering och ett underhållsperiod.Välj Granska + skapa längst ned på sidan:
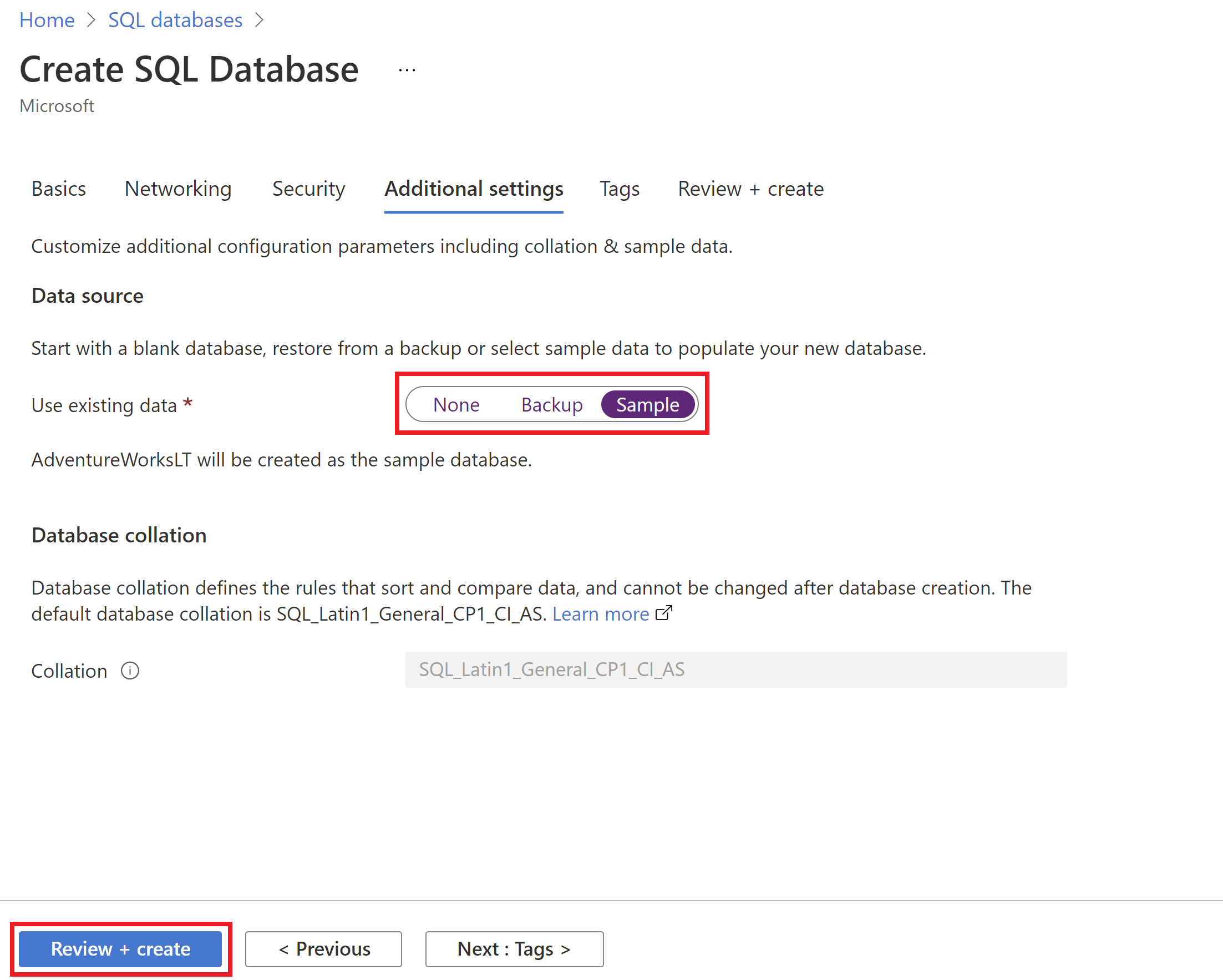
På sidan Granska + skapa väljer du Skapa när du har granskat.
Fråga databasen
När databasen har skapats kan du använda frågeredigeraren (förhandsversion) i Azure-portalen för att ansluta till databasen och fråga efter data.
I portalen söker du efter och väljer SQL-databaser och väljer sedan databasen i listan.
På sidan för databasen väljer du Frågeredigeraren (förhandsversion) på den vänstra menyn.
Ange inloggningsinformation för sql-autentiseringsserveradministratören eller använd Microsoft Entra-autentisering.
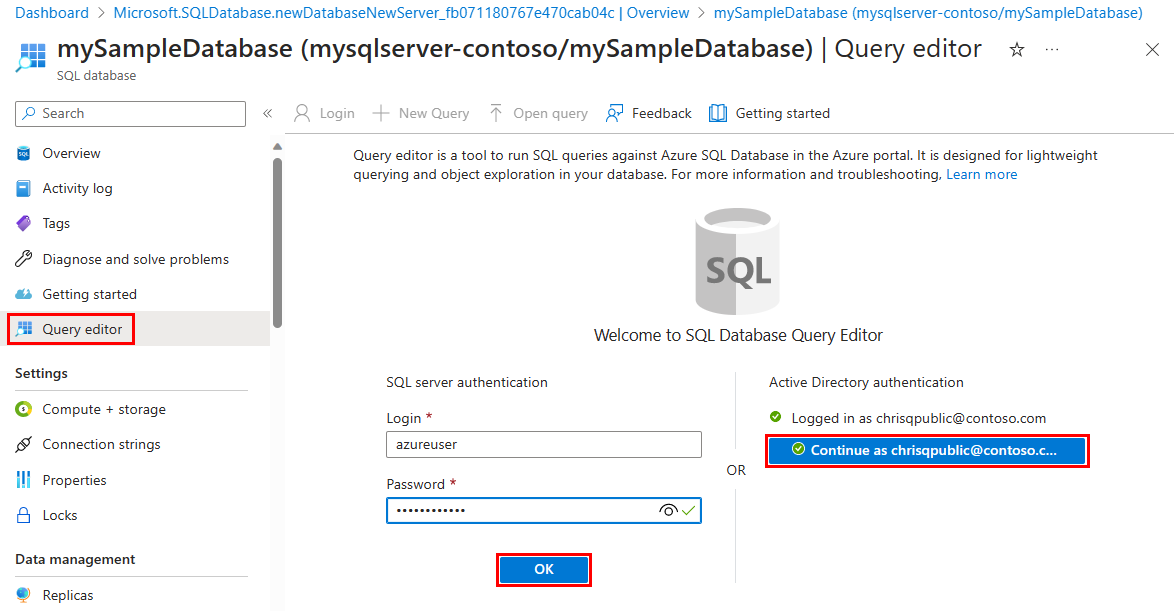
Skriv följande fråga i fönstret Frågeredigeraren.
SELECT TOP 20 pc.Name as CategoryName, p.name as ProductName FROM SalesLT.ProductCategory pc JOIN SalesLT.Product p ON pc.productcategoryid = p.productcategoryid;Välj Kör och granska sedan frågeresultaten i fönstret Resultat.
Stäng sidan med Frågeredigeraren och klicka på OK för att ta bort de ändringar som inte har sparats.
Rensa resurser
Behåll resursgruppen, servern och den enskilda databasen för att gå vidare till nästa steg och lär dig hur du ansluter och frågar databasen med olika metoder.
När du är klar med de här resurserna kan du ta bort den resursgrupp som du skapade, vilket även tar bort servern och den enskilda databasen i den.
Så här tar du bort myResourceGroup och alla dess resurser med hjälp av Azure-portalen:
- I portalen söker du efter och väljer Resursgrupper och väljer sedan myResourceGroup i listan.
- På sidan resursgrupp väljer du Ta bort resursgrupp.
- Under Skriv resursgruppens namn anger du myResourceGroup och väljer sedan Ta bort.
Relaterat innehåll
Anslut och fråga databasen med hjälp av olika verktyg och språk:
- Ansluta och köra frågor med hjälp av SQL Server Management Studio
- Ansluta och köra frågor med hjälp av Azure Data Studio
Gå vidare
Vill du optimera och spara på dina molnutgifter?