Förbereda SQL Server 2016-krav – Azure SQL Managed Instance-länk
Gäller för:Azure SQL Managed Instance
I den här artikeln får du lära dig hur du aktiverar AlwaysOn med Windows Server-redundanskluster (WSFC) på SQL Server 2016 som ett extra steg för att förbereda din miljö för managed instance-länken.
Extra steg som beskrivs i den här guiden är endast obligatoriska för SQL Server 2016 eftersom den här versionen av SQL Server inte kan aktivera tillgänglighetsgrupper utan Windows Server-redundanskluster som finns på värddatorn för Windows OS. Minimikravet för att aktivera tillgänglighetsgrupper på SQL Server 2016 är att skapa ett lokalt kluster med en nod (enskild dator). Inga flera noder, och därför inga ytterligare SQL-servrar, krävs. Länken kan dock även stödja klusterkonfigurationer med flera noder som valfria, om du har den här typen av miljö för valfri SQL Server-version (2016-2022).
Installera WSFC-modulen på Windows Server
Kör följande PowerShell-kommando som administratör på Windows Server som är värd för SQL Server för att installera modulen Windows Server-redundanskluster.
# Run as Administrator in PowerShell on Windows Server OS hosting the SQL Server
# This installs WSFC module on the host OS
Install-WindowsFeature -Name Failover-Clustering –IncludeManagementTools
Du kan också använda Serverhanteraren för att installera WSFC-modulen med det grafiska användargränssnittet.
Skapa kluster med en nod
Nästa steg är att skapa ett kluster på Windows OS som är värd för SQL Server. Detta kan uppnås med hjälp av två metoder:
- Enkelt PowerShell-kommando – har vissa begränsningar som anges nedan, eller
- Klusterhanteraren för redundans ger fullständig konfigurationsflexitet.
Båda metoderna beskrivs nedan.
Skapa kluster med PowerShell
Den enklaste metoden för att skapa ett lokalt kluster med en nod är att köra ett enkelt PowerShell-kommando på Windows Server OS som är värd för SQL Server. Den här metoden har begränsningar eftersom den är avsedd för datorer med en server som inte är anslutna i en domän. Om du skapar ett kluster med den här metoden kan du inte administrera det med hjälp av det grafiska användargränssnittet Klusterhanteraren för växling vid fel.
Om du behöver ett snabbt sätt att skapa ett kluster med en nod på datorn kör du följande PowerShell-kommando. Ersätta:
<ClusterName>i skriptet med önskat klusternamn. Namnet ska vara ett enda ord, utan blanksteg eller specialtecken (till exempelWSFCluster)
# Run as Administrator in PowerShell on Windows Server OS hosting the SQL Server
# This creates a single-node cluster on the host OS, not joined in the domain
New-Cluster -Name "<ClusterName>" -AdministrativeAccessPoint None -Verbose -Force
Om du behöver ta bort klustret i framtiden kan detta av någon anledning bara göras med PowerShell-kommandot Remove-Cluster.
Om du har skapat ett kluster med den här metoden går du vidare till Bevilja behörigheter i SQL Server för WSFC
Skapa kluster med hjälp av klusterhanteraren för växling vid fel
Alternativt är ett mer flexibelt sätt att skapa ett kluster i Windows-operativsystemet som är värd för SQL Server via det grafiska användargränssnittet med hjälp av programmet Klusterhanteraren för växling vid fel. Följ stegen nedan:
Ta reda på ditt Windows Server-namn genom att
hostnameköra kommandot från kommandotolken.Registrera utdata för det här kommandot (exempelutdata markerade i bilden nedan) eller håll det här fönstret öppet eftersom du använder det här namnet i något av nästa steg.
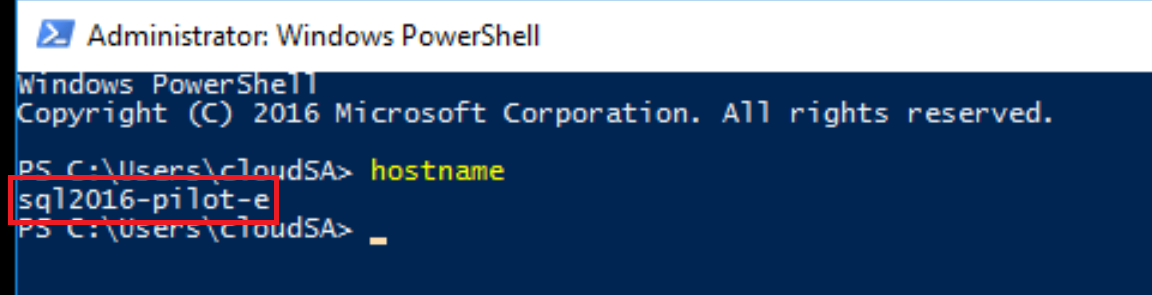
Öppna Klusterhanteraren för växling vid fel genom att trycka på Windows-tangenten + R på tangentbordet, skriva
%windir%\system32\Cluadmin.mscoch klicka på OK.- Du kan också komma åt Klusterhanteraren för växling vid fel genom att öppna Serverhanteraren, välja Verktyg i det övre högra hörnet och sedan välja Klusterhanteraren för växling vid fel.
I Windows-klusterhanteraren klickar du på alternativet Skapa kluster.
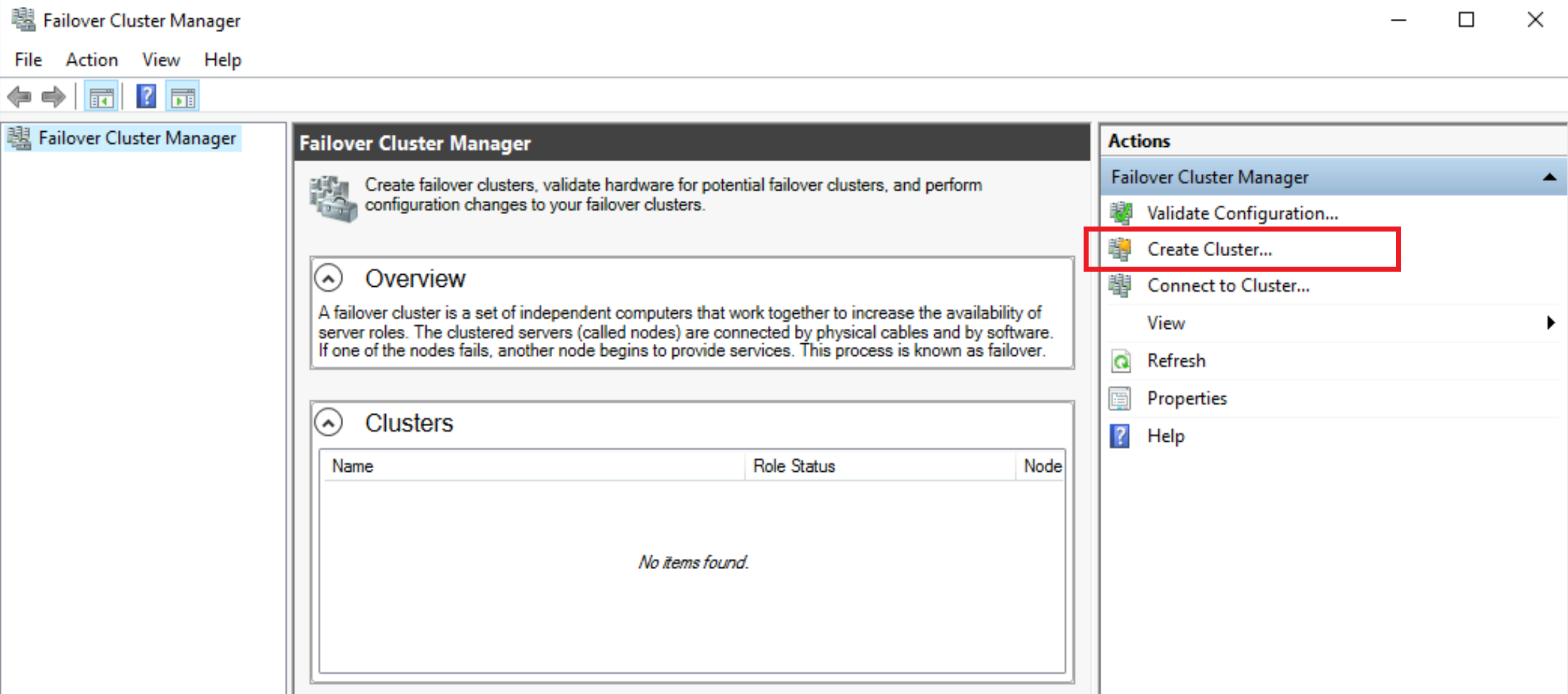
På skärmen Innan du börjar klickar du på Nästa.
På skärmen Välj server anger du ditt Windows Server-namn (skriv eller kopiera-klistra in utdata från det tidigare körda
hostnamekommandot), klicka på Lägg till och sedan På nästa.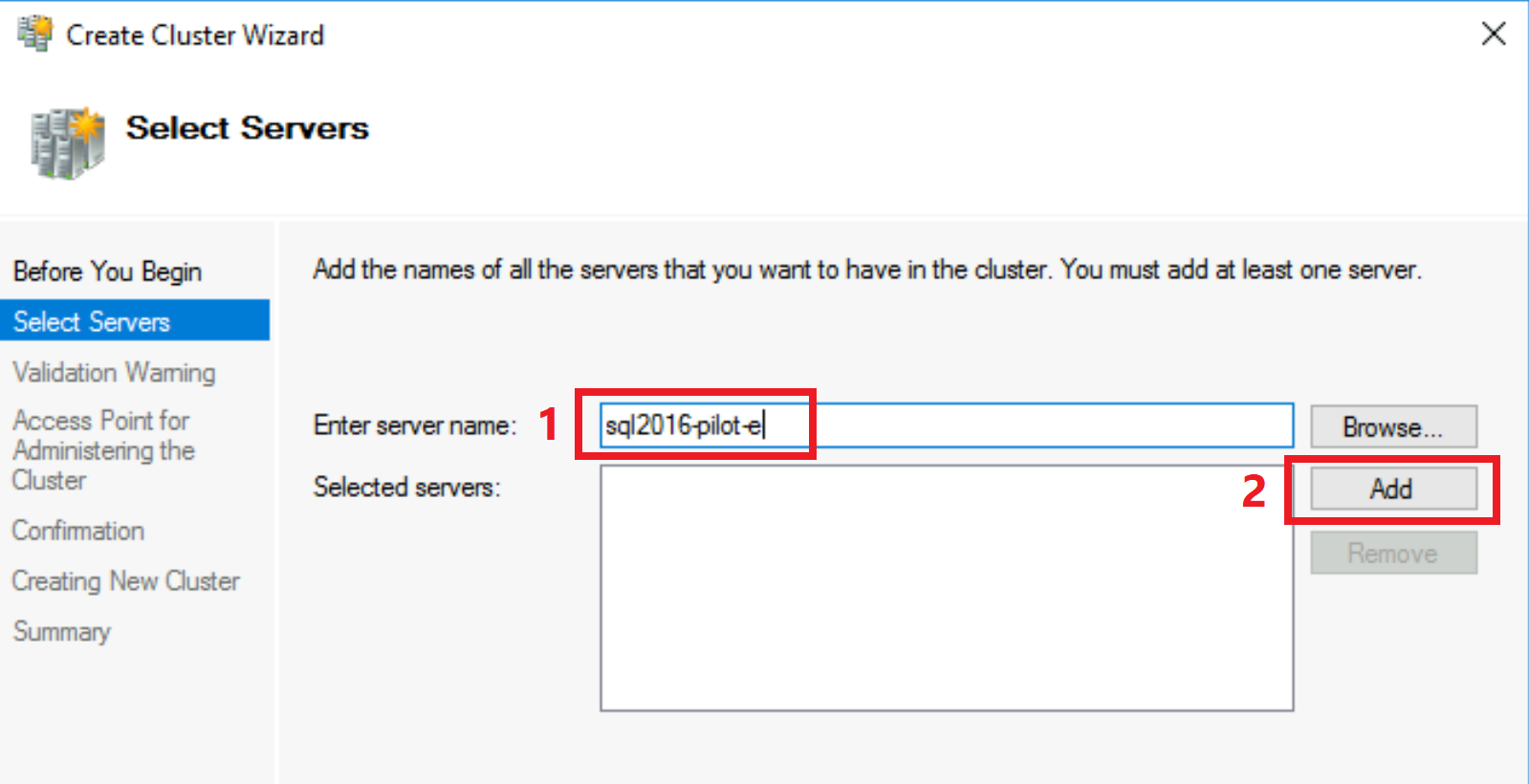
På skärmen Valideringsvarning lämnar du Ja på och klickar på Nästa.
På skärmen Före dig klickar du på Nästa.
På skärmen Testalternativ lämnar du Kör alla tester på och klickar på Nästa.
På skärmen Bekräftelse klickar du på Nästa.
På skärmen Validering väntar du tills verifieringen har slutförts.
På skärmen Sammanfattning klickar du på Slutför.
På skärmen Åtkomstpunkt för att administrera klustret skriver du ditt klusternamn, till exempel
WSFClusteroch klickar sedan på Nästa.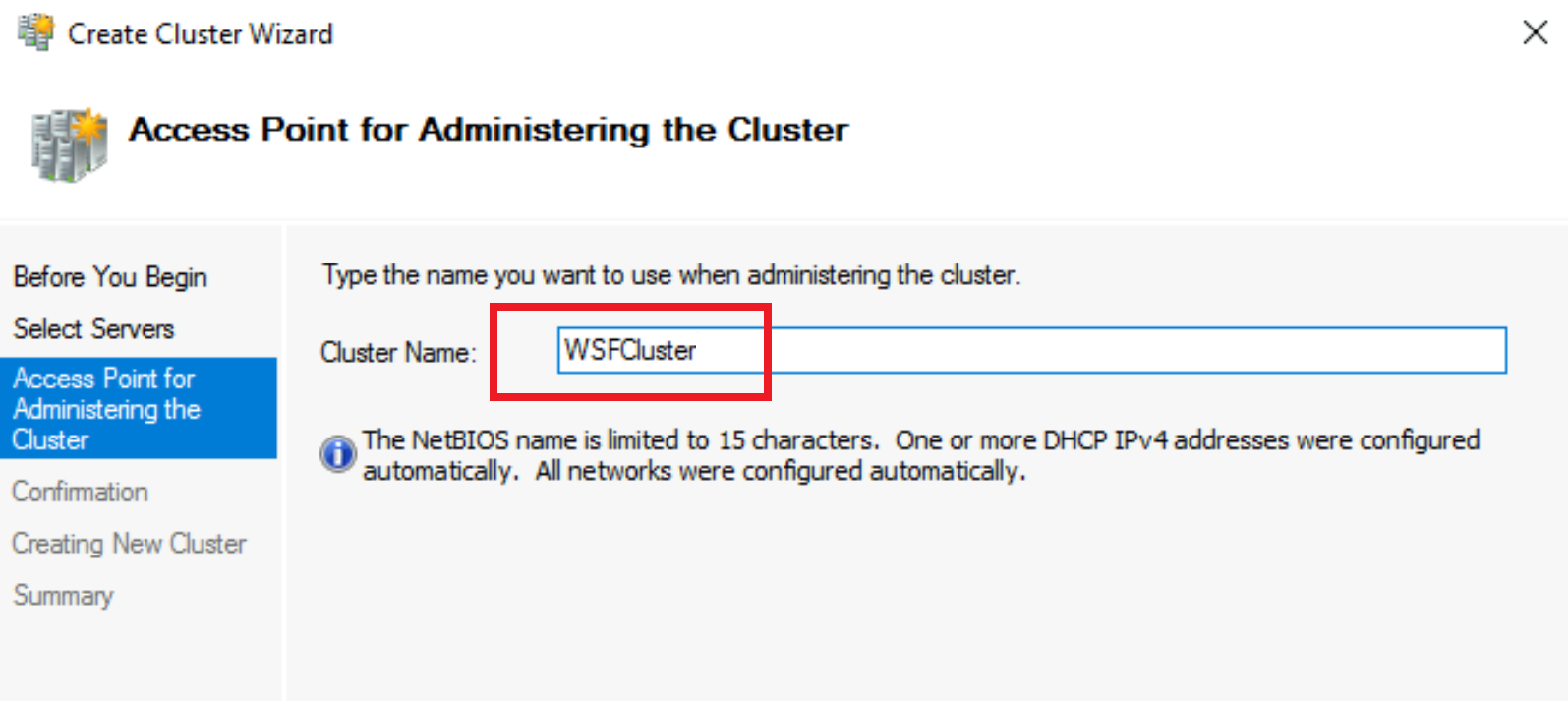
På skärmen Bekräftelse klickar du på Nästa.
På skärmen Skapa nytt kluster väntar du tills skapandet har slutförts.
På skärmen Sammanfattning klickar du på Slutför.
Med stegen ovan har du skapat det lokala Windows Server-redundansklustret med en nod.
Verifiering
Följ dessa steg för att kontrollera att WSFC-kluster med en nod har skapats:
I Klusterhanteraren för växling vid fel klickar du på klusternamnet till vänster och expanderar det genom att klicka på pilen
>.- Om du har stängt och öppnat Klusterhanteraren för redundanskluster när det har skapats kanske klusternamnet inte visas till vänster (se bilden nedan).
Klicka på Anslut till kluster till höger, välj att ansluta till
<Cluster on this server...>och klicka på OK.Klicka på Noder.
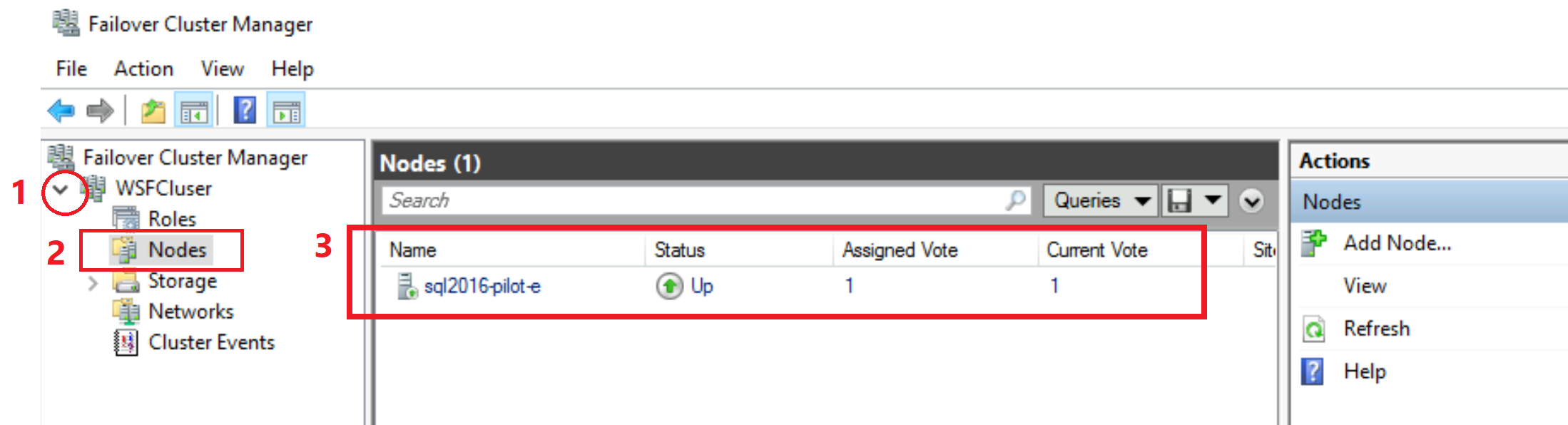
- Du bör kunna se den lokala datorn med en nod som lagts till i det här klustret och med statusen
Up. Den här verifieringen bekräftar att WSFC-konfigurationen har slutförts. Nu kan du stänga verktyget Klusterhanteraren för växling vid fel.
- Du bör kunna se den lokala datorn med en nod som lagts till i det här klustret och med statusen
Kontrollera sedan att alternativet AlwaysOn kan aktiveras på SQL Server genom att följa dessa steg:
Öppna Konfigurationshanteraren för SQL Server
Dubbelklicka på SQL Server
Klicka på fliken Always On High Availability (Alltid på hög tillgänglighet)
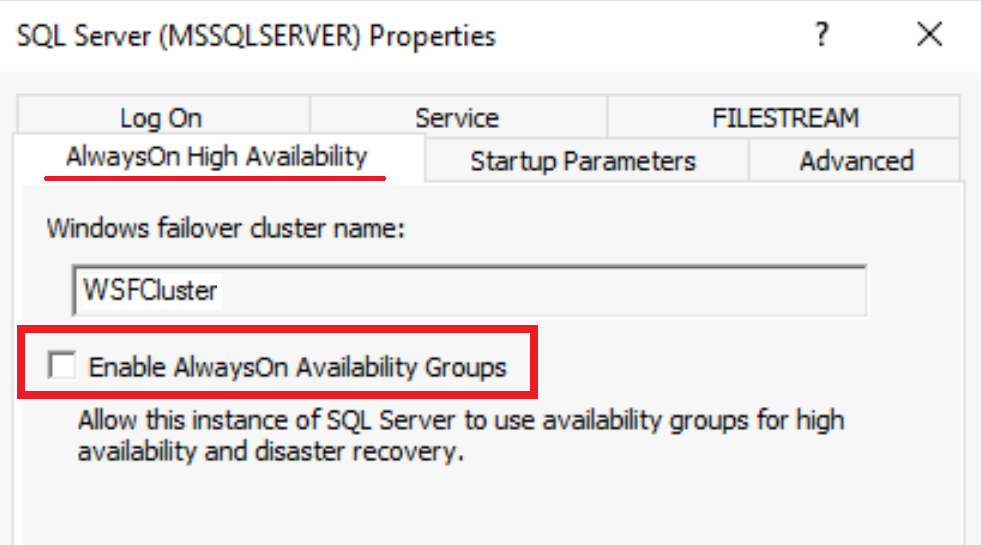
- Du bör kunna se namnet på den WSFC som du har skapat och du bör kunna kontrollera alternativet Aktivera AlwaysOn-tillgänglighetsgrupper. Den här verifieringen bekräftar att konfigurationen har slutförts.
Bevilja behörigheter i SQL Server för WSFC
Viktigt!
Det är obligatoriskt att bevilja behörigheter i SQL Server 2016 till Windows OS-systemkontot. Med dessa behörigheter kan SQL Server arbeta med Windows Server-redundanskluster. Utan dessa behörigheter kommer det inte att gå att skapa en tillgänglighetsgrupp på SQL Server 2016.
Bevilja sedan behörigheter på SQL Server till NT Authority \ System Windows-värdoperativsystemets systemkonto för att aktivera skapande av tillgänglighetsgrupper i SQL Server med hjälp av WSFC. Kör följande T-SQL-skript på DIN SQL Server:
- Logga in på DIN SQL Server, med en klient som SSMS
- Kör följande T-SQL-skript
-- Run on SQL Server
-- Grant permissions to NT Authority \ System to create AG on this SQL Server
GRANT ALTER ANY AVAILABILITY GROUP TO [NT AUTHORITY\SYSTEM]
GO
GRANT CONNECT SQL TO [NT AUTHORITY\SYSTEM]
GO
GRANT VIEW SERVER STATE TO [NT AUTHORITY\SYSTEM]
GO
Nästa steg
- Fortsätt att förbereda miljön för länken genom att gå tillbaka för att aktivera tillgänglighetsgrupper i SQL Server-avsnittet i förbereda miljön för en länkguide.
- Mer information om hur du konfigurerar WSFC med flera noder (inte obligatoriskt och endast valfritt för länken) finns i Skapa en guide för redundanskluster för Windows Server.
Feedback
Kommer snart: Under hela 2024 kommer vi att fasa ut GitHub-problem som feedbackmekanism för innehåll och ersätta det med ett nytt feedbacksystem. Mer information finns i: https://aka.ms/ContentUserFeedback.
Skicka och visa feedback för