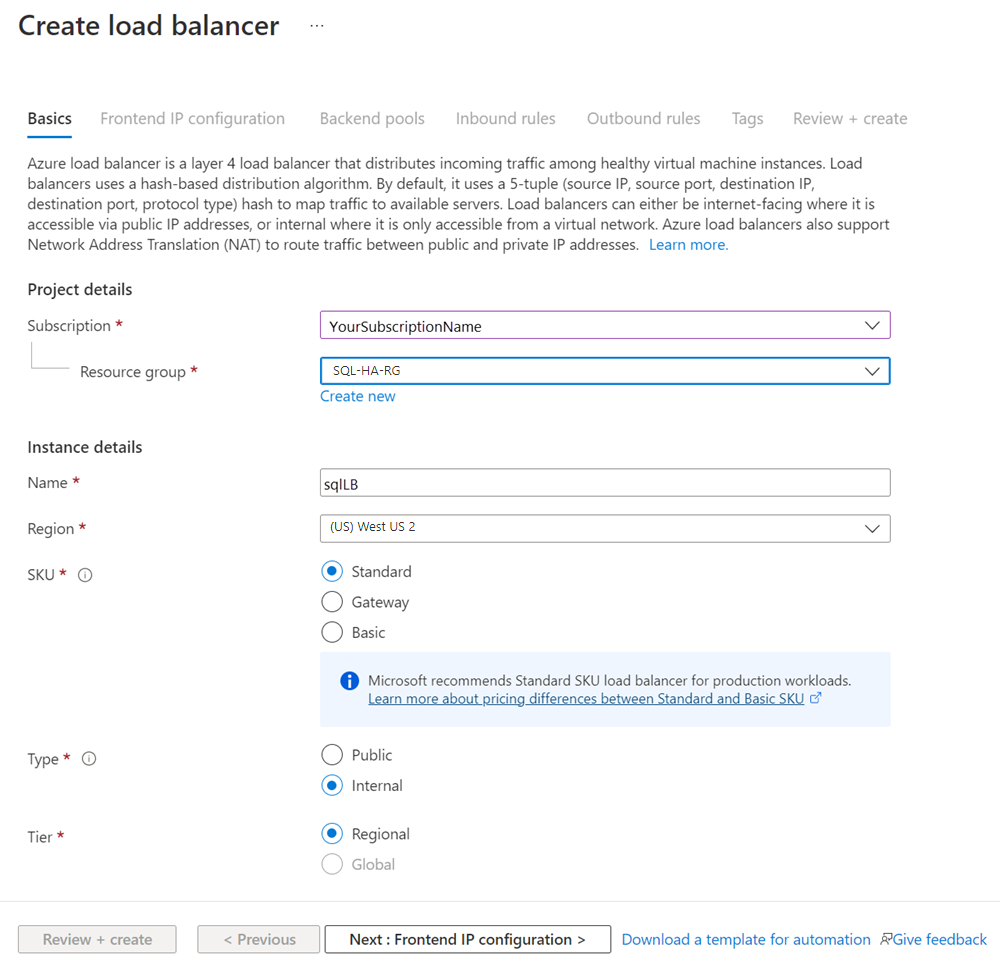Konfigurera en lastbalanserare och tillgänglighetsgruppens lyssnare (SQL Server på virtuella Azure-datorer)
Gäller för:SQL Server på en virtuell Azure-dator
Dricks
Det finns många metoder för att distribuera en tillgänglighetsgrupp. Förenkla distributionen och eliminera behovet av en Azure Load Balancer eller ett distribuerat nätverksnamn (DNN) för din AlwaysOn-tillgänglighetsgrupp genom att skapa dina virtuella SQL Server-datorer i flera undernät i samma virtuella Azure-nätverk. Om du redan har skapat tillgänglighetsgruppen i ett enda undernät kan du migrera den till en miljö med flera undernät.
Den här artikeln beskriver hur du skapar en lastbalanserare för en SQL Server AlwaysOn-tillgänglighetsgrupp i Azure Virtual Machines i ett enda undernät som körs med Azure Resource Manager. En tillgänglighetsgrupp kräver en lastbalanserare när SQL Server-instanserna finns på virtuella Azure-datorer. Lastbalanseraren lagrar IP-adressen för tillgänglighetsgruppens lyssnare. Om en tillgänglighetsgrupp sträcker sig över flera regioner behöver varje region en lastbalanserare.
För att slutföra den här uppgiften måste du ha en SQL Server AlwaysOn-tillgänglighetsgrupp distribuerad på virtuella Azure-datorer som körs med Resource Manager. Båda de virtuella SQL Server-datorerna måste tillhöra samma tillgänglighetsuppsättning. Du kan använda Microsoft-mallen för att automatiskt skapa tillgänglighetsgruppen i Resource Manager. Den här mallen skapar automatiskt en intern lastbalanserare åt dig.
Om du vill kan du konfigurera en tillgänglighetsgrupp manuellt.
Den här artikeln kräver att dina tillgänglighetsgrupper redan har konfigurerats.
Visa relaterade artiklar:
- Konfigurera AlwaysOn-tillgänglighetsgrupper i virtuella Azure-datorer (GUI)
- Konfigurera en VNet-till-VNet-anslutning med hjälp av Azure Resource Manager och PowerShell
Genom att gå igenom den här artikeln skapar och konfigurerar du en lastbalanserare i Azure-portalen. När processen är klar konfigurerar du klustret att använda IP-adressen från lastbalanseraren för tillgänglighetsgruppens lyssnare.
Skapa och konfigurera lastbalanserare
Gör följande i den här delen av uppgiften:
- I Azure-portalen skapar du lastbalanseraren och konfigurerar IP-adressen.
- Konfigurera serverdelspoolen.
- Skapa avsökningen.
- Ange regler för belastningsutjämning.
Kommentar
Om SQL Server-instanserna finns i flera resursgrupper och regioner utför du varje steg två gånger, en gång i varje resursgrupp.
Viktigt!
Den 30 september 2025 dras Basic SKU för Azure Load Balancer tillbaka. Mer information finns i det officiella meddelandet. Om du för närvarande använder Basic Load Balancer uppgraderar du till Standard Load Balancer före slutdatumet. Vägledning finns i Uppgradera lastbalanserare.
Steg 1: Skapa lastbalanseraren och konfigurera IP-adressen
Skapa först lastbalanseraren.
Öppna resursgruppen som innehåller de virtuella SQL Server-datorerna i Azure-portalen.
I resursgruppen väljer du + Skapa.
Sök efter lastbalanserare. Välj Load Balancer (publicerad av Microsoft) i sökresultaten.
På bladet Load Balancer väljer du Skapa.
Konfigurera följande parametrar för lastbalanseraren.
Inställning Fält Abonnemang Använd samma prenumeration som den virtuella datorn. Resursgrupp Använd samma resursgrupp som den virtuella datorn. Namn Använd ett textnamn för lastbalanseraren, till exempel sqlLB. Region Använd samma region som den virtuella datorn. SKU Standard Typ Internt Bladet i Azure-portalen bör se ut så här:
Välj Nästa: IP-konfiguration för klientdelen
Välj Lägg till en IP-konfiguration för klientdelen
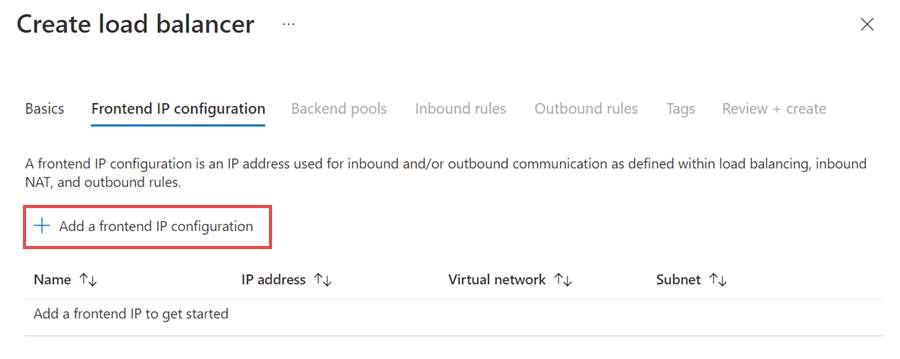
Konfigurera klientdels-IP-adressen med hjälp av följande värden:
- Namn: Ett namn som identifierar IP-konfigurationen för klientdelen
- Virtuellt nätverk: Samma nätverk som de virtuella datorerna.
- Undernät: Undernätet som de virtuella datorerna.
- IP-adresstilldelning: Statisk.
- IP-adress: Använd en tillgänglig adress från undernätet. Använd den här adressen för din tillgänglighetsgruppslyssnare. Observera att detta skiljer sig från klustrets IP-adress.
- Tillgänglighetszon: Du kan välja och tillgänglighetszon att distribuera ip-adressen till.
Följande bild visar gränssnittet Lägg till ip-konfiguration för klientdelen:
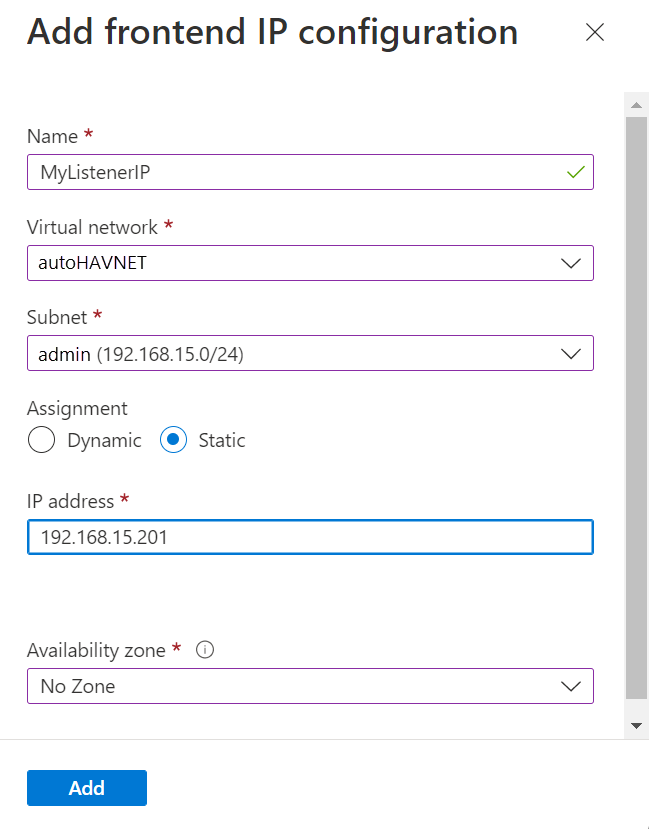
Välj Lägg till för att skapa klientdels-IP-adressen.
Välj Granska + Skapa för att verifiera konfigurationen och sedan Skapa för att skapa lastbalanseraren och klientdels-IP-adressen.
Azure skapar lastbalanseraren. Lastbalanseraren tillhör ett specifikt nätverk, undernät, resursgrupp och plats. När Azure har slutfört uppgiften kontrollerar du inställningarna för lastbalanseraren i Azure.
För att konfigurera lastbalanseraren måste du skapa en serverdelspool, en avsökning och ange belastningsutjämningsreglerna. Gör detta i Azure-portalen.
Steg 2: Konfigurera serverdelspoolen
Azure anropar serverdelsadresspoolens serverdelspool. I det här fallet är serverdelspoolen adresserna till de två SQL Server-instanserna i din tillgänglighetsgrupp.
Gå till din tillgänglighetsgrupp i Azure-portalen. Du kan behöva uppdatera vyn för att se den nyligen skapade lastbalanseraren.
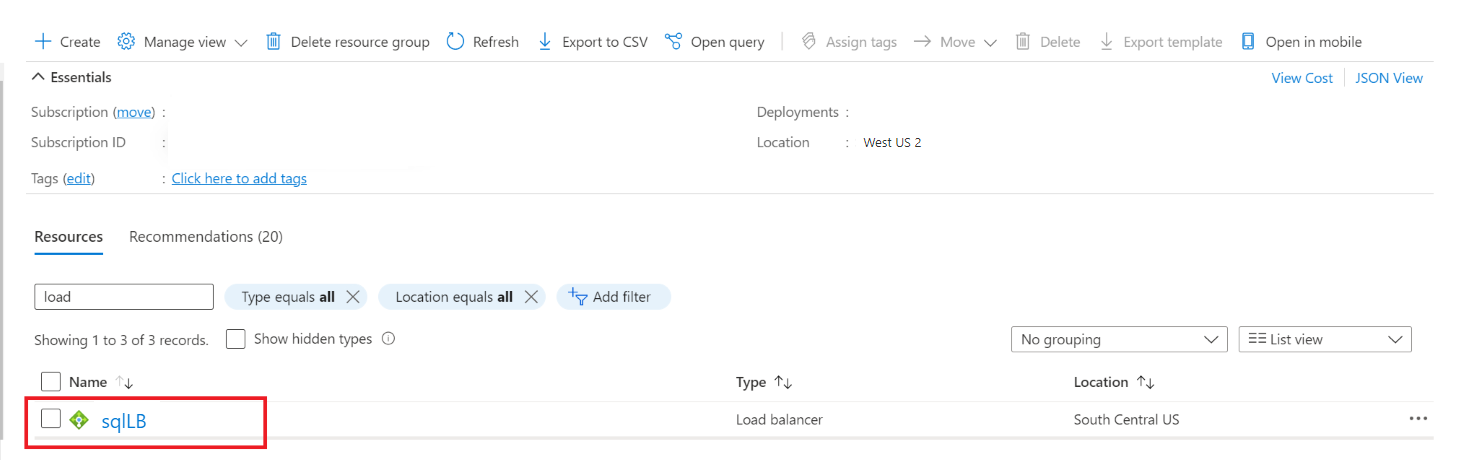
Välj lastbalanseraren, välj Serverdelspooler och välj +Lägg till.
Ange ett namn för serverdelspoolen.
Välj NIC för Konfiguration av serverdelspool.
Välj Lägg till för att associera serverdelspoolen med tillgänglighetsuppsättningen som innehåller de virtuella datorerna.
Under Virtuell dator väljer du de virtuella SQL Server-datorer som ska vara värdar för tillgänglighetsgruppsrepliker.
Kommentar
Om båda de virtuella datorerna inte anges lyckas anslutningarna bara till den primära repliken.
Välj Lägg till för att lägga till de virtuella datorerna i serverdelspoolen.
Välj Spara för att skapa serverdelspoolen.
Azure uppdaterar inställningarna för serverdelsadresspoolen. Nu har tillgänglighetsuppsättningen en pool med två SQL Server-instanser.
Steg 3: Skapa en avsökning
Avsökningen definierar hur Azure verifierar vilken av SQL Server-instanserna som för närvarande äger tillgänglighetsgruppens lyssnare. Azure avsöker tjänsten baserat på IP-adressen på en port som du definierar när du skapar avsökningen.
Välj lastbalanseraren, välj Hälsoavsökningar och välj sedan +Lägg till.
Ange lyssnarens hälsoavsökning enligt följande:
Inställning beskrivning Exempel Namn Text SQLAlwaysOnEndPointProbe Protokoll Välj TCP TCP Port Alla oanvända portar 59999 Intervall Tiden mellan avsökningsförsök i sekunder 5 Välj Lägg till för att ange hälsoavsökningen.
Kommentar
Kontrollera att porten som du anger är öppen i brandväggen för båda SQL Server-instanserna. Båda instanserna kräver en inkommande regel för den TCP-port som du använder. Mer information finns i Lägga till eller redigera brandväggsregel.
Azure skapar avsökningen och använder den sedan för att testa vilken SQL Server-instans som har lyssnaren för tillgänglighetsgruppen.
Steg 4: Ange regler för belastningsutjämning
Belastningsutjämningsreglerna konfigurerar hur lastbalanseraren dirigerar trafik till SQL Server-instanserna. För den här lastbalanseraren aktiverar du direkt serverretur eftersom endast en av de två SQL Server-instanserna äger tillgänglighetsgruppens lyssnarresurs i taget.
Välj lastbalanseraren, välj Belastningsutjämningsregler och välj +Lägg till.
Ange lyssningsbelastningsreglerna på följande sätt.
Inställning beskrivning Exempel Namn Text SQLAlwaysOnEndPointListener Klientdelens IP-adress Välj en adress Använd den adress som du skapade när du skapade lastbalanseraren. Serverdelspool Välj serverdelspoolen Välj den serverdelspool som innehåller de virtuella datorer som är mål för lastbalanseraren. Protokoll Välj TCP TCP Port Använd porten för tillgänglighetsgruppens lyssnare 1433 Serverdelsport Det här fältet används inte när flytande IP anges för direkt serverretur 1433 Hälsoavsökning Det namn som du angav för avsökningen SQLAlwaysOnEndPointProbe Sessionspersistence Rullgardinsmenyn None Tidsgräns för inaktivitet Minuter för att hålla en TCP-anslutning öppen 4 Flytande IP -adress (direkt serverretur) En flödestopologi och ett SCHEMA för IP-adressmappning Aktiverat Varning
Direktserverretur anges när den skapas. Det kan inte ändras.
Kommentar
Du kan behöva rulla nedåt på bladet för att visa alla inställningar.
Välj Spara för att ange utjämningsregler för lyssnarens belastning.
Azure konfigurerar belastningsutjämningsregeln. Nu har lastbalanseraren konfigurerats för att dirigera trafik till SQL Server-instansen som är värd för lyssnaren för tillgänglighetsgruppen.
I det här läget har resursgruppen en lastbalanserare som ansluter till båda SQL Server-datorerna. Lastbalanseraren innehåller också en IP-adress för SQL Server AlwaysOn-tillgänglighetsgruppens lyssnare, så att båda datorerna kan svara på begäranden för tillgänglighetsgrupperna.
Kommentar
Om dina SQL Server-instanser finns i två separata regioner upprepar du stegen i den andra regionen. Varje region kräver en lastbalanserare.
Lägg till klusterkärnans IP-adress för Windows Server-redundansklustret (WSFC)
WSFC IP-adressen måste också finnas på lastbalanseraren. Om du använder Windows Server 2019 hoppar du över den här processen eftersom klustret skapar ett distribuerat servernamn i stället för klusternätverksnamnet.
Gå till samma Azure-lastbalanserare i Azure-portalen. Välj IP-konfiguration för klientdelen och välj +Lägg till. Använd den IP-adress som du konfigurerade för WSFC i klustrets kärnresurser. Ange IP-adressen som statisk.
I lastbalanseraren väljer du Hälsoavsökningar och sedan +Lägg till.
Ange hälsoavsökningen för WSFC-klusterkärnans IP-adress på följande sätt:
Inställning beskrivning Exempel Namn Text WSFCEndPointProbe Protokoll Välj TCP TCP Port Alla oanvända portar 58888 Intervall Tiden mellan avsökningsförsök i sekunder 5 Välj Lägg till för att ange hälsoavsökningen.
Ange belastningsutjämningsregler. Välj Belastningsutjämningsregler och välj +Lägg till.
Ange belastningsutjämningsregler för klusterkärnans IP-adress enligt följande.
Inställning beskrivning Exempel Namn Text WSFCEndPoint Klientdelens IP-adress Välj en adress Använd den adress som du skapade när du konfigurerade WSFC IP-adressen. Detta skiljer sig från lyssnarens IP-adress Serverdelspool Välj serverdelspoolen Välj den serverdelspool som innehåller de virtuella datorer som är mål för lastbalanseraren. Protokoll Välj TCP TCP Port Använd porten för klustrets IP-adress. Det här är en tillgänglig port som inte används för lyssnaravsökningsporten. 58888 Serverdelsport Det här fältet används inte när flytande IP anges för direkt serverretur 58888 Sond Det namn som du angav för avsökningen WSFCEndPointProbe Sessionspersistence Rullgardinsmenyn None Tidsgräns för inaktivitet Minuter för att hålla en TCP-anslutning öppen 4 Flytande IP -adress (direkt serverretur) En flödestopologi och ett SCHEMA för IP-adressmappning Aktiverat Varning
Direktserverretur anges när den skapas. Det kan inte ändras.
Välj OK för att ange belastningsutjämningsregler.
Konfigurera klustret så att det använder lastbalanserarens IP-adress
Nästa steg är att konfigurera lyssnaren i klustret och få lyssnaren online. Använd följande steg:
Skapa lyssnaren för tillgänglighetsgruppen i redundansklustret.
Ta lyssnaren online.
Steg 5: Skapa tillgänglighetsgruppens lyssnare i redundansklustret
I det här steget skapar du manuellt lyssnaren för tillgänglighetsgruppen i Klusterhanteraren för växling vid fel och SQL Server Management Studio.
Tillgänglighetsgruppens lyssnare är en IP-adress och ett nätverksnamn som SQL Server-tillgänglighetsgruppen lyssnar på. Så här skapar du tillgänglighetsgruppens lyssnare:
Hämta namnet på klusternätverksresursen:
a. Använd RDP för att ansluta till den virtuella Azure-dator som är värd för den primära repliken.
b. Öppna Hanteraren för redundanskluster.
c. Välj noden Nätverk och anteckna namnet på klustrets nätverk. Använd det här namnet i variabeln
$ClusterNetworkNamei PowerShell-skriptet. I följande bild är klustrets nätverksnamn Klusternätverk 1: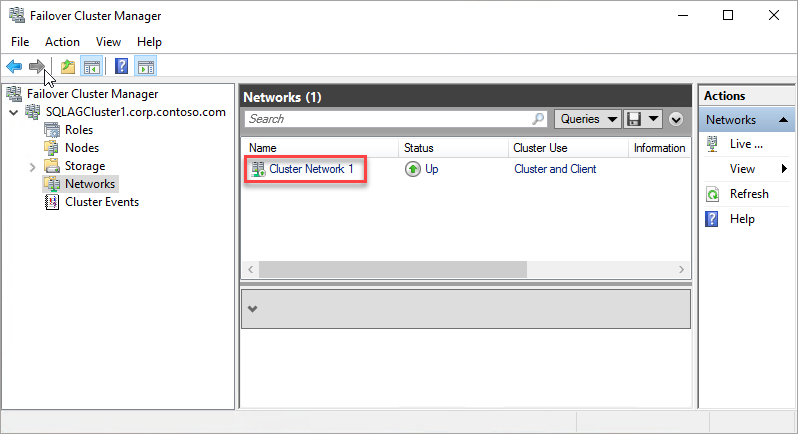
Lägg till klientåtkomstpunkten. Klientåtkomstpunkten är det nätverksnamn som program använder för att ansluta till databaserna i en tillgänglighetsgrupp.
a. I Klusterhanteraren för växling vid fel expanderar du klusternamnet och väljer sedan Roller.
b. Högerklicka på tillgänglighetsgruppens namn i fönstret Roller och välj sedan Lägg till resursklientåtkomstpunkt>.
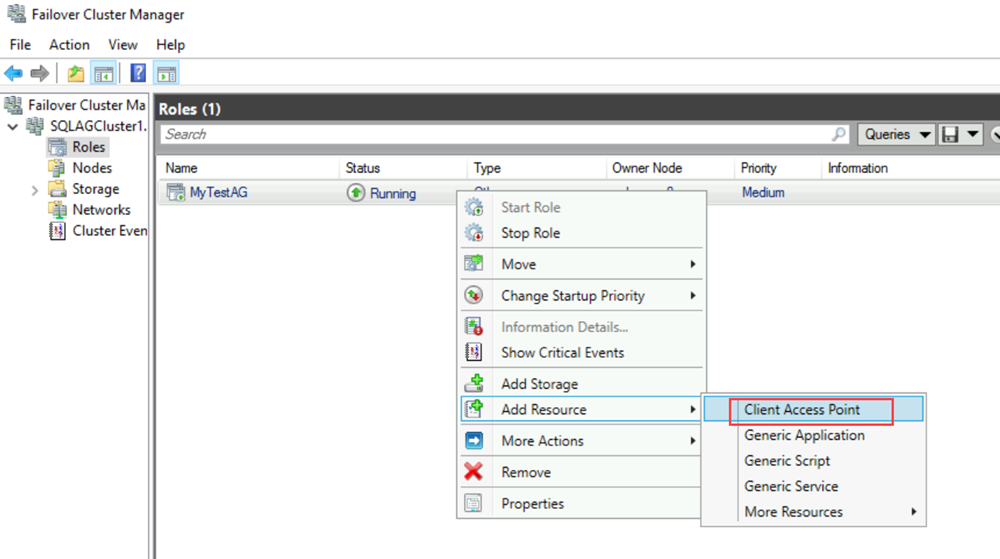
c. I rutan Namn skapar du ett namn för den nya lyssnaren. Namnet på den nya lyssnaren är det nätverksnamn som program använder för att ansluta till databaser i SQL Server-tillgänglighetsgruppen.
d. Om du vill slutföra skapandet av lyssnaren väljer du Nästa två gånger och sedan Slutför. Ta inte lyssnaren eller resursen online just nu.
Koppla från klusterrollen för tillgänglighetsgruppen. I Klusterhanteraren för växling vid fel högerklickar du på rollen under Roller och väljer sedan Stoppa roll.
Konfigurera IP-resursen för tillgänglighetsgruppen:
a. Välj fliken Resurser och expandera sedan klientåtkomstpunkten som du skapade. Klientåtkomstpunkten är offline.
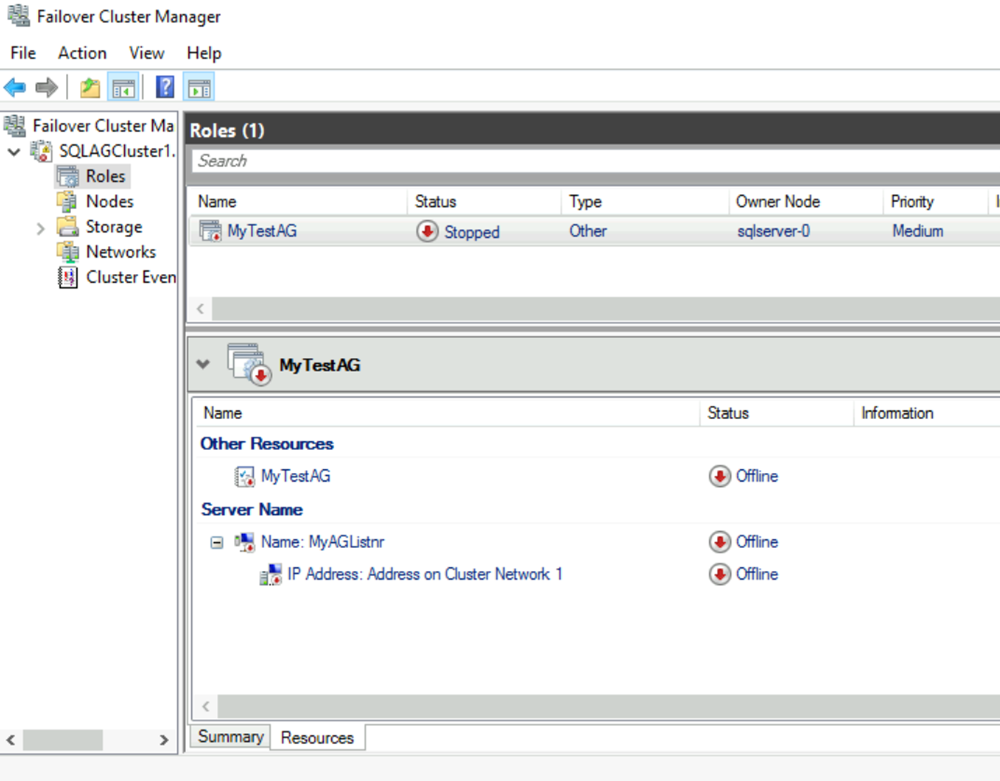
b. Högerklicka på IP-resursen och välj sedan Egenskaper. Anteckna namnet på IP-adressen och använd den i variabeln
$IPResourceNamei PowerShell-skriptet.c. Under IP-adress väljer du Statisk IP-adress. Ange IP-adressen som samma adress som du använde när du angav lastbalanserarens adress på Azure-portalen.
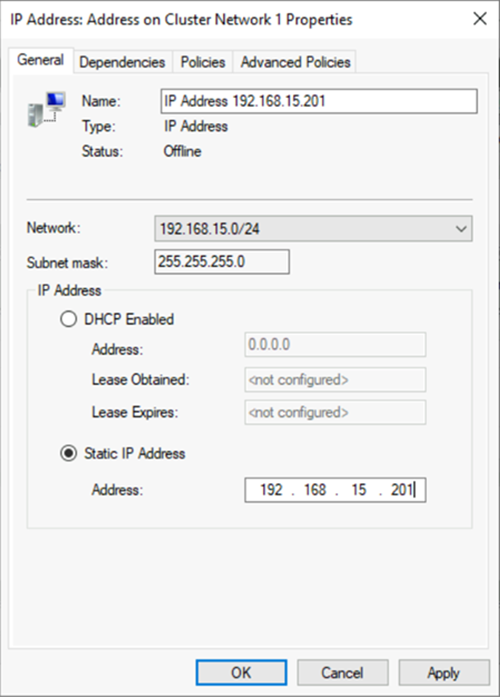
Gör SQL Server-tillgänglighetsgruppen beroende av klientåtkomstpunkten:
a. I Klusterhanteraren för växling vid fel väljer du Roller och sedan din tillgänglighetsgrupp.
b. På fliken Resurser , under Andra resurser, högerklickar du på resursen för tillgänglighetsgruppen och väljer sedan Egenskaper.
c. På fliken Beroenden lägger du till namnet på klientåtkomstpunkten (lyssnaren).
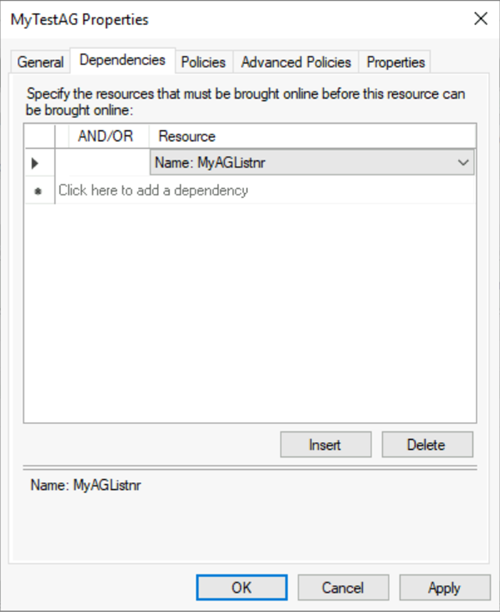
d. Välj OK.
Gör klientåtkomstpunkten beroende av IP-adressen:
a. I Klusterhanteraren för växling vid fel väljer du Roller och sedan din tillgänglighetsgrupp.
b. Högerklicka på klientåtkomstpunkten under Servernamn på fliken Resurser och välj sedan Egenskaper.
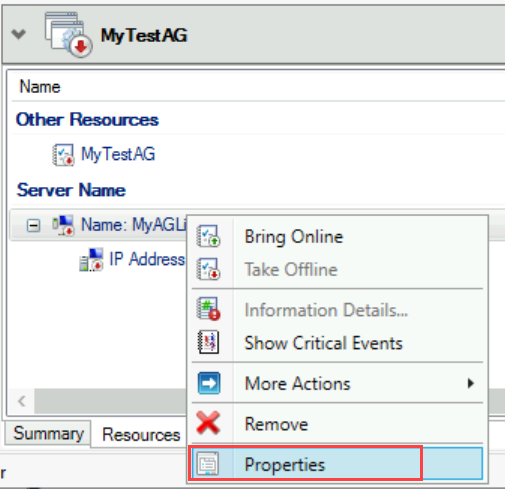
c. Välj fliken Beroenden . Kontrollera att IP-adressen är ett beroende. Om den inte är det anger du ett beroende av IP-adressen. Om flera resurser visas kontrollerar du att IP-adresserna har ELLER, inte OCH, beroenden. Välj sedan OK.
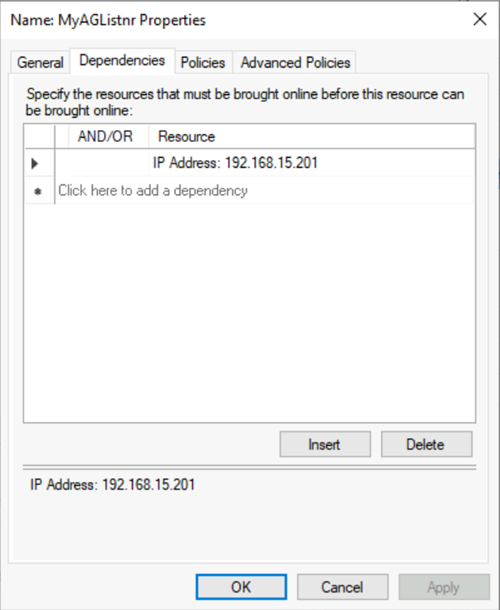
Dricks
Du kan kontrollera att beroendena är korrekt konfigurerade. I Klusterhanteraren för växling vid fel går du till Roller, högerklickar på tillgänglighetsgruppen, väljer Fler åtgärder och väljer sedan Visa beroenderapport. När beroendena är korrekt konfigurerade är tillgänglighetsgruppen beroende av nätverksnamnet och nätverksnamnet är beroende av IP-adressen.
Ange klusterparametrarna i PowerShell:
a. Kopiera följande PowerShell-skript till en av dina SQL Server-instanser. Uppdatera variablerna för din miljö.
$ClusterNetworkNameleta reda på namnet i klusterhanteraren för växling vid fel genom att välja Nätverk, högerklicka på nätverket och välja Egenskaper. $ClusterNetworkName finns under Namn på fliken Allmänt.$IPResourceNameär namnet på IP-adressresursen i klusterhanteraren för växling vid fel. Detta finns i Klusterhanteraren för växling vid fel genom att välja Roller, välja SQL Server AG- eller FCI-namnet, välja fliken Resurser under Servernamn, högerklicka på IP-adressresursen och välja Egenskaper. Rätt värde finns under Namn på fliken Allmänt.$ListenerILBIPär DEN IP-adress som du skapade i Azure-lastbalanseraren för tillgänglighetsgruppens lyssnare. Leta reda på $ListenerILBIP i Klusterhanteraren för växling vid fel på samma egenskapssida som resursnamnet för SQL Server AG/FCI-lyssnaren.$ListenerProbePortär den port som du konfigurerade i Azure-lastbalanseraren för tillgänglighetsgruppens lyssnare, till exempel 59999. Alla oanvända TCP-portar är giltiga.
$ClusterNetworkName = "<MyClusterNetworkName>" # The cluster network name. Use Get-ClusterNetwork on Windows Server 2012 or later to find the name. $IPResourceName = "<IPResourceName>" # The IP address resource name. $ListenerILBIP = "<n.n.n.n>" # The IP address of the internal load balancer. This is the static IP address for the load balancer that you configured in the Azure portal. [int]$ListenerProbePort = <nnnnn> Import-Module FailoverClusters Get-ClusterResource $IPResourceName | Set-ClusterParameter -Multiple @{"Address"="$ListenerILBIP";"ProbePort"=$ListenerProbePort;"SubnetMask"="255.255.255.255";"Network"="$ClusterNetworkName";"EnableDhcp"=0}b. Ange klusterparametrarna genom att köra PowerShell-skriptet på en av klusternoderna.
Kommentar
Om dina SQL Server-instanser finns i separata regioner måste du köra PowerShell-skriptet två gånger. Första gången använder du
$ListenerILBIPvärdena och$ListenerProbePortfrån den första regionen. Den andra gången använder du$ListenerILBIPvärdena och$ListenerProbePortfrån den andra regionen. Klustrets nätverksnamn och klustrets IP-resursnamn är också olika för varje region.Aktivera klusterrollen för tillgänglighetsgruppen. I Klusterhanteraren för växling vid fel högerklickar du på rollen under Roller och väljer sedan Starta roll.
Upprepa vid behov föregående steg för att ange klusterparametrarna för IP-adressen för Windows Server-redundansklustret:
Hämta IP-adressnamnet för Windows Server-redundansklustret. I Klusterhanteraren för växling vid fel letar du upp Servernamn under Klusterkärnresurser.
Högerklicka på IP-adress och välj sedan Egenskaper.
Kopiera namnet på IP-adressen från Namn. Det kan vara kluster-IP-adress.
Ange klusterparametrarna i PowerShell:
a. Kopiera följande PowerShell-skript till en av dina SQL Server-instanser. Uppdatera variablerna för din miljö.
$ClusterCoreIPär DEN IP-adress som du skapade i Azure-lastbalanseraren för Windows Server-redundansklustrets kärnklusterresurs. Det skiljer sig från IP-adressen för tillgänglighetsgruppens lyssnare.$ClusterProbePortär den port som du konfigurerade i Azure-lastbalanseraren för Windows Server-redundansklustrets hälsoavsökning. Det skiljer sig från avsökningen för tillgänglighetsgruppens lyssnare.
$ClusterNetworkName = "<MyClusterNetworkName>" # The cluster network name. Use Get-ClusterNetwork on Windows Server 2012 or later to find the name. $IPResourceName = "<ClusterIPResourceName>" # The IP address resource name. $ClusterCoreIP = "<n.n.n.n>" # The IP address of the cluster IP resource. This is the static IP address for the load balancer that you configured in the Azure portal. [int]$ClusterProbePort = <nnnnn> # The probe port from WSFCEndPointprobe in the Azure portal. This port must be different from the probe port for the availability group listener. Import-Module FailoverClusters Get-ClusterResource $IPResourceName | Set-ClusterParameter -Multiple @{"Address"="$ClusterCoreIP";"ProbePort"=$ClusterProbePort;"SubnetMask"="255.255.255.255";"Network"="$ClusterNetworkName";"EnableDhcp"=0}b. Ange klusterparametrarna genom att köra PowerShell-skriptet på en av klusternoderna.
Om en SQL-resurs har konfigurerats för att använda en port mellan 49152 och 65536 (standard dynamiskt portintervall för TCP/IP) lägger du till ett undantag för varje port. Sådana resurser kan vara:
- SQL Server-databasmotor
- Lyssnare för AlwaysOn-tillgänglighetsgrupp
- Hälsoavsökning för redundansklusterinstansen
- Databasspeglingsslutpunkt
- Klusterkärnig IP-resurs
Om du lägger till ett undantag förhindrar du att andra systemprocesser tilldelas dynamiskt till samma port. I det här scenariot konfigurerar du följande undantag på alla klusternoder:
netsh int ipv4 add excludedportrange tcp startport=58888 numberofports=1 store=persistentnetsh int ipv4 add excludedportrange tcp startport=59999 numberofports=1 store=persistent
Det är viktigt att konfigurera portundantag när porten inte används. Annars misslyckas kommandot med ett meddelande som "Processen kan inte komma åt filen eftersom den används av en annan process". Om du vill bekräfta att undantagen är korrekt konfigurerade använder du följande kommando: netsh int ipv4 show excludedportrange tcp.
Varning
Porten för tillgänglighetsgruppens lyssnarens hälsoavsökning måste skilja sig från porten för klusterkärn-IP-adressens hälsoavsökning. I de här exemplen är lyssnarporten 59999 och klusterkärn-IP-adressens hälsoavsökningsport är 58888. Båda portarna kräver en brandväggsregel "tillåt inkommande".
Verifiera lyssningsverktygets konfiguration
Om klusterresurserna och beroendena är korrekt konfigurerade bör du kunna visa lyssnaren i SQL Server Management Studio. Gör följande för att ställa in lyssnarporten:
Starta SQL Server Management Studio och anslut sedan till den primära repliken.
Gå till Always On-tillgänglighetsgrupper>>tillgänglighetsgrupplyssnare.
Nu bör du se lyssnarnamnet som du skapade i Klusterhanteraren för växling vid fel.
Högerklicka på lyssnarnamnet och välj sedan Egenskaper.
I rutan Port anger du portnumret för tillgänglighetsgruppens lyssnare med hjälp av $EndpointPort du använde tidigare (1433 var standard) och väljer sedan OK.
Nu har du en tillgänglighetsgrupp på virtuella Azure-datorer som körs i Resource Manager-läge.
Testa anslutningen till lyssnaren
Testa anslutningen genom att utföra följande steg:
Använd RDP (Remote Desktop Protocol) för att ansluta till en SQL Server-instans som finns i samma virtuella nätverk, men som inte äger repliken. Den här servern kan vara den andra SQL Server-instansen i klustret.
Använd sqlcmd-verktyget för att testa anslutningen. Följande skript upprättar till exempel en sqlcmd-anslutning till den primära repliken via lyssnaren med Windows-autentisering:
sqlcmd -S <listenerName> -E
SQLCMD-anslutningen ansluter automatiskt till SQL Server-instansen som är värd för den primära repliken.
Skapa en IP-adress för en ytterligare tillgänglighetsgrupp
Varje tillgänglighetsgrupp använder en separat lyssnare. Varje lyssnare har sin egen IP-adress. Använd samma lastbalanserare för att lagra IP-adressen för ytterligare lyssnare. Lägg bara till den virtuella datorns primära IP-adress till lastbalanserarens serverdelspool eftersom den sekundära VM-IP-adressen inte stöder flytande IP-adress.
Utför följande steg för att lägga till en IP-adress i en lastbalanserare med Azure-portalen:
Öppna resursgruppen som innehåller lastbalanseraren i Azure-portalen och välj sedan lastbalanseraren.
Under Inställningar väljer du IP-konfiguration för klientdelen och sedan + Lägg till.
Under Lägg till klientdels-IP-adress tilldelar du ett namn för klientdelen.
Kontrollera att det virtuella nätverket och undernätet är samma som SQL Server-instanserna.
Ange IP-adressen för lyssnaren.
Dricks
Du kan ange IP-adressen till statisk och ange en adress som för närvarande inte används i undernätet. Du kan också ange IP-adressen till dynamisk och spara den nya IP-poolen på klientsidan. När du gör det tilldelar Azure-portalen automatiskt en tillgänglig IP-adress till poolen. Du kan sedan öppna klientdels-IP-poolen igen och ändra tilldelningen till statisk.
Spara IP-adressen för lyssnaren genom att välja Lägg till.
Lägg till en hälsoavsökning som väljer Hälsoavsökningar under Inställningar och använd följande inställningar:
Inställning Värde Namn Ett namn som identifierar avsökningen. Protokoll TCP Port En Oanvänd TCP-port som måste vara tillgänglig på alla virtuella datorer. Det kan inte användas för något annat syfte. Inga två lyssnare kan använda samma avsökningsport. Intervall Hur lång tid det går mellan avsökningsförsöken. Använd standardvärdet (5). Välj Lägg till för att spara avsökningen.
Skapa en belastningsutjämningsregel. Under Inställningar väljer du Belastningsutjämningsregler och sedan + Lägg till.
Konfigurera den nya belastningsutjämningsregeln med hjälp av följande inställningar:
Inställning Värde Namn Ett namn för att identifiera belastningsutjämningsregeln. Klientdelens IP-adress Välj den IP-adress som du skapade. Serverdelspool Poolen som innehåller de virtuella datorerna med SQL Server-instanserna. Protokoll TCP Port Använd den port som SQL Server-instanserna använder. En standardinstans använder port 1433, såvida du inte har ändrat den. Serverdelsport Använd samma värde som Port. Hälsoavsökning Välj avsökningen som du skapade. Sessionspermanens Ingen Tidsgräns för inaktivitet (minuter) Standard (4) Flytande IP -adress (direkt serverretur) Aktiverat
Konfigurera tillgänglighetsgruppen så att den använder den nya IP-adressen
Om du vill slutföra konfigurationen av klustret upprepar du de steg som du följde när du skapade den första tillgänglighetsgruppen. Det vill: konfigurera klustret så att det använder den nya IP-adressen.
När du har lagt till en IP-adress för lyssnaren konfigurerar du den ytterligare tillgänglighetsgruppen genom att utföra följande steg:
Kontrollera att avsökningsporten för den nya IP-adressen är öppen på båda de virtuella SQL Server-datorerna.
Lägg till klientåtkomstpunkten i Klusterhanteraren.
Konfigurera IP-resursen för tillgänglighetsgruppen.
Viktigt!
När du skapar IP-adressen använder du DEN IP-adress som du lade till i lastbalanseraren.
Gör SQL Server-tillgänglighetsgruppens resurs beroende av klientåtkomstpunkten.
Om du är på den sekundära virtuella replikdatorn och inte kan ansluta till lyssnaren är det möjligt att avsökningsporten inte har konfigurerats korrekt.
Du kan använda följande skript för att verifiera att avsökningsporten är korrekt konfigurerad för tillgänglighetsgruppen:
Clear-Host
Get-ClusterResource `
| Where-Object {$_.ResourceType.Name -like "IP Address"} `
| Get-ClusterParameter `
| Where-Object {($_.Name -like "Network") -or ($_.Name -like "Address") -or ($_.Name -like "ProbePort") -or ($_.Name -like "SubnetMask")}
Lägga till belastningsutjämningsregel för distribuerad tillgänglighetsgrupp
Om en tillgänglighetsgrupp deltar i en distribuerad tillgänglighetsgrupp behöver lastbalanseraren ytterligare en regel. Den här regeln lagrar den port som används av lyssnaren för den distribuerade tillgänglighetsgruppen.
Viktigt!
Det här steget gäller endast om tillgänglighetsgruppen deltar i en distribuerad tillgänglighetsgrupp.
På varje server som deltar i den distribuerade tillgänglighetsgruppen skapar du en regel för inkommande trafik på TCP-porten för den distribuerade tillgänglighetsgruppens lyssnare. I många exempel används 5022 i dokumentationen.
I Azure-portalen väljer du lastbalanseraren och väljer Belastningsutjämningsregler och sedan +Lägg till.
Skapa belastningsutjämningsregeln med följande inställningar:
Inställning Värde Namn Ett namn för att identifiera belastningsutjämningsregeln för den distribuerade tillgänglighetsgruppen. Klientdelens IP-adress Använd samma IP-adress för klientdelen som tillgänglighetsgruppen. Serverdelspool Poolen som innehåller de virtuella datorerna med SQL Server-instanserna. Protokoll TCP Port 5022 – porten för den distribuerade tillgänglighetsgruppens slutpunktslyssnare.
Kan vara valfri tillgänglig port.Serverdelsport 5022 – Använd samma värde som Port. Hälsoavsökning Välj avsökningen som du skapade. Sessionspermanens Ingen Tidsgräns för inaktivitet (minuter) Standard (4) Flytande IP -adress (direkt serverretur) Aktiverat
Upprepa de här stegen för lastbalanseraren för de andra tillgänglighetsgrupper som deltar i de distribuerade tillgänglighetsgrupperna.
Om du har en Azure Network Security-grupp för att begränsa åtkomsten kontrollerar du att tillåtna regler omfattar:
- IP-adresserna för den virtuella sql server-datorn i serverdelen
- Flyttalbalanserarens flytande IP-adresser för tillgänglighetsgruppens lyssnare
- Klusterkärnans IP-adress, om tillämpligt.
Nästa steg
Mer information finns i: