Konfigurera DHCP för Azure VMware Solution
Program och arbetsbelastningar som körs i en privat molnmiljö kräver namnmatchning och DHCP-tjänster för uppslags- och IP-adresstilldelningar. En korrekt DHCP- och DNS-infrastruktur krävs för att tillhandahålla dessa tjänster. Du kan konfigurera en virtuell dator för att tillhandahålla dessa tjänster i din privata molnmiljö.
Använd den inbyggda DHCP-tjänsten i NSX-T Data Center eller använd en lokal DHCP-server i det privata molnet i stället för att dirigera sändnings-DHCP-trafik via WAN tillbaka till det lokala nätverket.
Viktigt!
Om du annonserar en standardväg till Azure VMware-lösningen måste du tillåta dns-vidarebefordraren att nå de konfigurerade DNS-servrarna och de måste ha stöd för offentlig namnmatchning.
I den här artikeln lär du dig hur du använder NSX Manager för att konfigurera DHCP för Azure VMware Solution på något av följande sätt:
Dricks
Om du vill konfigurera DHCP med hjälp av en förenklad vy över NSX-åtgärder kan du läsa Konfigurera DHCP för Azure VMware Solution.
Viktigt!
För moln som skapats den 1 juli 2021 eller senare måste den förenklade vyn av NSX-åtgärder användas för att konfigurera DHCP på standard-Nivå 1-gatewayen i din miljö.
DHCP fungerar inte för virtuella datorer i VMware HCX L2-stretchnätverket när DHCP-servern finns i det lokala datacentret. NSX blockerar som standard alla DHCP-begäranden från att passera L2-sträckan. För lösningen, se proceduren Konfigurera DHCP på L2-utsträckta VMware HCX-nätverk .
Använd Azure Portal för att skapa en DHCP-server eller ett relä
Du kan skapa en DHCP-server eller ett relä direkt från Azure VMware Solution i Azure Portal. DHCP-servern eller reläet ansluter till den nivå 1-gateway som skapades när du distribuerade Azure VMware Solution. Alla segment där du gav DHCP-intervall är en del av denna DHCP. När du har skapat en DHCP-server eller DHCP-relä måste du definiera ett undernät eller intervall på segmentnivå för att använda den.
I ditt privata Azure VMware Solution-moln går du till Arbetsbelastningsnätverk och väljer DHCP-tillägg>.
Välj antingen DHCP Server eller DHCP Relay och ange sedan ett namn för servern eller reläet och tre IP-adresser.
Kommentar
För DHCP Relay behöver du bara en IP-adress för en lyckad konfiguration.
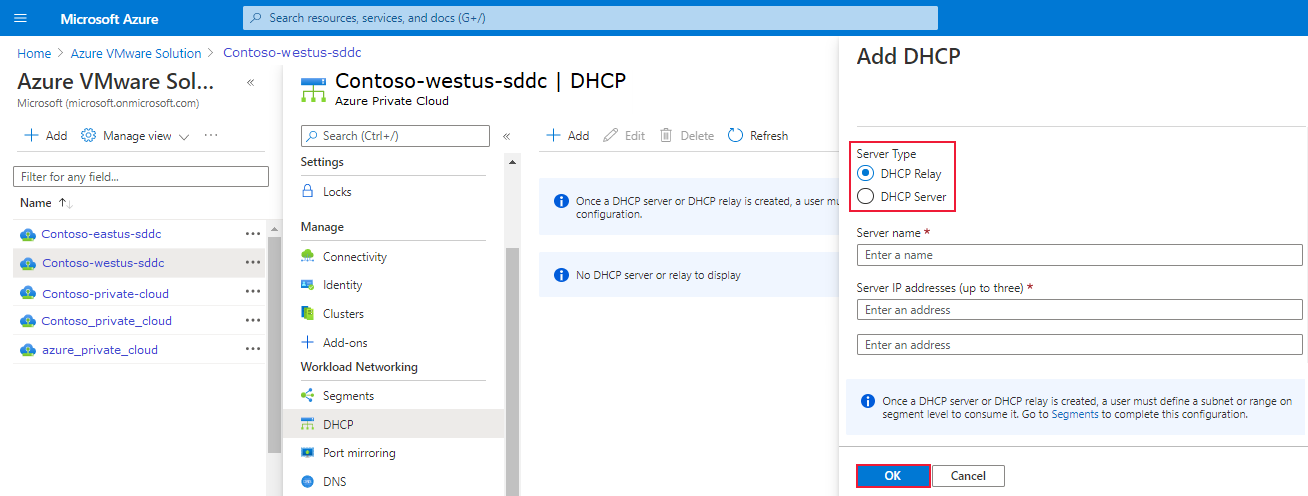
Slutför DHCP-konfigurationen genom att ange DHCP-intervall i de logiska segmenten och välj sedan OK.
Använda NSX som värd för DHCP-servern
Om du vill använda NSX som värd för DHCP-servern skapar du en DHCP-server och en relätjänst. Lägg sedan till ett nätverkssegment och ange DHCP IP-adressintervallet.
Skapa en DHCP-server
I NSX Manager väljer du Nätverks-DHCP> och sedan Lägg till DHCP-profil.
Välj Lägg till DHCP-profil, ange ett namn och välj Spara.
Kommentar
En IP-adress krävs inte, så om ingen anges anger NSX Manager en.
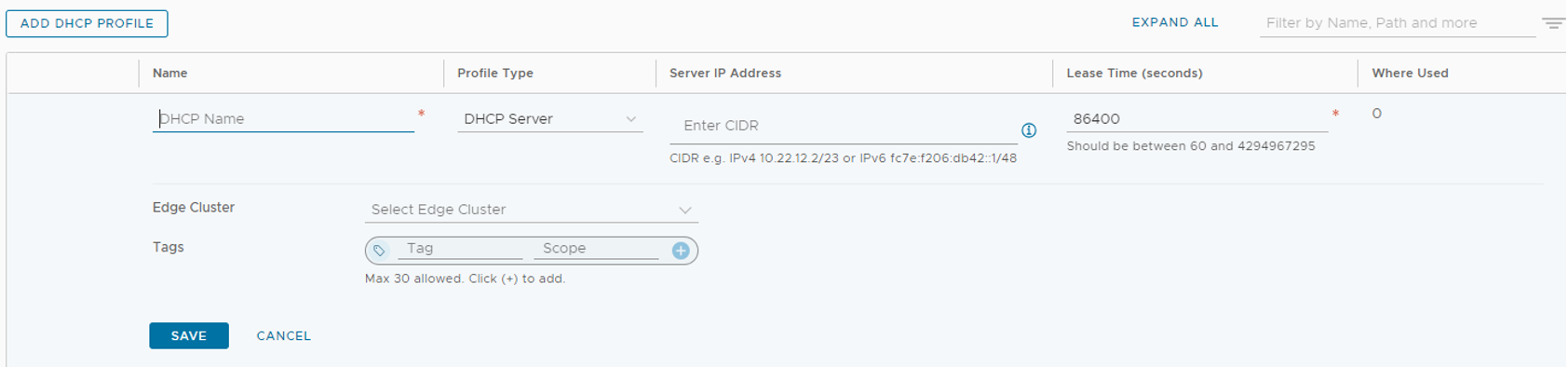
Under Nätverksnivå>1-gatewayer väljer du den gateway där segmenten är anslutna som DHCP krävs. Redigera tier-1-gatewayen genom att klicka på de tre ellipserna och välja Redigera.
Välj Ange DHCP-konfiguration, välj DHCP-server och välj sedan den DHCP-serverprofil som skapades tidigare. Välj Spara och sedan Stäng redigering.
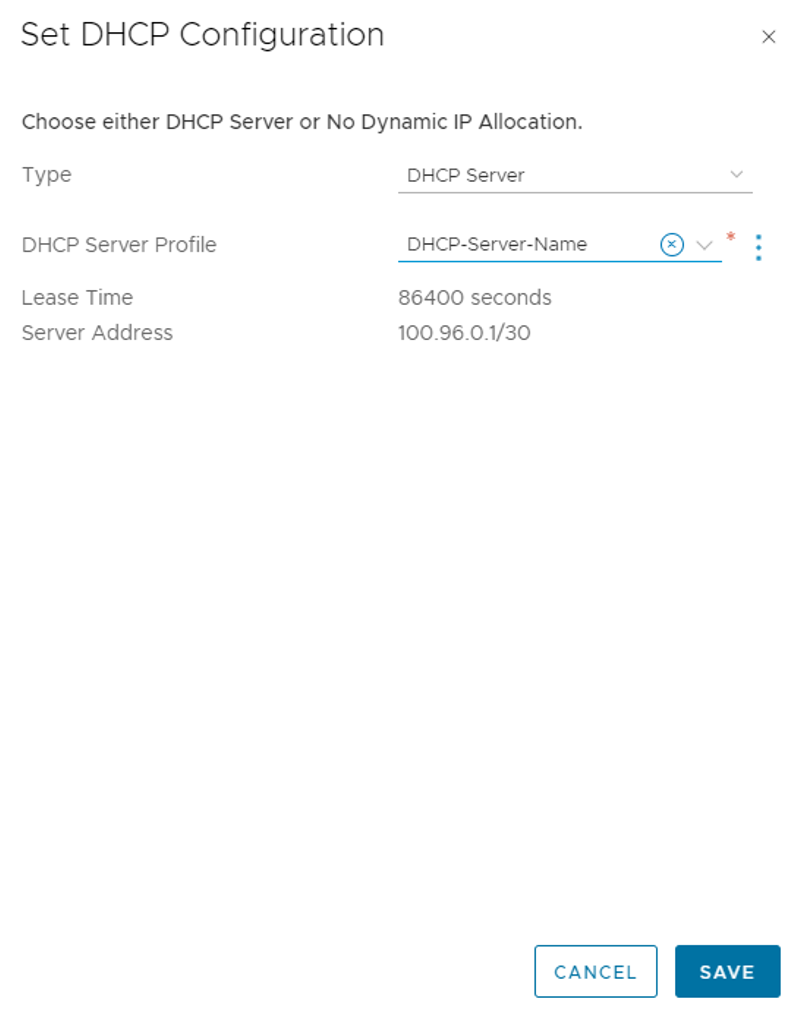
Gå till Nätverkssegment> och leta reda på det segment där DHCP krävs. Välj på Redigera och ställ sedan in DHCP-konfiguration.
Välj Gateway DHCP Server för DHCP-typ, lägg till ett DHCP-intervall och välj Tillämpa.
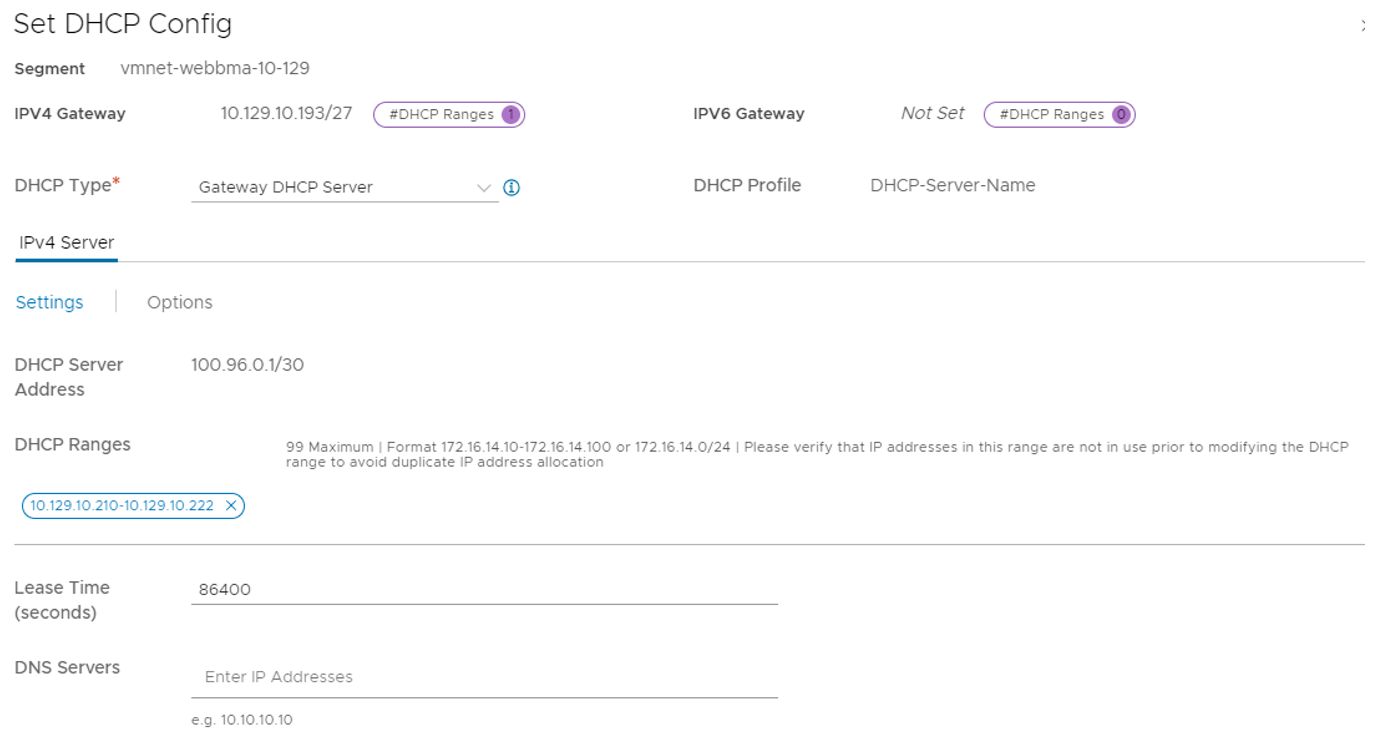
Lägga till ett nätverkssegment
I NSX Manager väljer du Nätverkssegment> och sedan Lägg till segment.
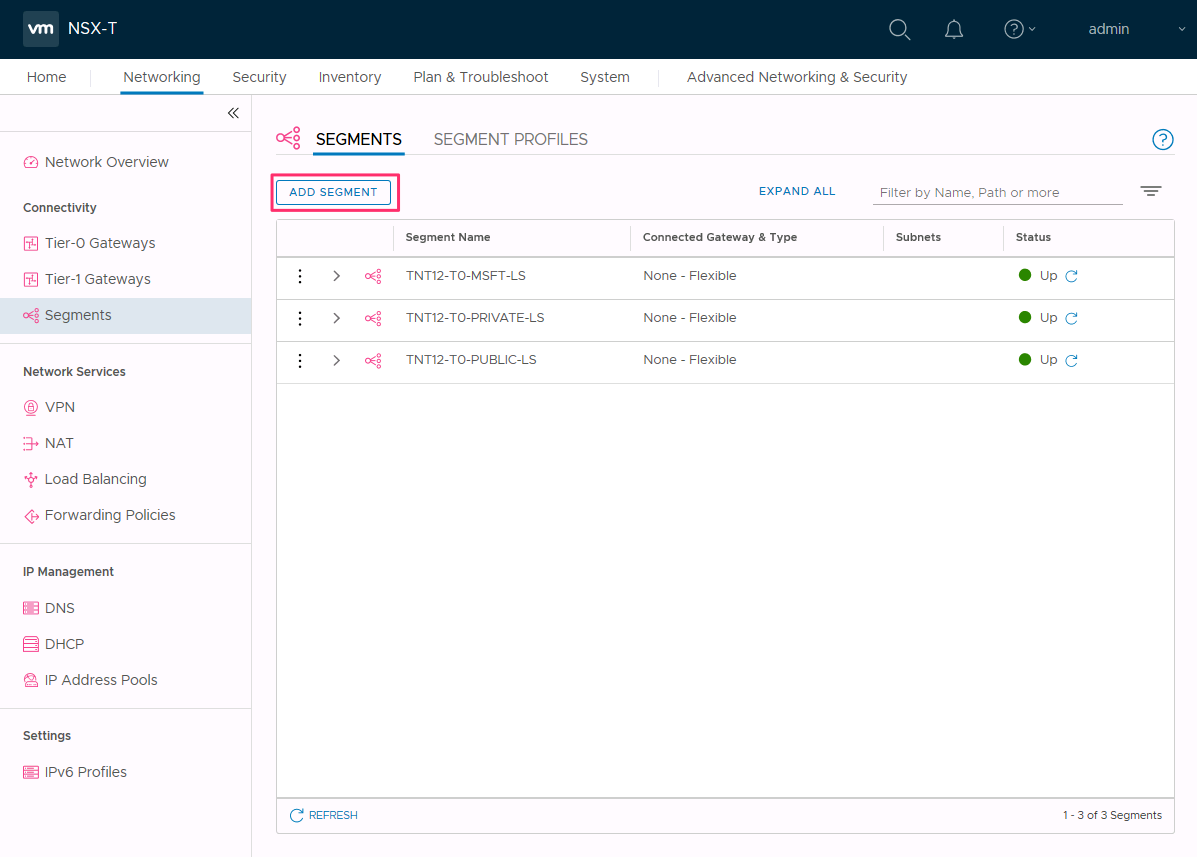
Ange ett namn för segment.
Välj Tier-1 Gateway (TNTxx-T1) som ansluten gateway och lämna typen flexibel.
Välj den förkonfigurerade överläggstransportzonen (TNTxx-OVERLAY-TZ) och välj sedan Ange undernät.
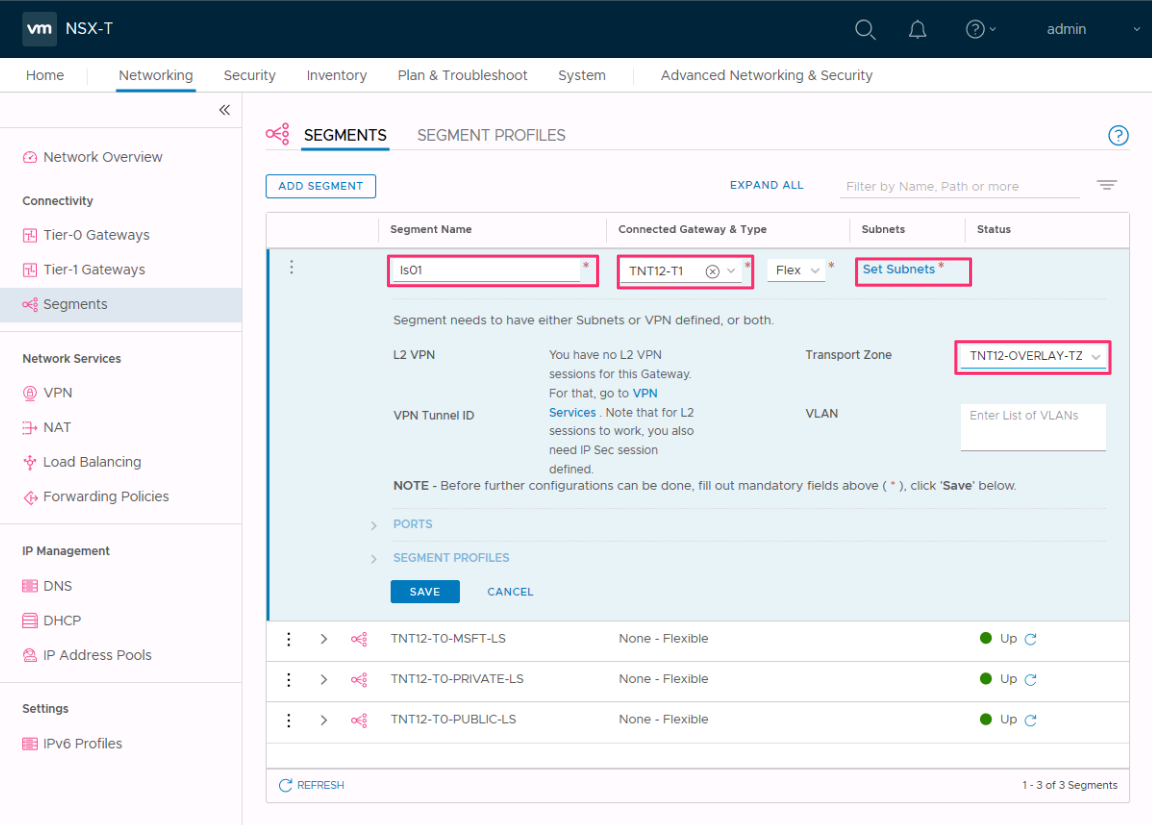
Ange gatewayens IP-adress och välj sedan Lägg till.
Viktigt!
IP-adressen måste finnas på ett icke-överlappande RFC1918 adressblock, vilket garanterar anslutning till de virtuella datorerna i det nya segmentet.
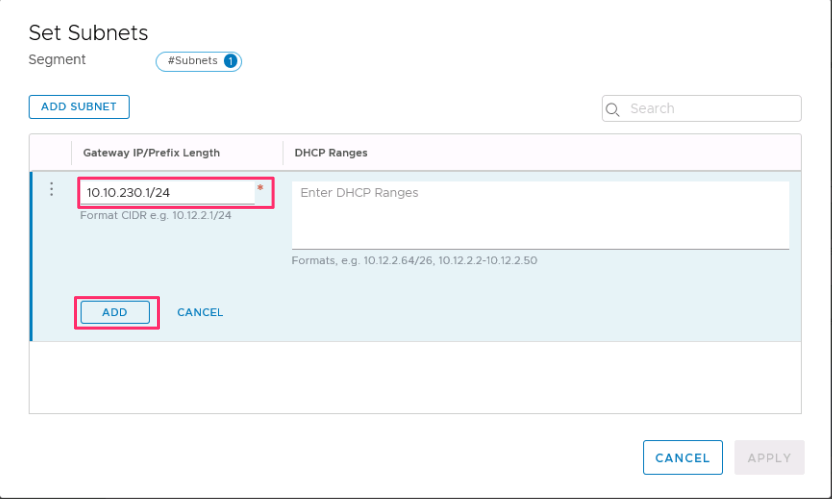
Välj Använd och sedan Spara.
Välj Nej för att neka alternativet för att fortsätta konfigurera segmentet.
Ange DHCP IP-adressintervallet
När du skapar ett relä till en DHCP-server måste du ange DHCP IP-adressintervallet.
Kommentar
IP-adressintervallet får inte överlappa DET IP-intervall som används i andra virtuella nätverk i din prenumeration och lokala nätverk.
I NSX Manager väljer du Nätverkssegment>.
Välj den lodräta ellipsen i segmentnamnet och välj Redigera.
Välj Ange undernät för att ange DHCP IP-adressen för undernätet.
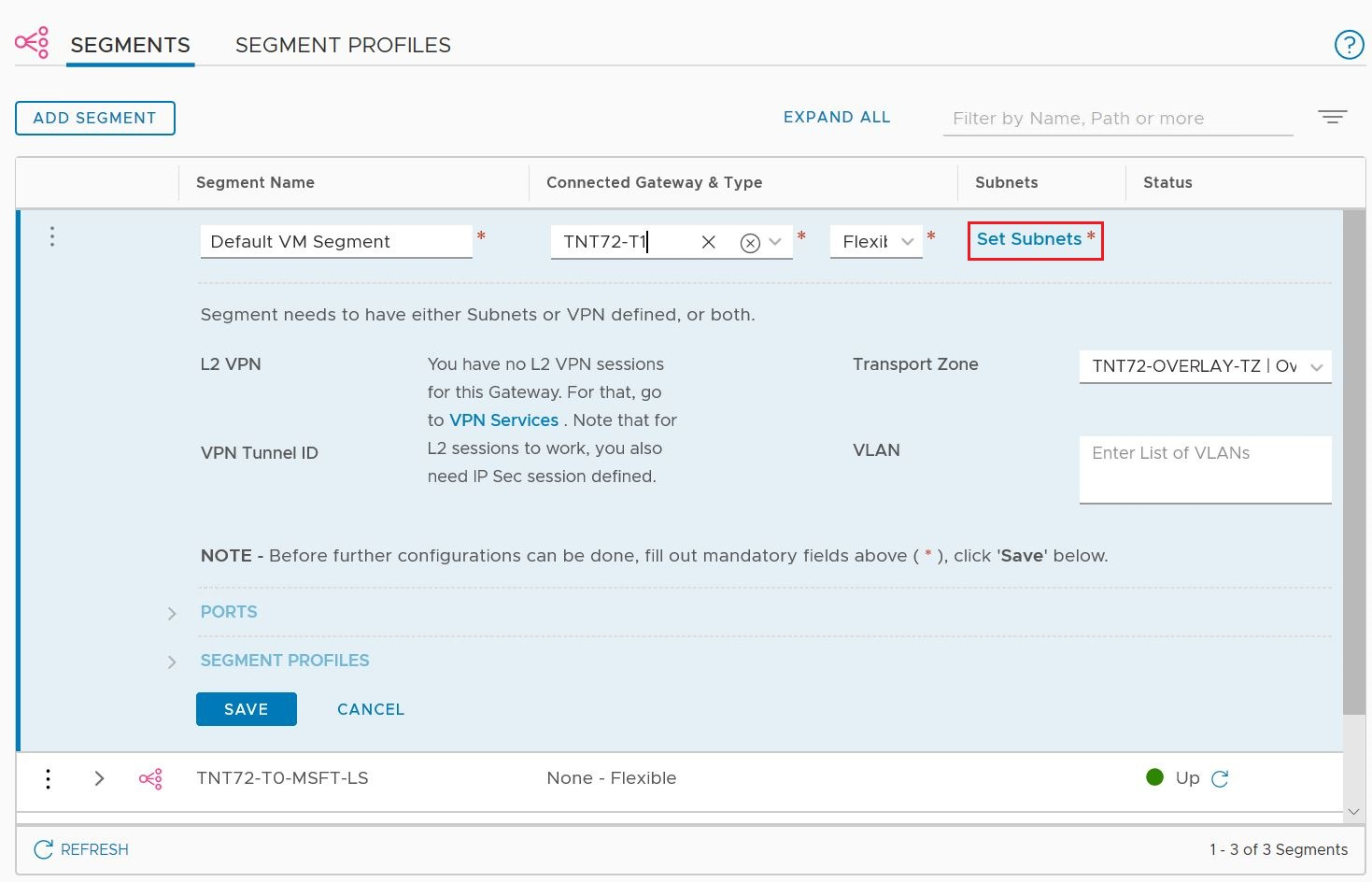
Ändra gatewayens IP-adress om det behövs och ange IP-adressen för DHCP-intervallet.
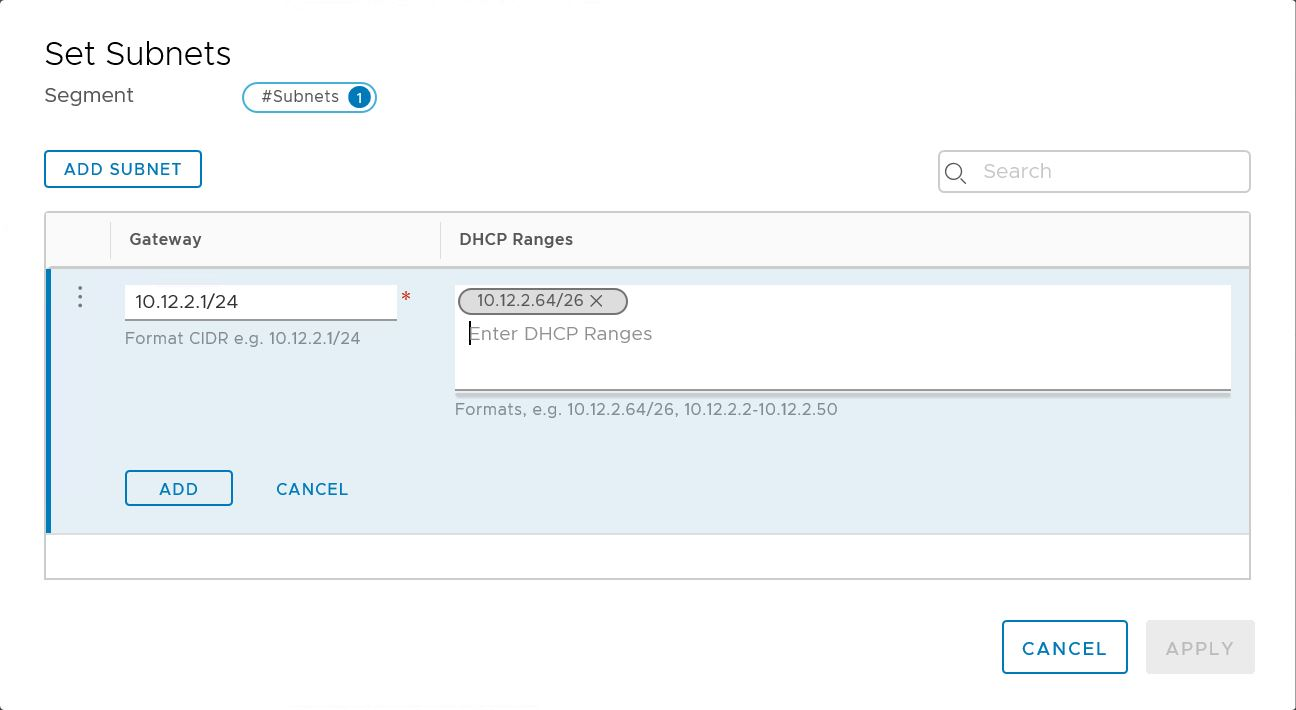
Välj Använd och sedan Spara. Segmentet tilldelas en DHCP-serverpool.
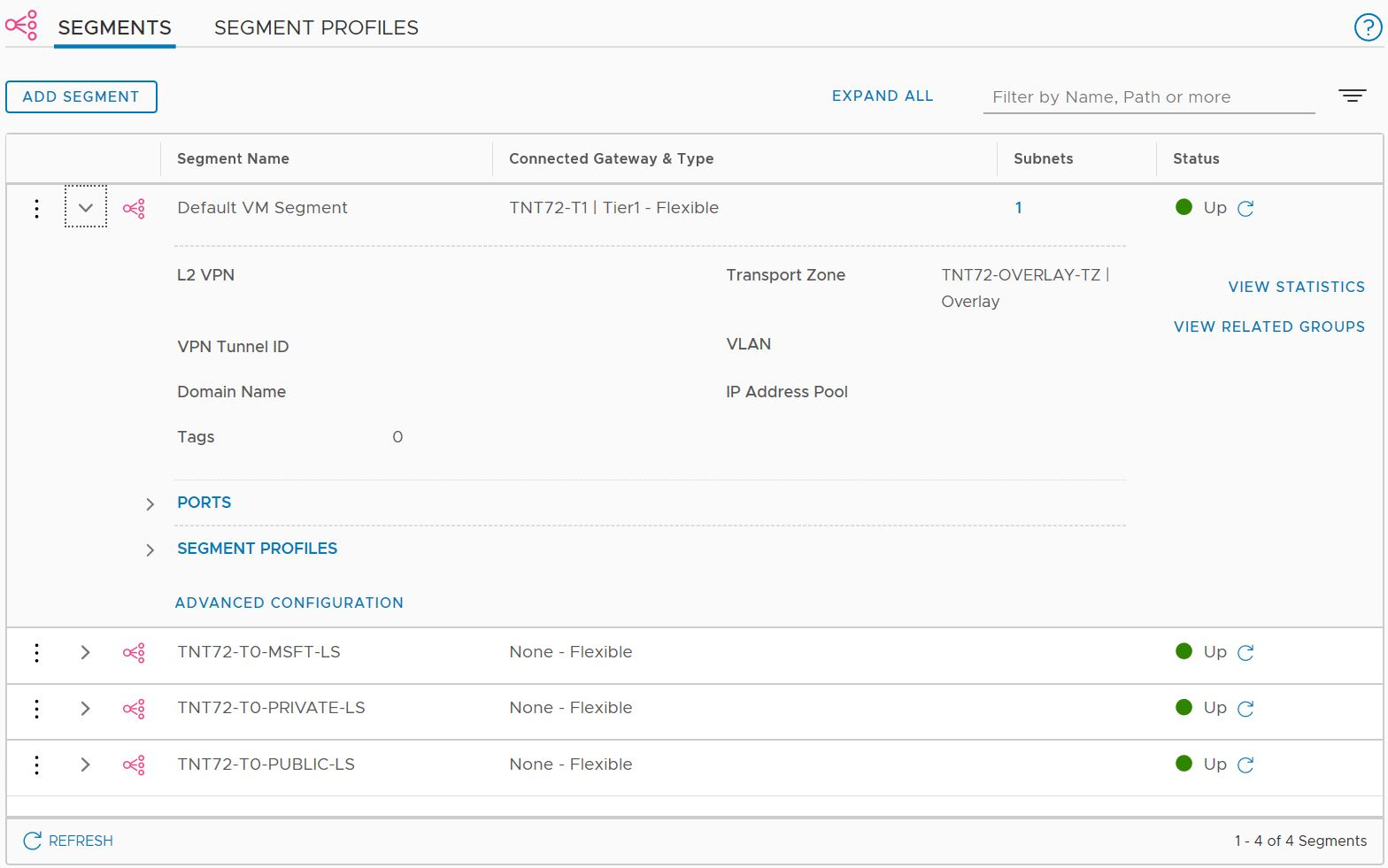
Använda en extern DHCP-server från tredje part
Om du vill använda en extern DHCP-server från tredje part skapar du en DHCP Relay-tjänst i NSX Manager. Du måste ange DHCP IP-adressintervallet.
Viktigt!
För moln som skapats den 1 juli 2021 eller senare måste den förenklade vyn av NSX-åtgärder användas för att konfigurera DHCP på standard-Nivå 1-gatewayen i din miljö.
Skapa DHCP Relay-tjänst
Använd ett DHCP-relä för alla icke-NSX-baserade DHCP-tjänster. Till exempel en virtuell dator som kör DHCP i Azure VMware Solution, Azure IaaS eller lokalt.
I NSX-hanteraren väljer du Nätverks-DHCP> och sedan Lägg till server.
Välj DHCP Relay som servertyp, ange servernamnet och IP-adressen och välj Spara.
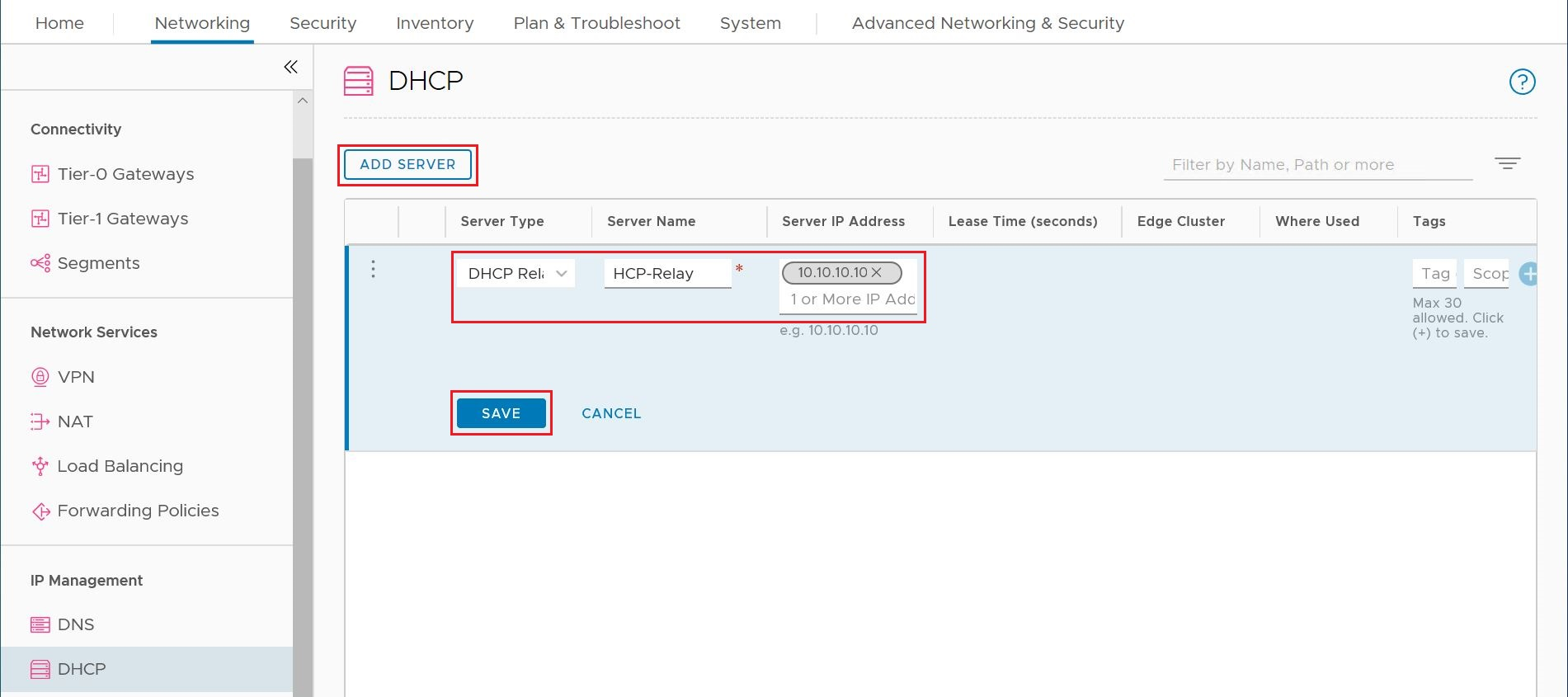
Välj Nivå 1-gatewayer, välj den lodräta ellipsen på gatewayen Nivå 1 och välj sedan Redigera.
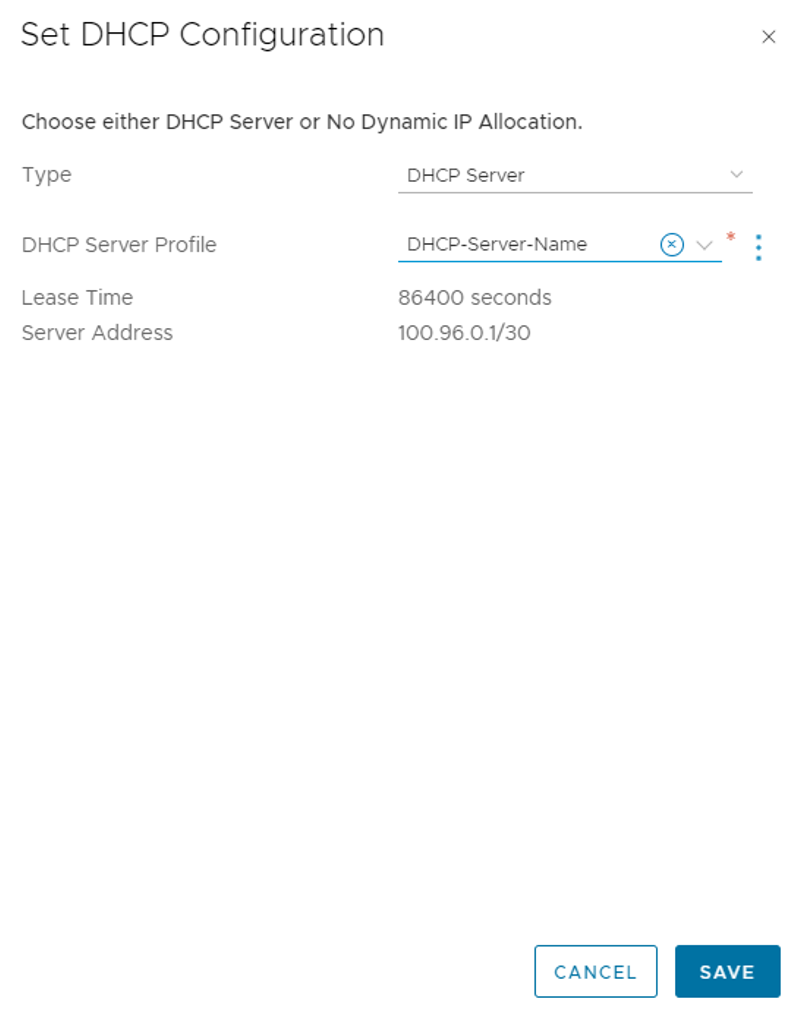
Välj Ingen IP-allokeringsuppsättning för att definiera IP-adressallokeringen.
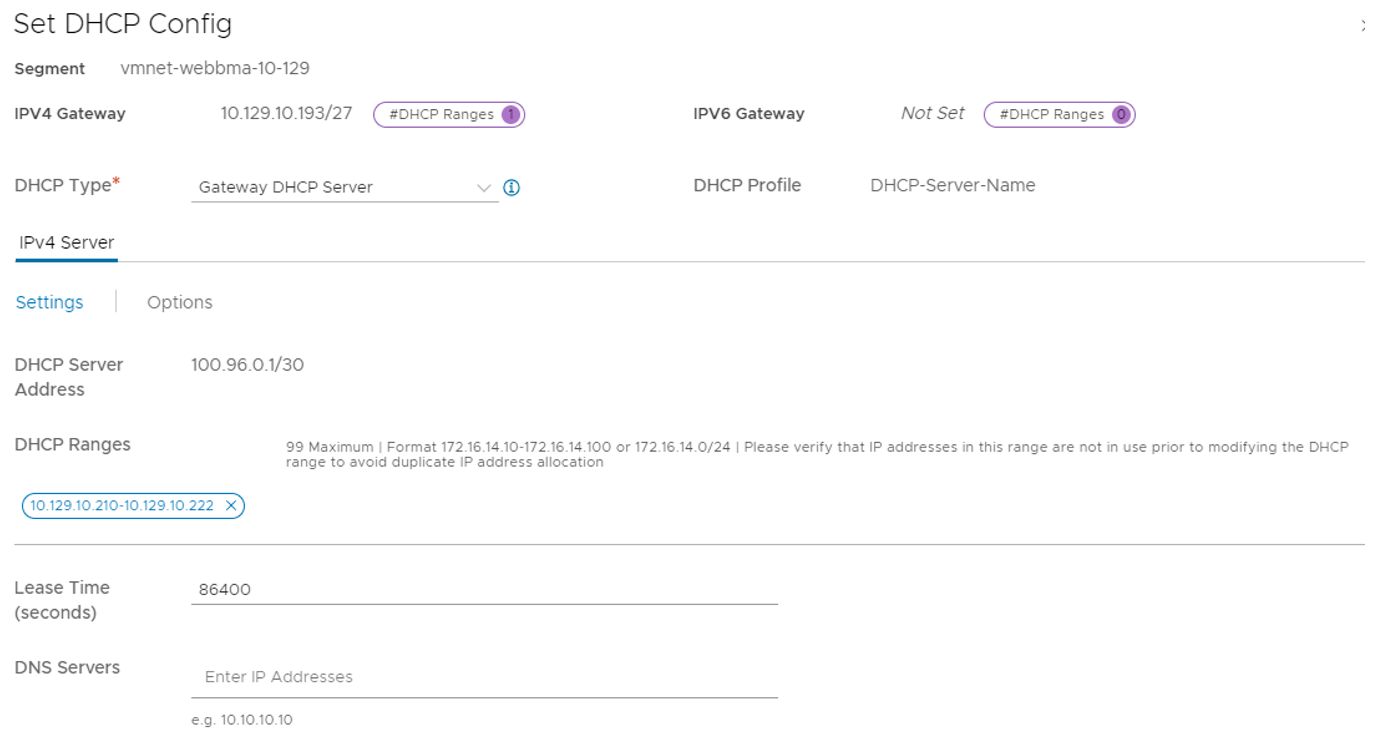
För Typ väljer du DHCP Server.
För DHCP-servern väljer du DHCP Relay och sedan Spara.
Välj Spara igen och välj sedan Stäng redigering.
Ange DHCP IP-adressintervallet
När du skapar ett relä till en DHCP-server måste du ange DHCP IP-adressintervallet.
Kommentar
IP-adressintervallet får inte överlappa DET IP-intervall som används i andra virtuella nätverk i din prenumeration och lokala nätverk.
I NSX Manager väljer du Nätverkssegment>.
Välj den lodräta ellipsen i segmentnamnet och välj Redigera.
Välj Ange undernät för att ange DHCP IP-adressen för undernätet.
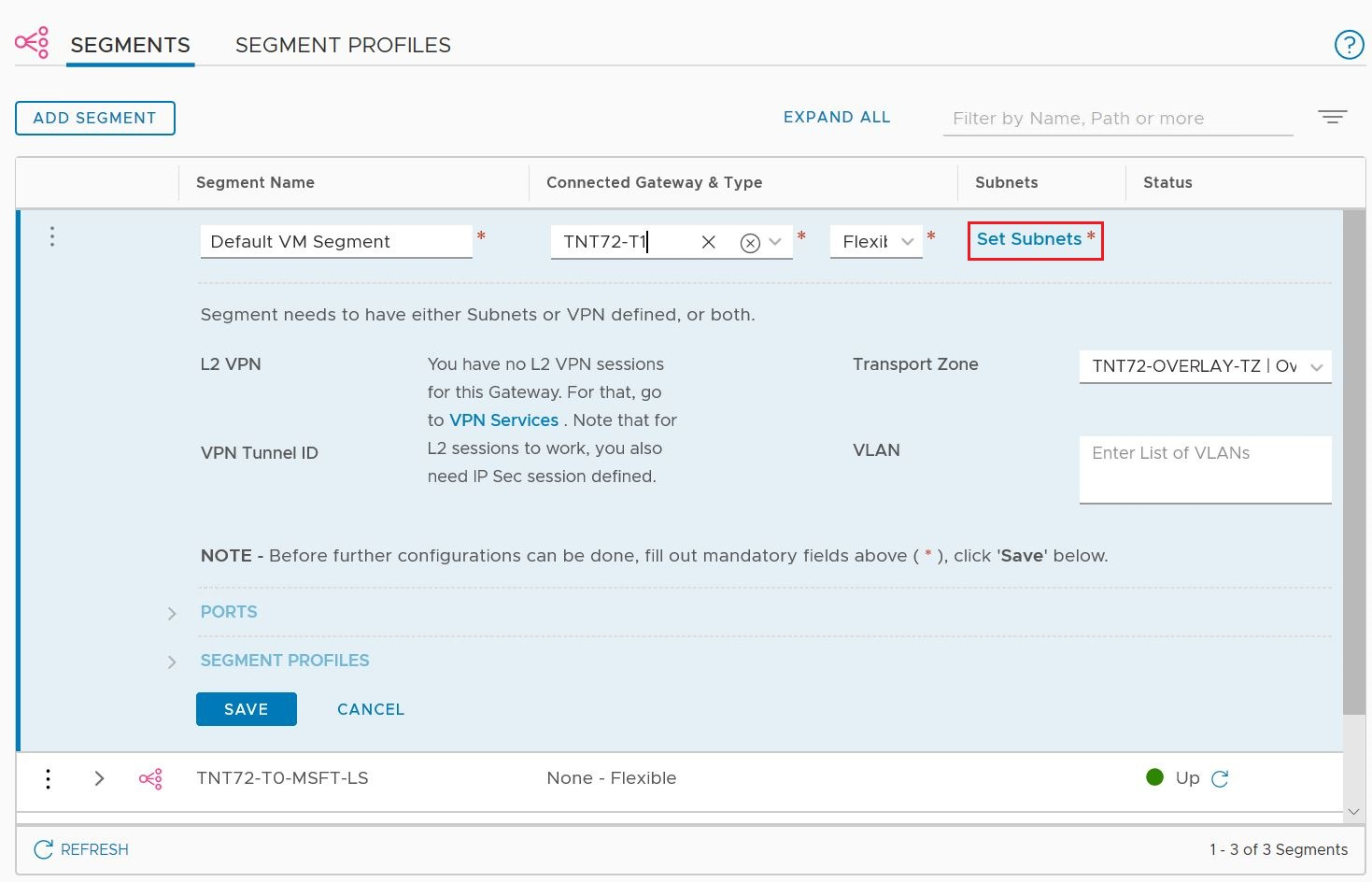
Ändra gatewayens IP-adress om det behövs och ange IP-adressen för DHCP-intervallet.
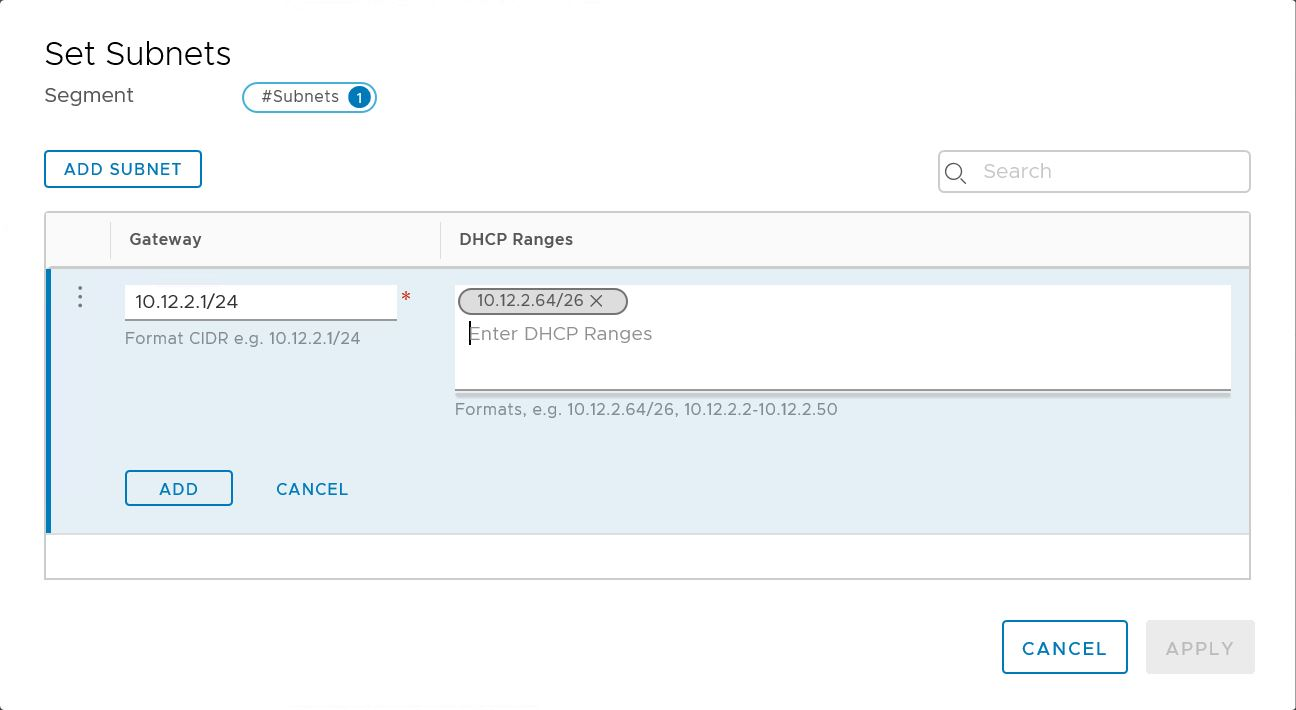
Välj Använd och sedan Spara. Segmentet tilldelas en DHCP-serverpool.
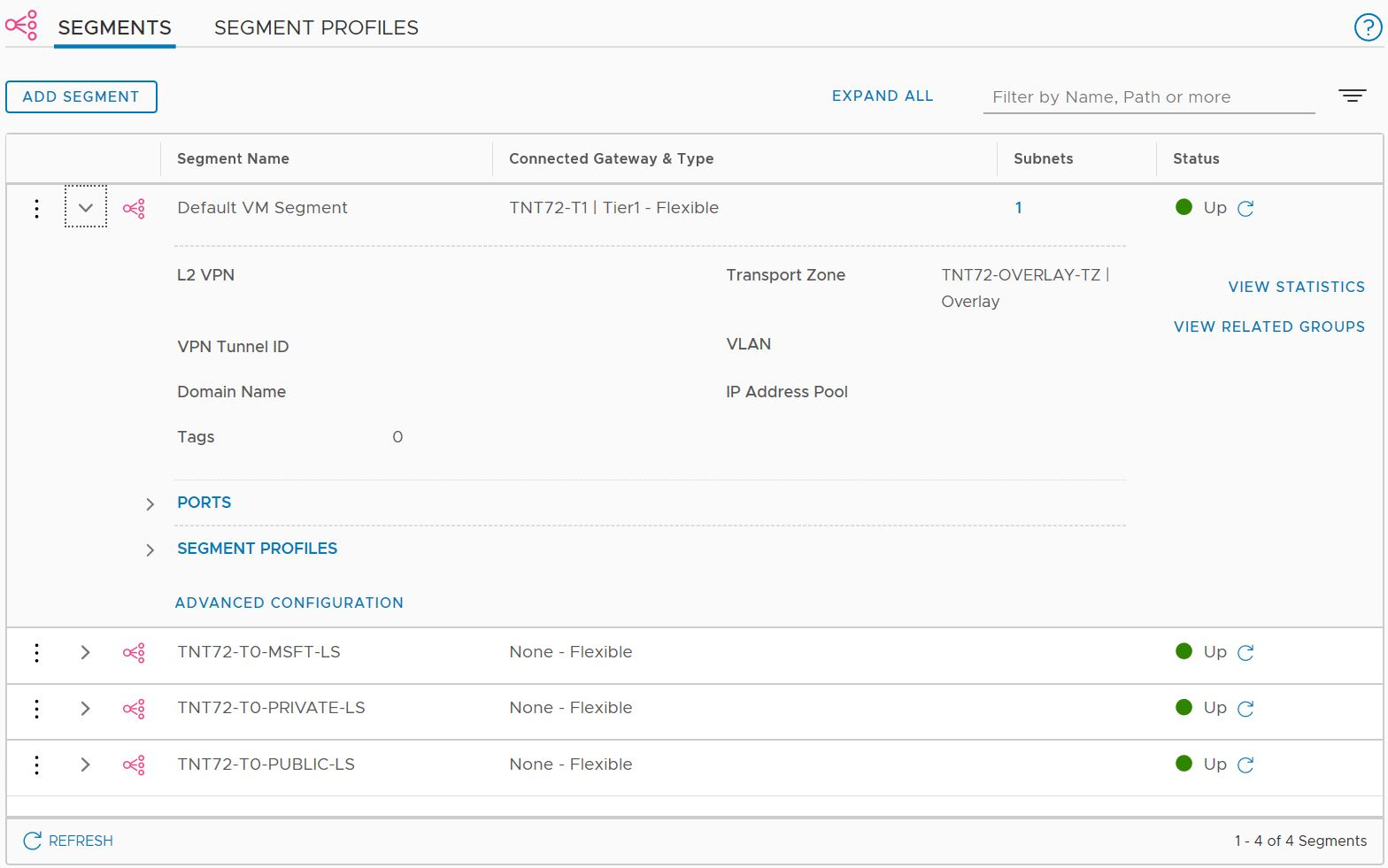
Nästa steg
Om du vill skicka DHCP-begäranden från dina virtuella Azure VMware Solution-datorer till en DHCP-server som inte är NSX läser du proceduren Konfigurera DHCP på L2-utsträckta VMware HCX-nätverk .