Skapa ett innehållsbibliotek för att distribuera virtuella datorer i Azure VMware Solution
Ett innehållsbibliotek lagrar och hanterar innehåll i form av biblioteksobjekt. Ett enskilt biblioteksobjekt består av filer som du använder för att distribuera virtuella datorer (VM).
I den här artikeln får du lära dig hur du skapar ett innehållsbibliotek i vSphere-klienten och distribuerar en virtuell dator med hjälp av en ISO-avbildning från innehållsbiblioteket.
Förutsättningar
Ett NSX-T Data Center-segment och en hanterad DHCP-tjänst krävs för att slutföra den här självstudien. Mer information finns i Konfigurera DHCP för Azure VMware Solution.
Skapa ett innehållsbibliotek
Från vSphere-klienten väljer du Menyinnehållsbibliotek>.
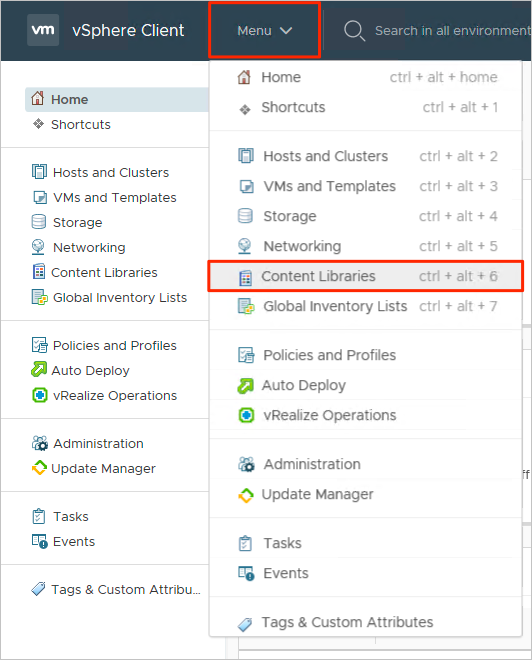
Välj Lägg till för att skapa ett nytt innehållsbibliotek.
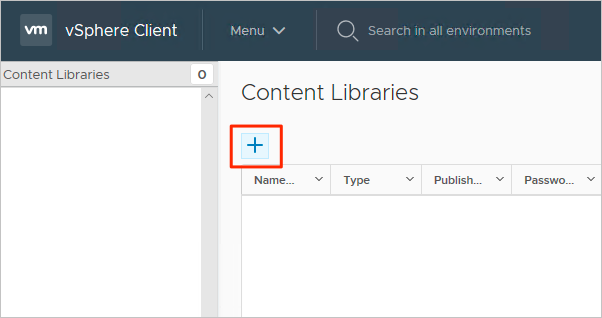
Ange ett namn och bekräfta IP-adressen för vCenter-servern och välj Nästa.
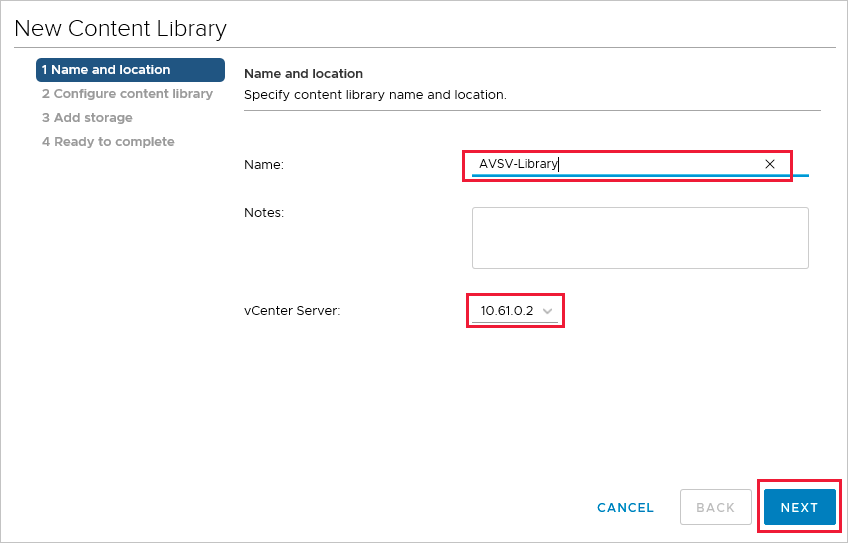
Välj det lokala innehållsbiblioteket och välj Nästa.
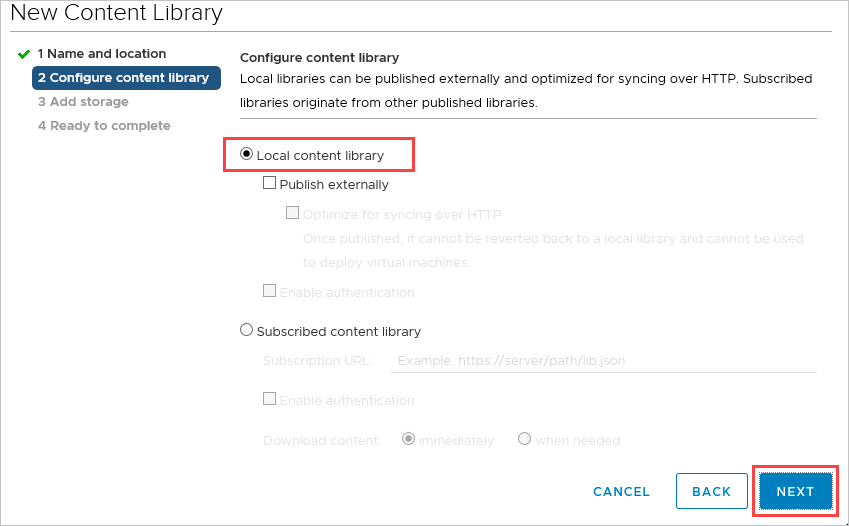
Välj datalagret för lagring av innehållsbiblioteket och välj sedan Nästa.
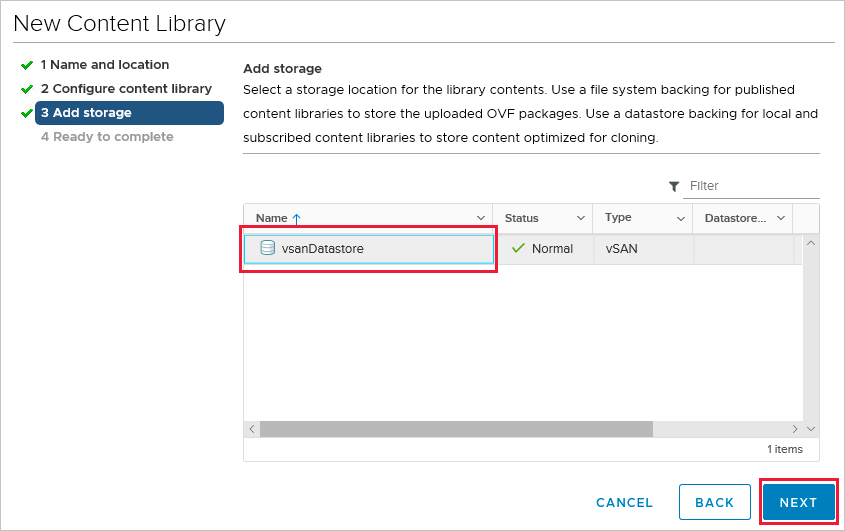
Granska inställningarna för innehållsbiblioteket och välj Slutför.
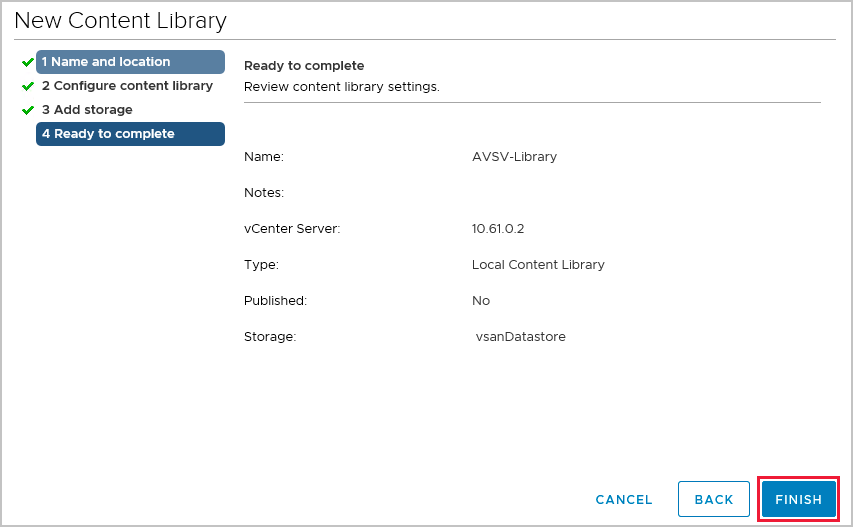
Ladda upp en ISO-avbildning till innehållsbiblioteket
Nu när du har skapat innehållsbiblioteket kan du lägga till en ISO-avbildning för att distribuera en virtuell dator till ett privat molnkluster.
Från vSphere-klienten väljer du Menyinnehållsbibliotek>.
Högerklicka på det innehållsbibliotek som du vill använda för den nya ISO-koden och välj Importera objekt.
Importera ett biblioteksobjekt för källan genom att göra något av följande och välj sedan Importera:
Välj URL och ange en URL för att ladda ned en ISO.
Välj Lokal fil att ladda upp från ditt lokala system.
Dricks
Valfritt kan du definiera ett anpassat objektnamn och anteckningar för målet.
Öppna biblioteket och välj fliken Andra typer för att kontrollera att ISO har laddats upp.
Distribuera en virtuell dator till ett privat molnkluster
Från vSphere-klienten väljer du Menyvärdar>och kluster.
Expandera trädet i den vänstra panelen och välj ett kluster.
Välj Åtgärder>Ny virtuell dator.
Gå igenom guiden och ändra önskade inställningar.
Välj ISO-fil för nytt CD-/DVD-enhetsinnehållsbibliotek>för klientenheter>.
Välj den ISO som laddades upp i föregående avsnitt och välj sedan OK.
Markera kryssrutan Anslut så att ISO monteras vid strömspartid.
Välj Nytt nätverk>Välj listruta>Bläddra.
Välj den logiska växeln (segment) och välj OK.
Ändra andra maskinvaruinställningar och välj Nästa.
Kontrollera inställningarna och välj Slutför.
Nästa steg
Nu när du har skapat ett innehållsbibliotek för att distribuera virtuella datorer i Azure VMware Solution kan du läsa mer om: